Доступно с лицензией Standard или Advanced.
В этом упражнении вы будете работать с замещениями форм и со свойствами представления. Вы увидите, каким образом могут быть внесены изменения в представления без изменения геометрии объектов. Вы познакомитесь со средой редактирования «что видишь, то и получаешь», имеющей обратную связь, показывающей результаты вашей правки перед тем, как запомнить их.
Редактирование представлений пространственных объектов
- Продолжите работу с текущим документом карты из Упражнения 2 (Exercise 2) или откройте файл карты Exercise_3.mxd из папки Упражнение 3 (Exercise 3).
- Откройте панели инструментов Представления (Representation) и Редактирование (Editor), если они еще не открыты.
- Щелкните Закладки (Bookmarks) > 3) Area Building.
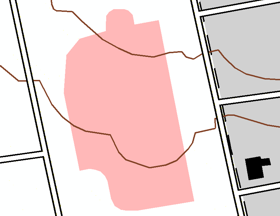
- Сделайте BuildingA_Rep единственным доступным для выборки слоем в таблице содержания.
- Начните редактирование.
- Использование инструмента Выбрать (Select )
 на панели инструментов Представление (Representation) выберите новое здание.
на панели инструментов Представление (Representation) выберите новое здание.
Обратите внимание на прямоугольник выборки вокруг него.
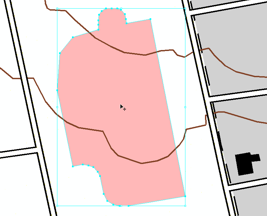
- Остановите указатель мыши над одним из угловых маркеров, и курсор превратится в стрелку
 , затем перетаскивайте стрелку, изменяя тем самым размер здания.
, затем перетаскивайте стрелку, изменяя тем самым размер здания.
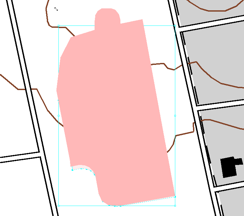
- Еще раз подведите указатель мыши к углу и дождитесь момента, когда курсор примет форму изогнутой стрелки
 . Перетащите курсор, чтобы повернуть здание.
. Перетащите курсор, чтобы повернуть здание.
- Щелкните инструмент Частичный выбор (Direct select)
 на панели инструментов Представления (Representation).
на панели инструментов Представления (Representation).
Заметьте, что прямоугольник выбора теперь невидим, зато выделены все вершины линии контура здания.
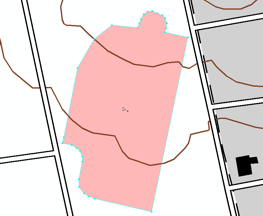
Между двумя инструментами выборки на панели инструментов Представления (Representation) существует значительная разница. Инструмент Выбрать
 используется для выбора объектов целиком и осуществляет редактирование этого объекта (или объектов). Инструмент Частичный выбор
используется для выбора объектов целиком и осуществляет редактирование этого объекта (или объектов). Инструмент Частичный выбор  может быть использован для того, чтобы выбрать часть или части объектов и редактировать именно эти выбранные части одного или нескольких объектов.
может быть использован для того, чтобы выбрать часть или части объектов и редактировать именно эти выбранные части одного или нескольких объектов. - Выберите одну вершину, перетаскивая обрамляющий ее квадратик с помощью инструмента Частичный выбор лассо (Lasso Direct Select) tool
 .
.
Обратите внимание, что выбранные вершины отображаются залитыми значками, а невыбранные - пустыми.
- Перетащите выбранную вершину в сторону от других, изменяя форму объекта.
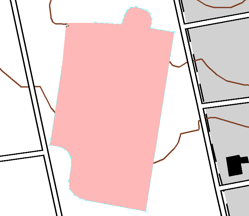
- Закончите редактирование и сохраните изменения.
- Добавьте класс пространственных объектов BuildingA из папки с сохраненным вами файлом Exercise_2.gdb и используйте появившиеся по умолчанию условные обозначения (используемый по умолчанию цвет может отличаться). Обратите ваше внимание на то, что исходная форма не изменяется даже несмотря на то, что представление было изменено.
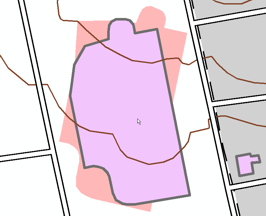
- Удалите только что добавленный класс пространственных объектов BuildingA.
Диалоговое окно Свойства представления (Representation Properties): вкладка Отображение (Drawing)
Сейчас вы будете работать с вкладкой Отображение (Drawing) в окне Свойства представления (Representation Properties). По своему содержанию эта вкладка схожа с тем, что вы видели для слоя представления в диалоговом окне Свойства слоя (Layer Properties) - это касается списка свойств правила представления, однако здесь свойства правила относятся только к выбранным объектам. Структура правила не может быть изменена во время редактирования, могут быть изменены только значения свойств этого правила.
- Щелкните Закладки (Bookmarks) > 2) Trail and Swamp.
- Единственным слоем, доступным для выборки, сделайте WetlandsA_Rep.
- Начните редактирование и выберите полигон болота, используя инструмент Выбрать (Select)
 .
.
- Откройте окно Свойства представления (Representation Properties) для изучения выбранного вами объекта.
- Теперь вы создадите замещение цвета фона болота. Выберите Цвет (Color) под заголовком Шаблон сплошной заливки (Solid color pattern). Выберите любой зеленый цвет.

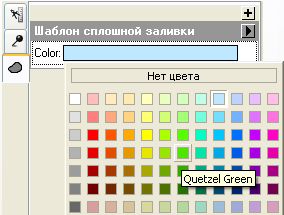
Все остальные болота на карте будут по-прежнему следовать правилу представления, а это конкретное болото имеет замещение цвета. Все остальные свойства правила по прежнему выполняются.
Значок с изображением кисти
 появится Цвет (Color) справа от окошка цвета, показывая, что данное свойство имеет замещение.
появится Цвет (Color) справа от окошка цвета, показывая, что данное свойство имеет замещение.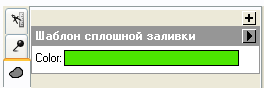
- Щелкните на значке с изображением кисти
 . Она исчезнет, а цвет фона болота снова станет синим. Замещение было удалено
. Она исчезнет, а цвет фона болота снова станет синим. Замещение было удалено
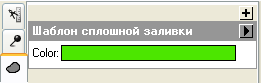
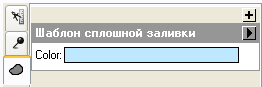
- Пока болото все еще выбрано, выберите из раскрывающегося списка правило представления Теперь представление объекта следует правилу представления заболоченных участков и показано в соответствии с ним.
- Снова в списке Правило представления (Representation rule) выберите Болото (Swamp), чтобы вернуться к исходному правилу.
С выбранным объектом слоя болот и открытым окном Свойства представления (Representation Properties) перейдите к следующему шагу упражнения.
Диалоговое окно Свойства представления: Вкладка Инструменты
Теперь вы изучите другую вкладку в окне Свойства представления (Representation Properties) - Инструменты (Tools). Эта вкладка содержит геометрические и другие свойства отображения выбранного объекта (или объектов), которые могут быть изменены с помощью активного в данный момент инструмента редактирования представления. Любой набор свойств геометрии и отображения объектов может быть изменен с помощью активного в этот момент инструмента путем простого включения/выключения соответствующих опций.
Набор доступных свойств может быть различным, в зависимости от выбранного в этот момент инструмента редактирования представлений. Все изменения, внесенные таким способом в свойства отображения, становятся замещениями представления. Изменения геометрии будут сохранены либо в поле класса пространственных объектов Override - если представление было создано с этой опцией (как для этого упражнения), либо в поле Shape, в случае создания представления с такой опцией.
Как вы увидите ниже, когда объекты выделены, вкладка Инструменты (Tools) покажет вам, какой именно инструмент редактирования представления активен в настоящий момент. Если не выбран ни один из инструментов редактирования представлений, вкладка Инструменты (Tools) будет выглядеть так, как это показано слева внизу. Например, если выбран инструмент представлений Изменить размер (Resize)  то вкладка Инструменты (Tools) будет выглядеть так, как это показано справа внизу.
то вкладка Инструменты (Tools) будет выглядеть так, как это показано справа внизу.
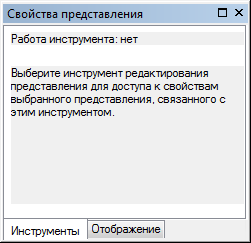
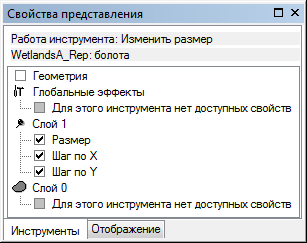
Как только вы выполните эту часть упражнения, вы можете при желании вернуться к вкладке Инструменты (Tools) и попробовать другие комбинации опций. В этом разделе вы поработаете с инструментом Изменить размер (Resize)  , чтобы изменить вешний вид рисунка распределения символов, используемых правилом представления Swamp (Болото).
, чтобы изменить вешний вид рисунка распределения символов, используемых правилом представления Swamp (Болото).
Свойства Шаг X (X step) и Шаг Y (Y step) определяют схему распределения символов маркера, которые находятся внутри полигона, а свойство Размер (Size) задает размер символа маркера. Свойство Геометрия (Geometry) определяет, будет ли изменяться форма объекта. Помните, что изменения геометрии объекта будут иметь место только в том случае, если ваши представления были созданы с соответствующим свойством. В противном случае, изменения формы объекта будут храниться в поле Override.
- Выберите вкладку Инструменты (Tools) в окне Свойства представления (Representation Properties).
- Щелкните инструмент Изменить размер (Resize)
 на панели инструментов Представления (Representation).
на панели инструментов Представления (Representation).
Для представлений болот вы увидите следующие заданные по умолчанию параметры: Размер (Size), Шаг X (X step) и Шаг Y (Y step). Оставьте их неизменными и убедитесь, что выключена опция Геометрия (Geometry).
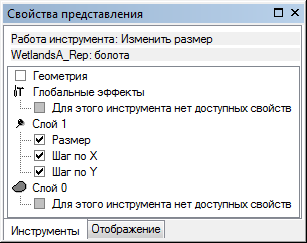
В этом случае будет изменен размер только маркеров, но не полигона.

- Перетащите инструмент Изменить размер (Resize)
 куда-нибудь рядом с болотом (или на него). Во время перемещения указателя вы можете видеть линию, определяющую изменения, и динамически изменяющийся символ болота. Как только увиденные изменения вас устроят, отпустите клавишу мыши.
куда-нибудь рядом с болотом (или на него). Во время перемещения указателя вы можете видеть линию, определяющую изменения, и динамически изменяющийся символ болота. Как только увиденные изменения вас устроят, отпустите клавишу мыши.
Плотность распределения символов болота может становиться больше или меньше, в зависимости от направления движения указателя. Плотность зависит от значений свойств Шаг X (X step) и Шаг Y (Y step). Размер символов болота также измениться после того, как вы завершите перетаскивание инструмента Изменить размер (Resize)
 . Значение свойства Размер (Size) определяет размер символа.
. Значение свойства Размер (Size) определяет размер символа. - Выберите вкладку Отображение (Drawing) в окне Свойства представления (Representation Properties), чтобы увидеть только что созданные замещения. Обратите внимание, что рядом с параметрами Шаг по X (X step) и Шаг по Y (Y step) находится значок с изображением кисти
 что означает замещение.
что означает замещение.
- Сохраните изменения и прекратите редактирование.
- Если вы хотите выполнить Упражнение 4, то оставьте ArcMap открытым.
- Если вы хотите вернуться к выполнению позже, сохраните документ карты под именем Exercise_three.mxd и выйдите из ArcMap.
Поздравляем вас с выполнением Упражнения 3.
Что было создано и выполнено в данном упражнении
- Изменение размера объектов с использованием инструмента Выбрать (Select)

- Вращение объектов с использованием инструмента Выбрать (Select)

- Изменение формы объектов с использованием инструмента Выбрать (Select)

- Изменение формы объектов с помощью инструмента Частичный выбор

- Использование вкладки Отображение (Drawing) в окне Свойства представления (Representation Properties)
- Использование вкладки Tools в окне Свойства представления (Representation Properties)
- Создание замещения
- Удаление замещения
- Использование инструмента Изменить размер (Resize)

Связанные темы
- Введение в руководство пользователя по картографическим представлениям
- Упражнение 1. Знакомство с основами картографических представлений
- Упражнение 2. Работа со свойствами представлений
- Упражнение 4: Работа со свободными представлениями
- Упражнение 5: Использование инструментов геообработки для представлений
- Общий обзор редактирования представлений пространственных объектов
- Окно Свойства представления - понятия
- Изменение свойств представления