Доступно с лицензией 3D Analyst.
О нескольких вьюерах 3D просмотра
По умолчанию ArcGlobe имеет одно окно для просмотра 3D изображения, но вы также можете создать вторичные окна просмотра, вьюеры. Дополнительные вьюеры позволяют показывать отдельные области под различными углами при просмотре всего 3D изображения. Окна дополнительных 3D вьюеров не стыкуются, поэтому их можно расположить в любом месте рабочего стола.
Навигация в каждом вьюере выполняется независимо от других, поскольку инструменты навигации управляют изображением только в активном окне, в котором они используются. Вы можете даже поворачивать 3D изображение в одном вьюере и одновременно перемещаться в другом.
Дополнительные вьюеры позволяют
- Создать несколько вьюеров для текущего 3D изображения.
- Увеличить вьюеры до размеров экрана;
- Свернуть вьюеры, чтобы не мешать просмотру основного изображения.
- Восстановить прежний размер вьюеров;
- Закрыть одновременно все вьюеры.
- Создавать и использовать закладки, независимо от основного 3D изображения.
Также, имеются настройки для изменения способа отображения 3D вида в каждом отдельном окне вьюера. Вы можете
- Изменить угол наклона и тангаж вьюера.
- Изменить положение вьюера и его целевую точку, введя соответствующие x-, y- и z-координаты.
- Продолжать навигацию во вьюере при открытом диалоговом окне Настройки вида (View Settings).
- Значения положения, тангажа и наклона в диалоговом окне Настройки вида обновляются при прекращении навигации.
- Активировать Стрелку севера и Видоискатель.
- Переключаться на режимы навигации Глобус и Поверхность.
Управление дополнительными 3D вьюерами
При использовании дополнительных 3D вьюеров для выполнения некоторых задач можно использовать различные элементы управления. Ниже описаны различные операции с 3D вьюерами в ArcGlobe, такие как добавление, удаление вьюеров, использование диалогового окна Менеджер вьюеров, управление настройками и др.
Как добавлять и удалять вьюеры
- Щелкните менюОкна (Windows) и выберите Добавить вьюер (Add Viewer).
- Чтобы закрыть вьюер
- Щелкните правой кнопкой мыши строку заголовка вьюера и выберите Окно (Window) Закрыть.
- Щелкните X в правом верхнем углу вьюера.
 на панели инструментов Стандартные (Standard).
на панели инструментов Стандартные (Standard). Использование Менеджера вьюеров
Менеджер вьюеров – это набор элементов управления дополнительными окнами 3D изображения. В нем находится список всех вьюеров, заданных для текущего документа ArcGlobe или ArcScene. Вы можете щелкнуть вьюер, который вы хотите настроить, и для него появятся элементы управления. Если вьюер не выбран, все элементы управления отключены.
- Щелкните Окна (Windows) и выберите Менеджер вьюеров (Viewer Manager).
Откроется окно Менеджер вьюеров.
- Щелкните вьюер в списке Выбрать вьюер (Select viewer).
- Щелкните Скрыть (Hide), чтобы скрыть выбранный вьюер.
Если вьюер скрыт, его название в списке отображается серым цветом. Щелкните Показать (Show) в Менеджере вьюеров, чтобы вновь отобразить скрытый вьюер.
- Щелкните Восстановить (Restore), чтобы восстановить прежний размер свернутого вьюера.
- Или, щелкните правой кнопкой мыши строку заголовка свернутого вьюера и выберите Окно (Window) Восстановить (Restore).
- Щелкните Закрыть вьюер (Close Viewer(s)), чтобы окончательно закрыть окно вьюера.
- Нажмите OK, чтобы закрыть Менеджер вьюеров.
На рисунке ниже показано расположение каждой команды в приложении ArcGlobe.
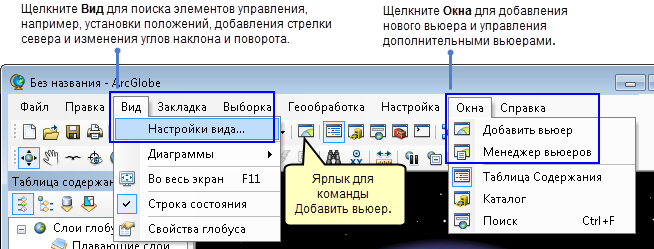
- Свернутый вьюер располагается внизу экрана.
- Развернутый вьюер занимает весь экран.
- Восстановленный вьюер принимает размер, который он имел до свертывания или развертывания.
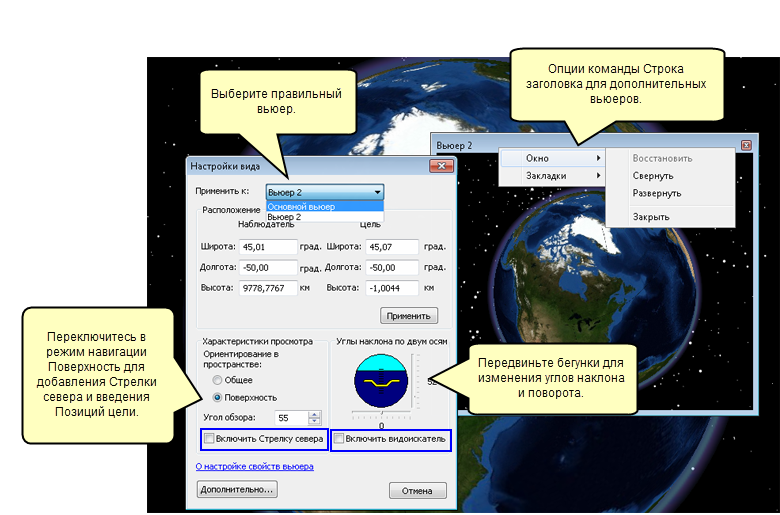
Как изменить наклон и тангаж вьюера
Крен и тангаж (Roll and Pitch) – это углы вращения вокруг воображаемых осей.
- Щелкните менюВид и выберите Настройки вида.
- Щелкните бегунок наклона и перетащите его, чтобы изменить угол наклона. Искусственный горизонт и вьюер наклоняются из стороны в сторону, когда вы увеличиваете или уменьшаете угол. Нулевое значение (0.0) соответствует горизонтальному положению оси.
- Щелкните бегунок тангажа и перетащите его, чтобы изменить угол относительно вертикальной оси. Искусственный горизонт и вьюер динамически обновляются.
- Щелкните Отменить (Cancel), чтобы закрыть диалоговое окно Настройки вида (View Settings).
Выбор координат наблюдателя или цели
- Щелкните Вид (View) > Настройки вида (View Settings).
- Введите x-, y- и z-координаты наблюдателя.
- Введите x-, y- и z-координаты цели.
- Щелкните Применить (Apply), чтобы задать новые координаты наблюдателя и цели для вьюера.
- Щелкните Отменить (Cancel), чтобы закрыть диалоговое окно Настройки вида (View Settings).
На снимке экрана выше показано диалоговое окно Настройки вида (View Settings) и окна для ввода координат наблюдателя и/или цели.
Включение элементов управления навигацией
- Щелкните Вид (View) > Настройки вида (View Settings).
- Поставьте отметку для активации следующих графических элементов управления навигацией в дополнительных вьюерах:
Стрелка севера

Добавляет изображение стрелки, указывающей на север.
Только в режиме Поверхность.
Видоискатель (HUD)

При использовании Видоискателя на экран выводится информация о положении наблюдателя, цели, направлении азимута, склонении и крене.
Размер видоискателя меняется в зависимости от размера окна 3D изображения.
Отображение видоискателя не настраивается, т.е. изменить шрифты, цвета и т.д. нельзя.
На снимке экрана выше показано диалоговое окно Настройки вида (View Settings) и элементы управления навигацией (отмечены голубыми прямоугольниками).
Использование закладок в дополнительных вьюерах
В 3D закладках сохраняется определенное положение камеры (перспектива), к которому можно вернуться позже.
Закладки для 3D вьюеров работают так же, как и для основного окна. Независимо от того, в каком из вьюеров создана закладка, она добавляется в общий список и будет доступна для любого вьюера. Чтобы использовать закладки для основного изображения, воспользуйтесь меню Закладки (Bookmarks) в ArcGlobe. Для работы с закладками во вторичных вьюерах, используйте меню заголовка данного вьюера.
- Щелкните правой кнопкой мыши строку заголовка окна вспомогательного 3D вьюера и выберите Закладки (Bookmarks).
- Выберите одну из следующих опций 3D закладок:
Создание новой закладки.
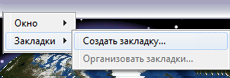
- Выберите Создать (Create).
- Введите имя закладки и щелкните OK, чтобы закрыть окно 3D Закладка.
Приближение к 3D закладке.
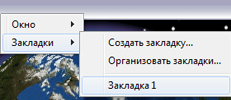
- Щелкните имя закладки, которую вы хотите использовать.
Управление закладками.

- Щелкните Управление (Manage).
- Выберите закладку в списке и используйте имеющиеся опции, такие как Удалить (Remove) (Выделенные (Selected) или Все (All)), Загрузить (Load) и Сохранить (Save).