Доступно с лицензией Spatial Analyst.
Вы узнаете, как подключить дополнительный модуль ArcGIS Spatial Analyst, открыть панель инструментов Spatial Analyst и найти инструменты геообработки. Вы создадите прозрачную отмывку для совместного отображения с другими слоями, сделаете гистограмму по данным землепользования и выберете элементы для вашей карты. На это упражнение вам может потребоваться около 15 минут.
Открепление лицензии на дополнительный модуль ArcGIS Spatial Analyst
- Щелкните меню Настройка > Дополнительные модули menu.
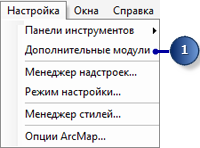
- Установите отметку Spatial Analyst.
- Щелкните на кнопке Закрыть.
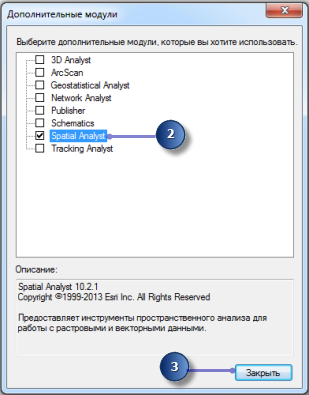
Добавление панели инструментов Spatial Analyst
Панель инструментов Spatial Analyst содержит инструмент Создать контур  и кнопку Гистограмма
и кнопку Гистограмма  .
.
- Щелкните в меню Настройка > Панель инструментов > Spatial Analyst.

Панель инструментов Spatial Analyst будет добавлена в ваш сеанс ArcMap.
Создание отмывки
Отмывка – это растр, изображающий рельеф с тенями, для создания которого берется растр рельефа и устанавливается источник освещения (обычно Солнце) по указанному пользователем азимуту (угловое направление на источник освещения, определяемое положительным числом градусов от 0 до 360) и высоте (углом источника света над горизонтом). Визуальный эффект отмывки может значительно улучшить отображение ваших данных, если слой отмывки расположить под другими слоями, для которых можно настроить ту или иную степень прозрачности в окне отображения ArcMap. Вы запустите инструмент Отмывка, и сможете увидеть и изучить выходные данные этого инструмента вместе с остальными входными данными далее в этом упражнении.
- Откройте инструмент Отмывка.
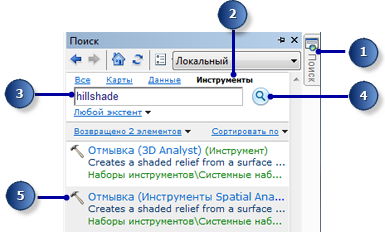
- Выберите высоты из ниспадающего списка для параметра Входной растр.
- Оставьте значения по умолчанию для параметров Выходной растр, Азимут и Высота.
- Оставьте значение по умолчанию и снимите отметку Моделировать тени, чтобы местное освещение поверхности вычислялось независимо от того, попадает или нет ячейка в тень от другой ячейки.
- Введите значение 0.3048 для Z коэффициента.
В данном случае единицы X,Y выражены в метрах, а Z- значения (высоты) выражены в футах. Так как в одном футе 0.3048 метра, умножив Z-значения на коэффициент 0.3048, преобразуем их в метры.
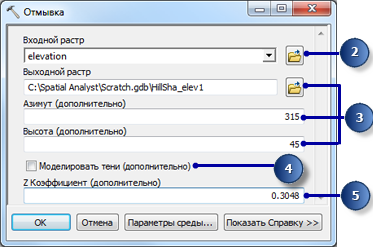
- Щелкните OK, чтобы запустить инструмент.
Отображение и изучение данных
Теперь вы изучите возможности отображения ArcMap, изменяя условные знаки одного из слоёв и применяя прозрачность таким образом, чтобы вы могли видеть созданный результат отмывки под другими вашими слоями в окне отображения.
- В таблице содержания перетащите результаты отмывки ниже слоя landuse (землепользование).
- Снимите отметку со слоя elevation в таблице содержания.
- В таблице содержания щелкните правой кнопкой мыши слой landuse, и щелкните Свойства.
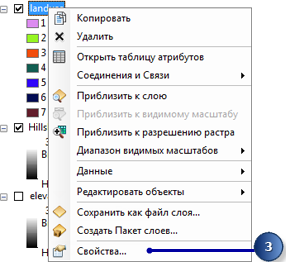
- Откройте вкладку Символы.
Все категории землепользования отображены случайным цветом, в соответствии с методом изображения Уникальные значения на основе Поля значений. Вы измените настройку Поле значения на более информативную и измените символы, чтобы присвоить каждому типу землепользования на карте более подходящий цвет.
- Щелкните стрелку ниспадающего списка Поле значения и выберите LANDUSE. Это строковое поле в атрибутивной таблице землепользования описывает каждый тип землепользования.
- Дважды щелкните каждый символ и выберите подходящий цвет для представления каждого типа землепользования (например, сельскохозяйственные угодья – оранжевый, застройка – красный, леса – зеленый, водные массивы – голубой, заболоченные территории – фиолетовый).
- Щелкните Применить.
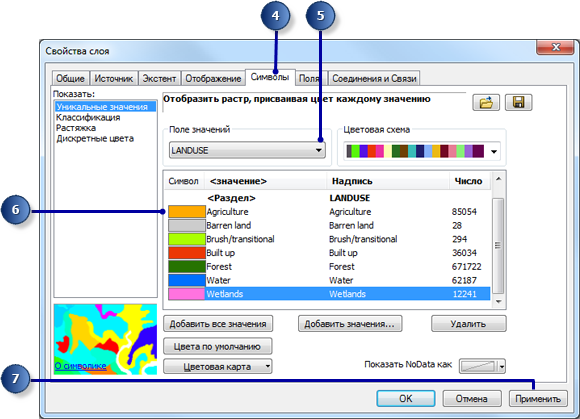
Сделанные вами изменения отразятся в таблице содержания и на отображении карты.
- Щелкните закладку Отображение.
- Увеличьте Прозрачность с 0% до 30%.
- Щелкните OK.

Слой hillshd теперь виден под слоем landuse, что дает яркое впечатление о рельефе поверхности.
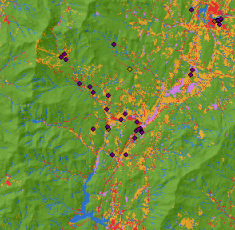
Карта землепользования с отмывкой
Выборка объектов на карте
Рассмотрение атрибутивной таблицы даёт вам представление о количестве ячеек для каждого атрибута в наборе данных.
- Щёлкните правой кнопкой мыши слой landuse в таблице содержания и щелкните Открыть таблицу атрибутов.
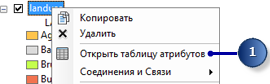
Поле COUNT определяет количество ячеек в наборе данных для каждого значения. Обратите внимание, что большое число имеет Лес (значение 6), за ним идёт Сельское хозяйство (значение 5), затем Вода (значение 2).
- Щелкните на строке, представляющей Болота (значение 7).
При выборе этого набора все площади, где типом земель являются Болота, на карте будут подсвечены.
- Щелкните кнопку Отменить выбор всех записей, выбранных в текущий момент
 в меню Таблица.
в меню Таблица.
- Щёлкните таблицу атрибутов для слоя landuse и окно Таблица.
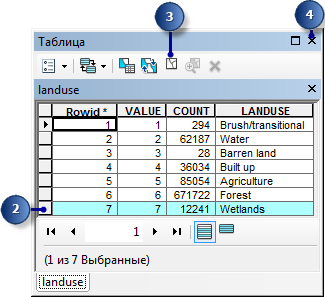
Идентификация объектов на карте
- Щелкните Идентифицировать
 на панели Инструменты и щелкните в любом месте на карте.
на панели Инструменты и щелкните в любом месте на карте.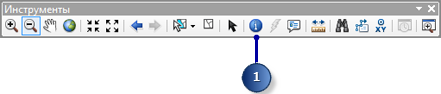
- В раскрывающемся списке Объекты в слое диалогового окна Идентифицировать выберите <Все слои>.
- Щёлкните rec_site в том месте, где вам надо идентифицировать объекты.
- Закройте окно Идентифицировать.
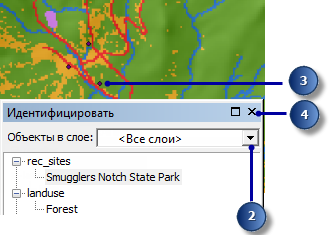
Изучение гистограммы
- На панели инструментов Spatial Analyst щелкните стрелку ниспадающего списка Слой и выберите landuse.
- Щелкните кнопку Гистограмма
 .
.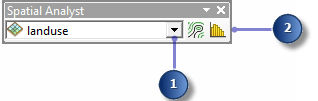
Гистограмма показывает число ячеек каждого типа землепользования.
- Закройте окно Гистограмма landuse.
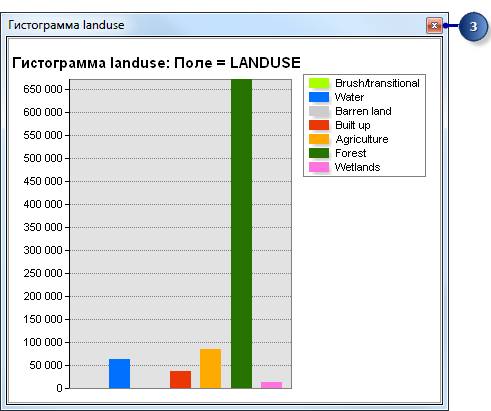
Сохранение документа карты
Заключительным этапом данного упражнения является сохранение документа карты, который вы будете использовать при выполнении следующего упражнения. Вы будете использовать этот документ карты в следующем упражнении.
- На панели инструментов щелкните кнопку Сохранить
 .
.
Итоги
В этом упражнении вы изучили учебные данные и узнали, как получить доступ и запустить инструменты дополнительного модуля Spatial Analyst. В следующем упражнении вы построите модель, добавляя инструменты из панели инструментов Spatial Analyst в окно ModelBuilder для последовательного запуска инструментов, которые определят области, подходящие для строительства новой школы.
Вы можете перейти к выполнению упражнения 3 или сделать перерыв и завершить работу позже. Если вы сейчас не переходите к упражнению 3, то не удаляйте рабочие копии учебных данных.