Доступно с лицензией Standard или Advanced.Доступно с лицензией Workflow Manager.
По умолчанию в ArcGIS Workflow Manager for Desktop входят несколько запросов и контейнеров запросов к заданию. В ним относятся Общие запросы (Запрос ко всем заданиям или Запрос к не назначенным заданиям), Групповые запросы (Задания, назначенные моим группам и Задания с шагами, назначенными моим группам) и Персональные запросы (Задания назначенные мне и Задания с шагами, назначенными мне). Запросы заданий в этих папках обрабатываются в Workflow Manager Administrator и доступны всем пользователям системы. Пользователи могут устанавливать любой из них запросом по умолчанию, и он будет выполняться по умолчанию при каждом открытии Workflow Manager. 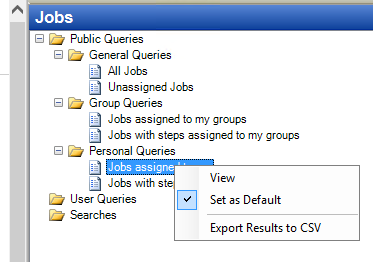
Добавление папок запросов
Используйте доступные инструменты для добавления контейнеров запросов, которые служат для упорядочивания запросов в клиентских приложениях.
- В Administrator перейдите к папке Запросы заданий.
- Выберите папку запросов, в которой вы хотите создать новую директорию.
Папка Общедоступные запросы, которую вы видите, это папка высшего уровня.
- Щелкните правой кнопкой и выберите Добавить контейнер запроса.
- Введите имя папки.
Это имя будет отображаться для пользователей Workflow Manager в клиентском приложении.
- Щелкните ОК, чтобы создать новую папку.
Теперь в эту папку можно помещать другие папки и запросы.
Добавление запросов
Используйте доступные инструменты для настройки запросов, которые будут применяться для фильтрации заданий в приложении.
- В Administrator перейдите к папке Запросы заданий.
- Выберите папку запросов, на которую будет ссылаться новый запрос.
Папка Общедоступные запросы, которую вы видите, это папка высшего уровня.
- Щелкните правой кнопкой и выберите Добавить контейнер запроса.
Появится диалоговое окно Определить запрос задания.
- Введите имя запроса на вкладке Общие.
- Перейдите на закладку Поля.
Здесь можно выбрать, какая информация о задании будет отображаться пользователям в Виде списка, когда выполняется запрос. Workflow Manager автоматически управляет связями между таблицами системы. Развернув узлы полей в таблице задания, можно отобразить в результатах работы запроса более подробную информацию.
- Добавьте поля в список, дважды щелкая их или перетаскивая в столбец справа.
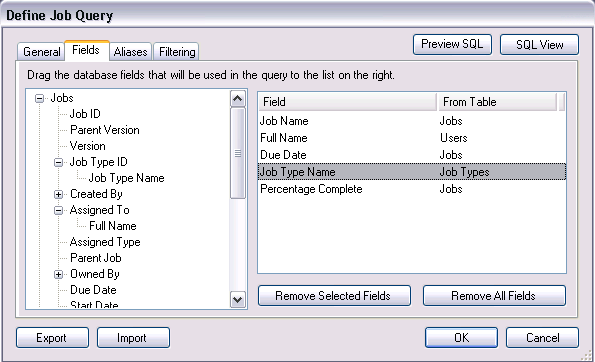
Добавьте поля к списку. Они отображают пользователям информацию о задании во время выполнения запроса. - Перейдите на вкладку Псевдонимы.
На этой закладке можно изменить имя, используемое для отображения каждого поля. Также можно изменить порядок полей. Наверху списка будет отображаться первое поле слева, а внизу списка – последнее поле справа.
- Измените псевдонимы и порядок полей, если необходимо.
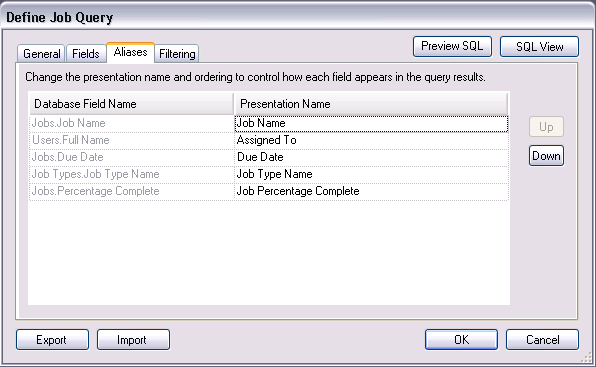
Изменение отображаемого имени и порядка полей в результатах запроса на закладке Псевдонимы. - Щелкните закладку Фильтрация.
Определите, какие задания будут возвращены этим запросом на основе критерия фильтра.
- Задайте условия, выбрав поля запроса, оператор и значение, которому должно соответствовать задание.
Вы можете добавить любое количество условий.
- Создайте выражение фильтрации внизу, щелкая условия и добавляя операторы AND, OR и скобки.
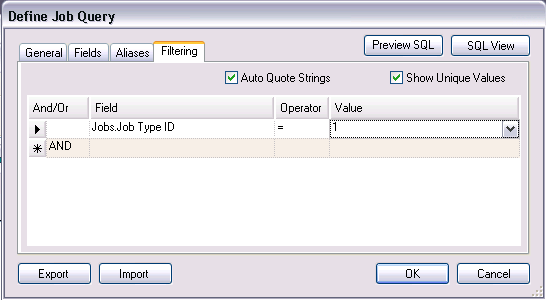
Постройте выражение where для запроса на вкладке Фильтрация. - Щелкните OK, чтобы сохранить изменения и закрыть диалоговое окно.
Запрос появится в клиентском приложении при следующем его открытии.
Просмотр в SQL
Вид SQL предназначен для опытных пользователей, которые предпочитают создавать запросы с помощью обычных выражений SQL. Эти инструменты позволяют создавать более сложные запросы для фильтрации заданий в приложении.
- В Administrator перейдите к папке Запросы заданий.
- Выберите папку запросов, на которую будет ссылаться новый запрос.
Папка Общедоступные запросы (Public Queries), которую вы видите, это папка высшего уровня.
- Щелкните правой кнопкой и выберите Добавить контейнер запроса.
Появится диалоговое окно Определить запрос задания.
- Введите имя запроса на вкладке Общие.
- Щелкните закладку SQL запрос.
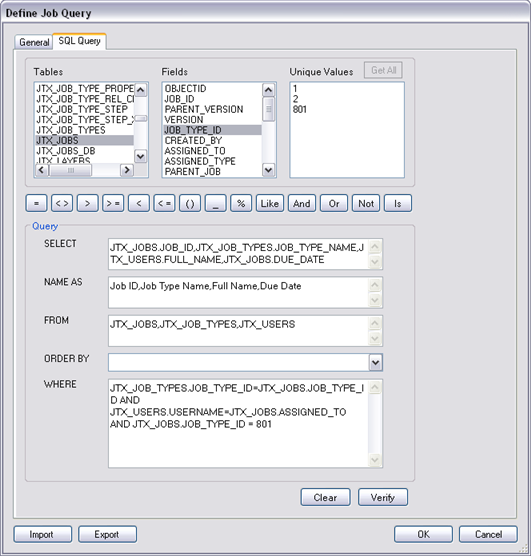
- Щелкните таблицу из списка Таблицы чтобы внести все содержащиеся в ней поля в список Поля.
- Выберите поле и щелкните Получить все, чтобы внести в список Уникальные значения все значения выбранного поля.
- Выберите команду (Select, Name As и т.д.) с помощью мыши, затем дважды щелкните таблицу или поле, которое вы хотите добавить.
- Задайте выражение Where, чтобы выбрать задания, которые будут возвращаться в результате работы этого запроса.
- Щелкните Проверить, чтобы убедиться, что запрос построен правильно, затем щелкните OK, чтобы добавить запрос в дерево запросов заданий.
Общий доступ к запросам
Можно использовать имеющийся запрос в качестве базы для другой строки с помощью опции Экспорт диалогового окна Задать запрос задания.
- Щелкните правой кнопкой запрос и выберите Редактировать элемент на запросе, который вы хотите экспортировать.
- Щелкните Экспорт.
- Укажите местоположение и имя файла экспортируемого запроса.
- Щёлкните Сохранить.
Будет создан файл .jtq. Этот файл запроса можно импортировать, чтобы создать на его основе другой запрос, или распространить его среди пользователей Workflow Manager.