Можно подключиться к Microsoft SQL Server из клиентов ArcGIS. Для этого установите клиент Microsoft SQL Server Native или драйвер Microsoft ODBC 11 для SQL Server на клиентской машине ArcGIS и подключитесь к базе данных из клиента ArcGIS.
После настройки клиента, создайте файл подключения. Для использования данных, хранящихся в SQL Server в сервисах, опубликованных на ArcGIS Server, зарегистрируйте базу данных или базу геоданных на ГИС-сервере.
Подключение из ArcMap
Для подключения к базе данных или базе геоданных в SQL Server из ArcMap, установите нативный клиент SQL Server или драйвер Microsoft ODBC 11 для SQL Server на компьютере с ArcMap и создайте файл подключения в дереве Каталога. Сначала убедитесь, что экземпляр SQL Server может принимать подключения от удаленных компьютеров.
Настройка экземпляра на прием подключений
По умолчанию экземпляры SQL Server не могут принимать подключения от удаленных компьютеров. Если у вас имеется только что установленный SQL Server, убедитесь, что служба SQL Server работает и слушает необходимые порты. Более подробную информацию можно найти в документации к Microsoft SQL Server.
Установка клиента SQL Server
Для подключения к SQL Server 2012 используйте клиент SQL Server Native. Для подключения к базе данных SQL Server 2014 или Microsoft Azure SQL Database, используйте драйвер Microsoft ODBC 11 для SQL Server. Их можно получить на сайте Microsoft Download Center или в My Esri. Установите клиент на все компьютеры с ArcMap.
Если вы устанавливаете клиент на 64-разрядную ОС, запустите 64-разрядный exe-файл – он установит 32- и 64-разрядные файлы. Если вы запускаете 32-разрядный клиент SQL Server Native на 64-разрядной операционной системе, произойдет сбой.
Подключение к базе данных
К базе данных или базе геоданных в SQL Server можно подключиться, если добавить подключение базы данных в узел Подключения баз данных в дереве Каталога в ArcMap или ArcCatalog.
- Разверните папку Подключения баз данных в дереве Каталога в ArcMap или ArcCatalog и дважды щелкните Добавить подключение базы данных.
- Из ниспадающего списка Платформа базы данных выберите SQL Server.
- Введите название экземпляра SQL Server в поле Экземпляр.
Например, при использовании экземпляра SQL Server по умолчанию, укажите имя экземпляра или IP-адрес сервера в текстовом окне Экземпляр. При задании IPV6-адреса заключите адрес в квадратные скобки. Например, если IPV6-адрес сервера 2000:ab1:0:2:f333:c432:55f6:d7ee, введите [2000:ab1:0:2:f333:c432:55f6:d7ee] в текстовом окне Экземпляр.
Если ваша база данных использует порт, отличный от заданного по умолчанию (1433), включите номер порта в экземпляр. Например, если экземпляр SQL Server – basset\spatial, и он использует порт 61000, введите basset\spatial,61000 в текстовом окне Экземпляр.
Если имя вашего экземпляра SQL Database – cloudy4u.database.windows.net, введите cloudy4u.database.windows.net в текстовом окне Экземпляр. Если вы работаете с экземпляром SQL Server с именем terra\gis, введите terra\gis в текстовом окне Экземпляр.
- Выберите тип аутентификации, который будет использоваться при подключении к базе данных: Аутентификация в базе данных или Аутентификация средствами операционной системы .
- Если вы выберете Аутентификация средствами операционной системы, вам не потребуется вводить имя пользователя и пароль – подключение будет создано с помощью имени пользователя и пароля, которые используются для входа в операционную систему. Если имя пользователя, которое используется для входа в операционную систему, не является корректным именем пользователя базы данных, подключение не будет установлено.
Если вы выбираете Аутентификация в базе данных, вы должны ввести корректные имя пользователя и пароль в текстовых полях Имя пользователя и Пароль соответственно. Имена пользователей могут иметь длину не более 30 символов.
Снимите отметку с опции Сохранять имя пользователя и пароль, если вы предпочитаете не сохранять свои данные для входа в качестве части соединения; такие действия помогут обеспечить безопасность базы данных. Однако в этом случае при каждом подключении вы должны будете вводить имя пользователя и пароль. Помните, что опция Сохранять имя пользователя и пароль должна быть включена для файлов подключения, обеспечивающих сервисам ArcGIS доступ к базе данных или базе геоданных, либо, если вы хотите использовать поиск Каталога, для того, чтобы найти данные, полученные через этот файл подключения.
- В поле База данных введите или выберите имя определенной базы данных на SQL Server или на экземпляре SQL Database, к которой вы хотите подключиться. Длина имени базы данных ограничена 31 символом.
В следующем примере выполнено подключение к базе данных spatialdata на экземпляре SQL Server server1\ss08r2 с использованием аутентификации в базе данных.
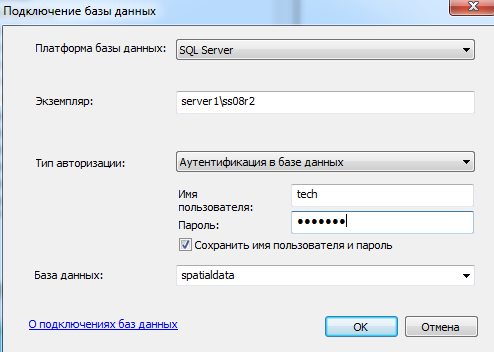
- Нажмите OK для подключения.
Файл создается в \\<computer_name>\Users\<user_name>\AppData\Roaming\ESRI\Desktop<release#>\ArcCatalog. При возникновении каких-либо проблем с подключением просмотрите подробные сообщения об ошибках в файле sdedc_SQL_Server.log в директории %TEMP%.
Вы можете переместить файл подключения в другое место, предварительно убедившись, что пользователи и приложения, которым потребуется подключение, имеют права чтения информации в директории, куда вы хотите его переместить.
Если вы используете данные из этого подключения в качестве источника для таких сервисов, как геообработка или геокодирование, возможно, потребуется поместить файл подключения в папку с общим сетевым доступом. Для получения дополнительных сведений о предоставлении общего доступа к файлу подключения см. раздел Подготовка ресурсов для публикации в качестве сервиса.
Подключение к определенной версии базы геоданных
При первоначальном подключении к базе геоданных, вы подключаетесь к версии Default с помощью диалогового окна Подключение к базе данных. Если вы используете управление версиями и хотите подключиться к другой рабочей или исторической версии, используйте диалоговое окно Свойства подключения баз геоданных. Более подробно см. Подключение к определенной версии базы геоданных (Connect to a specific geodatabase version).
Подключение из ArcGIS for Server
Если SQL Server и ArcGIS for Server находятся на разных серверах, установите клиент SQL Server Native на компьютере с ArcGIS for Server. Сначала убедитесь, что экземпляр SQL Server настроен на прием подключений с удаленных компьютеров.
Настройка экземпляра на прием подключений
По умолчанию экземпляры SQL Server не могут принимать подключения от удаленных компьютеров. Если у вас имеется только что установленный SQL Server, убедитесь, что служба SQL Server работает и слушает необходимые порты. Более подробную информацию можно найти в документации к Microsoft SQL Server.
Установите клиент SQL Server
Если ArcGIS for Server и SQL Server установлены на разных компьютерах, необходимо установить 64-разрядного клиента SQL Server Native на компьютер с ArcGIS for Server.
Для подключения к SQL Server 2012 используйте клиент SQL Server Native. Для подключения к базе данных SQL Server 2014 или Microsoft Azure SQL Database, используйте драйвер Microsoft ODBC 11 для SQL Server. Их можно получить на сайте Microsoft Download Center или в My Esri.
Регистрация базы данных
Если вы хотите использовать в ваших веб-сервисах данные из базы данных SQL Server или базы геоданных на SQL Server, зарегистрируйте ее в ArcGIS Server. Для баз геоданных SQL Server есть две опции регистрации. В разделе О регистрации данных на сервере можно найти информацию об опциях регистрации и ссылки на разделы справки с инструкциями по регистрации базы данных.