Доступно с лицензией Standard или Advanced.
В этом упражнении с помощью структуры геообработки в ArcMap будет создан набор данных мозаики, содержащий файлы набора растровых данных GeoTIFF.
Это упражнение не связано с предыдущими.
Предполагается, что до начала работы вы уже установили обучающий курс в C:\arcgis\ArcTutor\Raster\Data. Если нет, сделайте соответствующие изменения в пути в этом обучающем файле, чтобы он работал надлежащим образом.
Запустите ArcMap
- Запустите ArcMap.
- Щелкните Отмена (Cancel) в окне ArcMap – Начало работы (ArcMap – Getting Started).
Это окно может не открыться, если вы ранее предпочли не показывать его.
Создание файловой геоданных
Если вы уже создали ImageGDB в другом упражнении, вы можете пропустить эти шаги.
- Нажмите кнопку Каталог (Catalog)
 на панели инструментов Стандартные (Standard).
на панели инструментов Стандартные (Standard).
Откроется окно Каталога (Catalog).
- В поле Местоположение (Location) введите C:\arcgis\ArcTutor\Raster и нажмите ENTER.
Это местоположение добавляется в дерево Каталога под заголовком Соединение с папками (Folders Connection).
Если обучающие данные были установлены в другом местоположении, измените путь в соответствии с местоположением инсталляции.
- Щёлкните правой кнопкой папку Растр и выберите Новая > Папка.
- Назовите папку Упражнения (Exercises).
- Щёлкните правой кнопкой папку Упражнения и выберите Новая > Файловая база геоданных.
- Переименуйте новую файловую базу геоданных в ImageGDB.
Установка базы геоданных по умолчанию
Каждый документ карты имеет базу геоданных по умолчанию, которая является домашним местоположением для пространственного содержимого вашей карты. Это местоположение используется для добавления наборов данных и сохранения результирующих наборов данных, созданных разными операциями редактирования и геообработки.
- Щелкните правой кнопкой базу геоданных ImageGDB в окне Каталога (Catalog) и выберите Создать базу геоданных по умолчанию (Make Default Geodatabase).
Создание нового набора данных мозаики
- Щелкните правой кнопкой мыши ImageGDB в окне Каталог (Catalog) и выберите Создать (New) > Набор данных мозаики (Mosaic Dataset).
Откроется диалоговое окно инструмента Создать набор данных мозаики (Create Mosaic Dataset).
- Введите Amberg в текстовое поле Имя набора данных мозаики (Mosaic Dataset Name).
- Нажмите кнопку выбора Системы координат (Coordinate System)
 .
.
- Разверните папку Проекционные системы координат (Projected Coordinate Systems) > Национальные гриды (National Grids) > Германия (Germany), выберите Germany Zone 4.prj и нажмите кнопку ОК.
- Нажмите кнопку ОК в диалоговом окне инструмента Создать набор данных мозаики (Create Mosaic Dataset).
Индикатор выполнения отображает состояние работающего инструмента.
После завершения обработки появится всплывающее сообщение.
Набор данных мозаики Amberg будет создан в базе геоданных и добавлен в таблицу содержания ArcMap. Это пустой набор данных мозаики. В следующем шаге вы будете добавлять к нему наборы растровых данных.
Если набор данных мозаики добавляется в таблицу содержания, он добавляется как слой мозаики, который в действительности является специальным групповым слоем. Верхний слой имеет имя набора данных мозаики Amberg. Также есть пустые слои Граница (Boundary), Отпечаток (Footprint) и Изображение (Image).
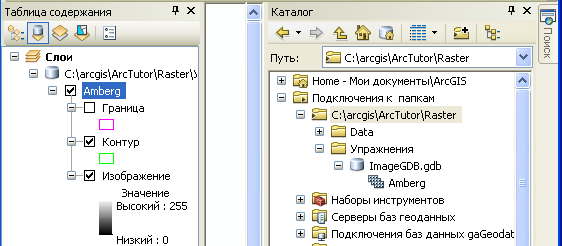
Добавление растров в набор данных мозаики
- Щелкните правой кнопкой мыши набор данных мозаики Amberg в окне Каталог (Catalog) и выберите Добавить растры (Add Rasters).
Откроется инструмент Добавить растры в набор данных мозаики (Add Rasters To Mosaic Dataset).
- В списке Тип растра (Raster Type) выберите Набор растровых данных (Raster Dataset).
- В раскрывающемся списке выберите Рабочая область (Workspace).
- Нажмите кнопку просмотра Входные данные (Input).
- Перейдите к файлу C:\arcgis\ArcTutor\Raster\Data\Amberg_tif и щелкните Добавить (Add).
- Установите флажок Обновить обзорные изображения (Update Overviews).
- Щелкните OK, чтобы запустить инструмент.
Во время работы этого инструмента нельзя редактировать набор данных мозаики; поэтому над слоями в таблице содержания появляются символы блокировки.
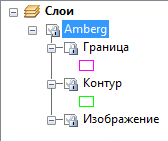
Полоса хода выполнения отображает состояние работающего инструмента.
- После завершения обработки появится всплывающее сообщение.
Наборы растровых данных добавляются в наборы данных мозаики. Контуры создаются для каждого набора растровых данных, а граница создаётся для всего набора данных мозаики. Затем создаются просмотры по всему набору данных мозаики.
- Может понадобиться нажать кнопку Полный экстент (Full Extent)
 , чтобы просмотреть набор данных мозаики.
, чтобы просмотреть набор данных мозаики.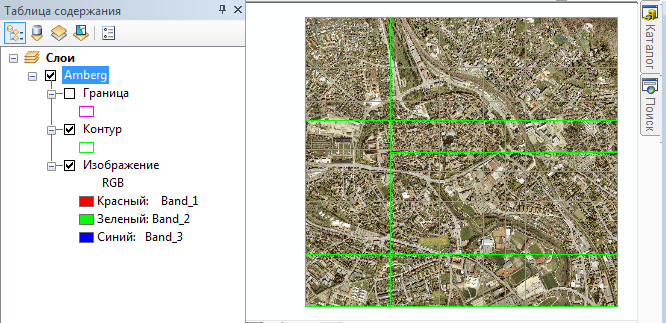
Измените свойства по умолчанию
На наборе данных мозаики могут быть установлены свойства. Эти свойства влияют на представление мозаичного изображения пользователям, способы взаимодействия с ним. Они также могут повлиять на производительность сервера или сервиса изображений при публикации данных мозаики.
В следующих шагах вы измените метод сжатия для набора данных мозаики и установите допустимые методы мозаики. Метод сжатия может влиять на скорость передачи. Рекомендуется установить метод сжатия для более быстрого переноса мозаичного изображения, чем без сжатия. Если набор данных мозаики публикуется как сервис изображений, клиенты могут изменять этот параметр, чтобы отменить сжатие мозаичного изображения. Метод мозаики определяет порядок растров, которые совмещаются в мозаику для создания изображения. Вы можете выбрать один или несколько доступных методов мозаики, из которых один будет использоваться по умолчанию. Пользователь может выбирать из выбранных вами методов.
- Щелкните набор данных мозаики правой кнопкой в таблице содержания и выберите Удалить (Remove).
При редактировании свойств набора данных мозаики, открытого в этом приложении, обновляются не все изменения свойств. Необходимо удалить его и добавить снова.
- Щелкните правой кнопкой мыши набор данных мозаики Amberg в окне Каталог (Catalog) и выберите Свойства (Properties).
Откроется диалоговое окно Свойства набора данных мозаики (Mosaic Dataset Properties).
- Перейдите на закладку По умолчанию (Defaults).
- Нажмите кнопку Допустимые методы сжатия (Allowed Compression Methods)
 .
.
- Нажмите стрелку Метод по умолчанию (Default Method) и выберите JPEG.
- Нажмите кнопку ОК.
- Нажмите кнопку Допустимые методы сжатия (Allowed Mosaic Methods)
 .
.
- Снимите флажки Ближайший к точке обзора (Closest To Viewpoint) и Линия сшивки (Seamline).
Вы выключаете опцию Ближайший к точке обзора (Closest To Viewpoint), т.к. этот набор данных мозаики не будет использоваться таким образом. Вы выключаете опцию Линии сшивки (Seamline), т.к. вы их не создаете, поэтому этот метод не будет применятся.
- Нажмите кнопку ОК.
- Нажмите кнопку OK, чтобы закрыть диалоговое окно Свойства набора данных мозаики (Mosaic Dataset Properties).
Добавление метаданных
- В окне Каталог (Catalog) щелкните правой кнопкой набор данных мозаики Amberg и выберите Описание элемента (Item Description).
- Нажмите кнопку Редактировать (Edit) в верхней части окна.
- Введите заголовок Amberg в поле Заголовок (Title).
- В текстовом поле Теги (Tags) введите ортофотопланы, Германия, город.
- В текстовом поле Итоговая информация (Summary) введите Снимок в Амберге, Германия.
- В текстовом поле Описание (Description) введите Набор данных мозаики, содержащий несколько ортофотоснимков TIFF Амберга, Германия.
- Нажмите кнопку Сохранить (Save) в верхней части окна.
- Закройте окно Описание элемента — Амберг (Item Description — Amberg).
Вы завершили создание набора данных мозаики и определение метаданных.
Исследуйте набор данных мозаики как пользователь
Изучение мозаичного изображения
- Перетащите набор данных мозаики Amberg из окна Каталог на изображение.
- Используйте инструменты панели Инструменты (Tools) для перемещения и масштабирования мозаичного изображения.
- Щелкните правой кнопкой мыши слой Изображение (Image) в таблице содержания и выберите Свойства (Properties).
Откроется диалоговое окно Свойства слоя (Layer Properties) для мозаичного изображения. Оно сходно с диалоговым окном для любого другого растрового слоя.
- Щелкните закладку Статус (Status).
Здесь вы можете изучить свойства мозаичного изображения, например, число строк и столбцов и передаваемый размер.
- Обратите внимание на значение Передаваемого размера (Transmitted Size).
- Перейдите на закладку Отображение (Display).
Вы можете поменять метод сжатия с JPEG, который вы установили ранее, на другой или изменить значение качества.
- Щелкните стрелку Качество передачи (Transmission Compression) и выберите Нет (None).
- Щелкните Применить (Apply).
- Щелкните закладку Статус (Status).
Передаваемый размер был увеличен, что означает, что отображается большее мозаичное изображение.
- Щелкните закладку Мозаика (Mosaic).
- Щелкните стрелку Метод мозаики (Mosaic Method) и выберите Ближайший к центру (Closest to Centre).
- Нажмите кнопку ОК, чтобы закрыть диалоговое окно Свойства слоя (Layer Properties).
- Перемещайте и масштабируйте изображение. Обратите внимание, что изображения располагаются по-разному из-за изменённого метода мозаики.
Изучение элементов набора данных мозаики
- Нажмите кнопку Выбрать объекты в прямоугольной области (Select Features By Rectangle)
 .
. - Щелкните середину левой части мозаики.
Вы увидите количество выделенных контуров.
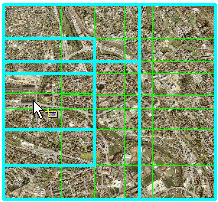
- В таблице содержания, щелкните правой кнопкой мыши Footprint > Открыть таблицу атрибутов (Open Attribute Table).
- Щелкните Показать выбранные записи (Show Selected Records)
 .
. - Пролистайте таблицу и найдите поле Category.
В поле вы увидите значения Primary и Overview. Строки со значением Primary являются ортофотопланами, которые вы добавили. Строки со значением Overview являются обзорными изображениями, которые были созданы для набора данных мозаики при добавлении ортофотопланов. Обзорные изображения позволяют просматривать мозаику при любых масштабах.
- В таблице содержания, щелкните правой кнопкой мыши Footprint > Выборка (Selection) > Повторный выбор только первичных растров (Reselect Only Primary Rasters).
Вы должны увидеть только первичные растры, выбранные в таблице.
- Закройте окно Таблица (Table).
- Щелкните правой кнопкой мыши слой Footprint > Выборка (Selection) > Добавить выбранные растры на карту (Add Selected Rasters to Map).
- В поле Имя составного слоя (Group layer name) введите Primary.
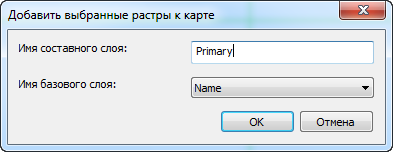
- Щелкните ОК.
Выделенные элементы набора данных мозаики добавляются в таблицу содержания как отдельные слои в составе составного слоя Primary.
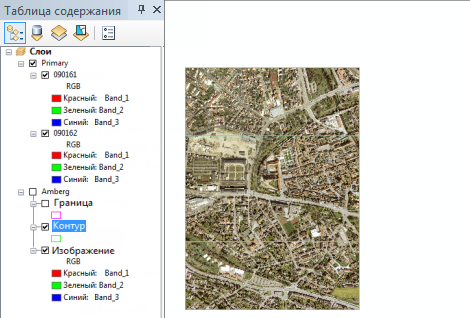
- Отключите слой Amberg, включите добавленные слои и изучите их.
- Щелкните правой кнопкой мыши один из слоев составного слоя Primary и выберите Свойства (Properties).
По закладкам видно, что это все еще слой набора данных мозаики.
- Щелкните закладку Мозаика (Mosaic).
Можно видеть, что Метод мозаики (Mosaic Method) изменился на Блокировка растра (Lock Raster) и появился номер Идентификатор растра замыкания (Lock Raster ID). Если вы откроете свойства другого слоя, вы увидите другой номер Идентификатора растра замыкания.
Это только один пример, показывающий как использовать набор данных мозаики для получения единого мозаичного изображения, при сохранении доступа к отдельным элементам, его составляющим.
- Закройте ArcMap.
Набор данных мозаики создан и готов к опубликованию как сервис изображений с помощью ArcGIS for Server. Вы также можете использовать набор данных мозаики как слой в ArcMap или в ArcGlobe.