Доступно с лицензией Standard или Advanced.
В этом упражнении вы будете создавать набор данных мозаики, используя необработанные (сырые) аэрофотоснимки, ЦМР и некоторые файлы параметров. Добавляемый в набор данных мозаики снимок был обработан с помощью MATCH-AT и будет добавлен в набор данных мозаики с использованием типа растра MATCH-AT.
Поскольку имеется очень много перекрывающихся изображений, может быть полезным создание линий сшивки для управления построением мозаики, что также показано в этом упражнении.
Это упражнение не связано с предыдущими.
Предполагается, что до начала работы вы уже установили обучающий курс на диск C:\. Если нет, необходимо изменить пути к данным в файле проекта MATCH-AT (Amberg_MAT2.prj in \arcgis\ArcTutor\Raster\Data\Amberg_scans\Match-AT Parameters). Этот файл проекции является текстовым файлом, который вы можете открыть в любой программе текстового редактора (например, Notepad или WordPad). Найдите строку C:\ImageServerTutorial\Data\Amberg_scans\Scans и замените ее на свой путь в папке \Scans, которая содержит файлы .tif. Эту процедуру нужно будет повторить 12 раз.
Например, если путь к учебным данным начинается с D:\mydata, то необходимо заменить его следующим образом:
$PHOTO_FILE: C:\arcgis\ArcTutor\Raster\Data\Amberg_scans\Scans\110211.tif
с
$PHOTO_FILE: D:\mydata\arcgis\ArcTutor\Raster\Data\Amberg_scans\Scans\110211.tif
Запустите ArcMap
- Запустите ArcMap.
- Щелкните Отмена (Cancel) в окне ArcMap – Начало работы (ArcMap – Getting Started).
Это окно может не открыться, если вы ранее предпочли не показывать его.
Создание файловой базы геоданных
Если вы уже создали ImageGDB в другом упражнении, вы можете пропустить эти шаги.
- Нажмите кнопку Каталог (Catalog)
 на панели инструментов Стандартные (Standard).
на панели инструментов Стандартные (Standard).
Откроется окно Каталога (Catalog).
- В поле Местоположение (Location) введите C:\arcgis\ArcTutor\Raster и нажмите ENTER.
Это местоположение добавляется в дерево Каталога под заголовком Соединение с папками (Folders Connection).
Если обучающие данные были установлены в другом местоположении, измените путь в соответствии с местоположением инсталляции.
- Щёлкните правой кнопкой папку Растр и выберите Новая > Папка.
- Назовите папку Упражнения (Exercises).
- Щёлкните правой кнопкой папку Упражнения и выберите Новая > Файловая база геоданных.
- Переименуйте новую файловую базу геоданных в ImageGDB.
Установка базы геоданных по умолчанию
Каждый документ карты имеет базу геоданных по умолчанию, которая является домашним местоположением для пространственного содержимого вашей карты. Это местоположение используется для добавления наборов данных и сохранения результирующих наборов данных, созданных разными операциями редактирования и геообработки.
- Щелкните правой кнопкой базу геоданных ImageGDB в окне Каталога (Catalog) и выберите Создать базу геоданных по умолчанию (Make Default Geodatabase).
Создание нового набора данных мозаики
- Щелкните правой кнопкой мыши ImageGDB в окне Каталог и выберите Создать > Набор данных мозаики.
Откроется инструмент Создать набор данных мозаики.
- Введите AmbergOrtho в поле Имя набора данных мозаики.
- Щелкните кнопку выбора Системы координат
 .
.
- Разверните папку Системы координат проекций > National Grids > Germany, выберите Germany Zone 4.prj и нажмите ОК.
- Нажмите OK в окне инструмента Создать набор данных мозаики.
Полоса хода выполнения отображает состояние работающего инструмента.
После завершения обработки появится всплывающее сообщение.
Набор данных мозаики AmbergOrtho создается в базе геоданных и добавляется в таблицу содержания ArcMap. Это пустой набор данных мозаики. В следующем шаге вы будете добавлять к нему наборы растровых данных.
Если набор данных мозаики добавляется в таблицу содержания, он добавляется как групповой слой. Верхний слой имеет имя набора данных мозаики – AmbergOrtho. Также есть пустые слои Граница, Контур и Изображение.
Добавление растров в набор данных мозаики
- В окне Каталог, под ImageGDB щелкните правой кнопкой мыши набор данных мозаики AmbergOrtho, который вы только что создали, и выберите Добавить растры.
Откроется инструмент Добавить растры в набор данных мозаики.
- В списке Тип растра выберите Match-AT.
- Щелкните кнопку Свойства
 .
.Откроется диалоговое окно Свойства типов растров. Здесь вы введете конкретную информацию о ЦМР и местоположении файла камеры.
- Перейдите на закладку Свойства.
- Щелкните переключатель ЦМР.
- Нажмите кнопку
 и перейдите к C:\ArcGIS\ArcTutor\Raster\Data\Amberg_Scans\DEM.
и перейдите к C:\ArcGIS\ArcTutor\Raster\Data\Amberg_Scans\DEM. - Щелкните файл 01x01.flt, затем щелкните кнопку Добавить.
- Щелкните закладку Вспомогательные входные данные.
- Щёлкните обзорную кнопку Камера
 .
. - Перейдите к C:\ArcGIS\ArcTutor\Raster\Data\Amberg_Scans\Match-AT Parameters, щелкните файл CAMERA и выберите Открыть.
- Нажмите OK, чтобы закрыть диалоговое окно.
- Щелкните кнопку обзора Входные данные
 .
. - Перейдите к C:\ArcGIS\ArcTutor\Raster\Data\Amberg_Scans\Match-AT Parameters\Amberg_MAT2.prj и щелкните Открыть.
- Щелкните OK, чтобы запустить инструмент.
Полоса хода выполнения отображает состояние работающего инструмента.
После завершения обработки появится всплывающее сообщение.
Наборы растровых данных добавляются в наборы данных мозаики. Контуры создаются для каждого набора растровых данных, а граница создается для всего набора данных мозаики.
- Игнорируйте предупреждение.
В файле проекта Match-AT имеется еще несколько изображений, не включенных в это упражнение. Эти изображения не добавляются в набор данных мозаики. Список этих изображений отображается в окне Результаты.
- Щелкните Полный экстент
 , чтобы просмотреть набор данных мозаики.
, чтобы просмотреть набор данных мозаики. - Отключите слой Image.
Таким образом, вы видите только контуры каждого изображения. Можно видеть, что каждый контур – это не просто прямоугольник экстента набора растровых данных. Каждый контур имеет свою форму. Эта форма соответствует деформации, которая происходит в результате ортотрансформирования.

- Отключите слой Footprint и включите слой Image.
Мозаичные изображения имеют ту же форму, что и контуры. Однако еще появляется линия черного цвета. Эта линия показывает границу изображения, полученного в результате сканирования. Чтобы удалить эту границу, следует сократить контуры. Поскольку в данном случае имеется большое количество перекрывающихся изображений, сокращение не приведет к значительной потере данных. В реальности, обрезание аэрофотоснимков является обычной практикой.
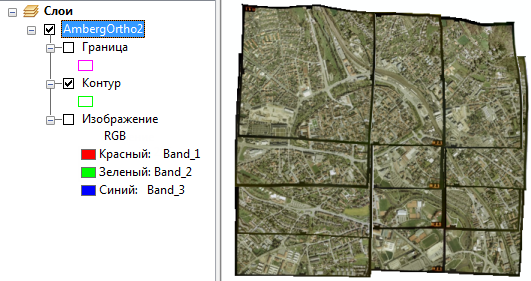
Сокращение контуров
- Щелкните правой кнопкой мыши набор данных мозаики AmbergOrtho в окне Каталога и выберите Изменить > Построить контуры.
Откроется инструмент Построить контуры.
- Щелкните стрелку ниспадающего меню Метод вычисления и выберите NONE.
- Введите 25 в поле Приблизительное число вершин.
- Введите 60 в поле Расстояние сокращения.
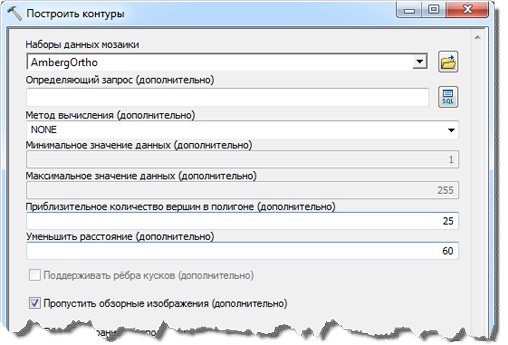
- Щелкните OK, чтобы запустить инструмент.
Полоса хода выполнения отображает состояние работающего инструмента.
После завершения обработки появится всплывающее сообщение.
- Включите слой Footprints в таблице содержания.
Теперь, при взгляде на набор данных, можно видеть, что границы изображений удалены.
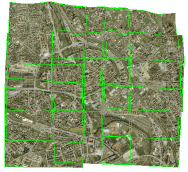
Построить линии сшивки
Часто, при работе с аэрофотосъемкой, вам может потребоваться проконтролировать полученное мозаичное изображение с помощью ребер, вдоль которых составляются изображения. Это можно сделать с помощью линий сшивки.
Более подробно о линиях сшивки
- Щелкните правой кнопкой мыши набор данных мозаики AmbergOrtho в окне Каталога и выберите Расширить > Построить линии сшивки.
Откроется инструмент Построить линии сшивки.
- Щелкните стрелку ниспадающего меню Метод вычисления и выберите Радиометрия.
При включении этой опции, для вычисления линий сшивки происходит оценка значений пикселов и закономерностей распределения в пределах пересекающихся областей.
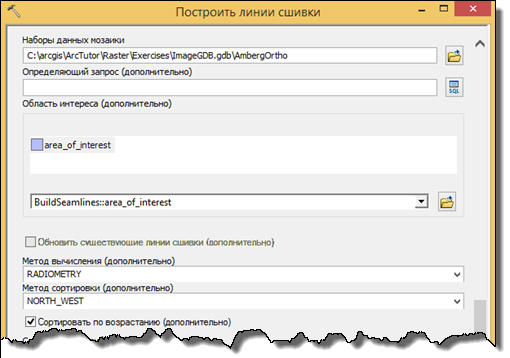
- Щелкните OK, чтобы запустить инструмент.
Полоса хода выполнения отображает состояние работающего инструмента.
После завершения обработки появится всплывающее сообщение.
Обновление свойств набора данных мозаики
Прежде чем перейти к рассмотрению результатов, следует убедиться, что в свойствах набора данных мозаики использование линий сшивки разрешено.
- Щелкните набор данных мозаики правой кнопкой в таблице содержания и выберите Удалить.
Когда вы обновите свойства и снова добавите набор данных мозаики, слой Image будет отображаться с учетом новых свойств.
- Щелкните закладку Каталог и разверните окно.
- Щелкните правой кнопкой мыши набор данных мозаики AmbergOrtho и выберите Свойства.
- Перейдите на закладку По умолчанию.
- Нажмите кнопку Допустимые методы мозаики

Откроется диалоговое окно Настроить список допустимых методов.
- Убедитесь, что Метод по умолчанию задан как Линия сшивки и нажмите OK.
- Щелкните стрелку ниспадающего меню Оператор мозаики по умолчанию и выберите Переходный.
Будет выполнено микширование значений пикселов пересекающихся растров вдоль линии сшивки. По умолчанию Ширина микширования равна 10, и ее также можно задать на этой закладке. Это значение определяет расстояние в пикселах (в масштабе отображения).
- Нажмите OK, чтобы закрыть диалоговое окно.
- Перетащите набор данных мозаики AmbergOrtho из окна Каталог на изображение.
- Отключите слой Footprint и включите слой Seamline.

- Увеличьте изображение и рассмотрите линии сшивки. Линии сшивки можно включить или выключить, чтобы изучить границы.
Построить обзорные изображения
Чтобы построить полный набор данных мозаики, следует создать обзорные изображения. Обзорные изображения будут созданы с использованием метода построения мозаики по умолчанию, т.е. Линия сшивки.
- В окне Каталога под ImageGDB, щелкните правой кнопкой мыши набор данных мозаики AmbergOrtho и выберите Оптимизировать > Построить обзорные изображения.
Откроется инструмент Построить обзорные изображения.
- Примите параметры по умолчанию и нажмите OK.
- Щелкните OK, чтобы запустить инструмент.
Полоса хода выполнения отображает состояние работающего инструмента.
После завершения обработки появится всплывающее сообщение.
Набор данных мозаики создан и готов к опубликованию как сервис изображений с помощью ArcGIS for Server. Вы также можете использовать набор данных мозаики как слой в ArcMap или в ArcGlobe.