Качество вашей базы данных определяется качеством информации, которую она содержит. Чтобы поддерживать актуальность ваших данных, вам придется иногда редактировать вашу базу данных. ArcMap позволяет редактировать как атрибуты пространственных объектов, отображаемых на вашей карте, так и непространственную атрибутивную информацию, содержащуюся в других таблицах базы данных (например, таблица зарплат по месяцам).
Существует два способа редактирования атрибутивных значений в ArcMap. Можно открыть таблицу и редактировать в окне таблицы (Table window), или открыть диалоговое окно Атрибуты (Attributes). Как и редактирование пространственных объектов в ArcMap, редактирование атрибутов в таблицах возможно только в пределах сеанса редактирования. Внеся нужные изменения, можно сохранить их и завершить сеанс редактирования.
Редактирование значений в окне таблицы
Начав сеанс редактирования, рядом с кнопкой Опции таблицы (Table Options) можно заметить пиктограмму карандаша  в окне таблицы, что означает возможность редактирования таблицы. Помимо этого, заголовки тех полей, которые доступны для редактирования, будут отображаться на белом фоне. Вы можете менять любые значения атрибутов, представленные в таблице, просто щелкнув на ячейке и введя новое значение.
в окне таблицы, что означает возможность редактирования таблицы. Помимо этого, заголовки тех полей, которые доступны для редактирования, будут отображаться на белом фоне. Вы можете менять любые значения атрибутов, представленные в таблице, просто щелкнув на ячейке и введя новое значение.
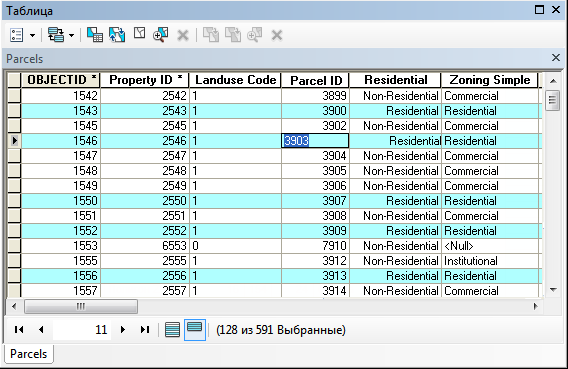
Редактирование атрибутов в таблице позволяет вам быстро внести изменения для нескольких объектов (записей) одновременно. Вы можете менять любые значения атрибутов, представленные в таблице, а также добавлять и удалять записи. Чтобы изменить значения поля сразу для нескольких записей, вы можете использовать Калькулятор поля.
Если у вас есть список значений, вы можете скопировать и вставить их в таблицу, чтобы заполнить ячейки, следующие друг за другом. Например, вы можете взять список из текстового редактора или Microsoft Excel, скопировать значения, затем щелкнуть правой кнопкой на ячейке в окне таблицы ArcMap и нажать Вставить (Paste). После вставки убедитесь, что вы не находитесь в режиме вставить в ячейку (другими словами, курсор не мигает в ячейке), чтобы значения распределились по нескольким ячейкам, а не вставились в одну.
Вы можете оптимизировать свою работу с таблицами с помощью горячих клавиш. Например, если вы хотите методично работать с целой таблицей построчно, то для редактирования или просмотра данных нажмите CTRL+ENTER.
Более подробно о клавишах быстрого доступа при работе с таблицами
Копирование и вставка записей в несколько ячеек
При заполнении таблицы вы легко можете вставить данные в вертикально упорядоченные ячейки столбца. Это может сэкономить время, если вы обновляете существующую таблицу и хотите использовать эти данные в других приложениях, таких как Excel и Word. Например, вам может понадобиться использовать Excel для компоновки и проверки орфографии обновлений в существующем поле таблицы ArcMap, а затем просто вставить значения из Excel в таблицу, вместо того, чтобы загружать таблицу Excel в ArcMap и присоединять ее к вашей таблице.
Пример ниже демонстрирует, как четыре последовательных значения ячейки в столбце таблицы Excel можно вставить в четыре последовательных ячейки поля таблицы ArcMap. Сначала выделите ячейки в Excel и скопируйте в буфер:

В ArcMap правой кнопкой щелкните на первой ячейке вверху вертикального блока последовательно расположенных ячеек и нажмите Вставить (Paste). Значения будут вставлены в поле в том же порядке, в каком они отображены в файле Excel:
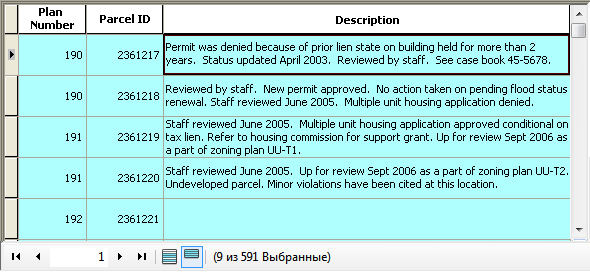
Чтобы увеличить размер строк, чтобы текст помещался в ячейке, щелкните Опции таблицы (Table Options)  , затем Оформление (Appearance) и увеличьте значение Высота ячейки (Cell Height).
, затем Оформление (Appearance) и увеличьте значение Высота ячейки (Cell Height).
Редактирование значений в окне Атрибуты
Редактирование атрибутов конкретных объектов карты, возможно, удобнее производить в окне Атрибуты (Attributes window)  , доступном через панель инструментов Редактор (Editor). Это окно предназначено для редактирования атрибутов конкретных объектов. Чтобы заполнять диалоговое окно Атрибуты (Attributes window), необходимо выбрать как минимум один объект на карте.
, доступном через панель инструментов Редактор (Editor). Это окно предназначено для редактирования атрибутов конкретных объектов. Чтобы заполнять диалоговое окно Атрибуты (Attributes window), необходимо выбрать как минимум один объект на карте.
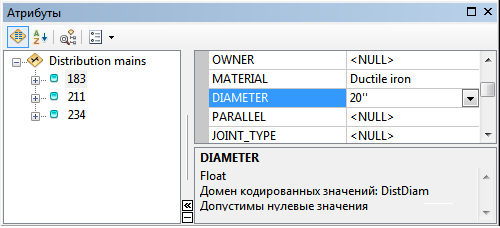
Более подробно о редактировании в диалоговом окне Атрибуты (Attributes)