- Щелкните правой кнопкой мыши на наборе или группе инструментов, в котором вы хотите создать инструмент-скрипт, затем выберите Добавить (Add) > Скрипт (Script). Ниже на рисунке показана первая панель диалогового окна Добавить скрипт (Add Script).
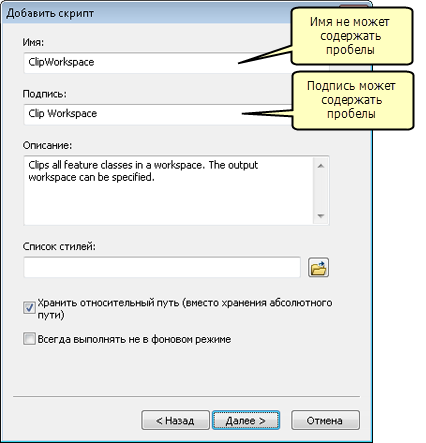
- Введите имя инструмента-скрипта. Имя используется, когда инструмент скрипт запускается из окна Python. Имя не должно содержать пробелы.
- Введите надпись для инструмента-скрипта. Надпись – это отображаемое имя инструмента-скрипта, как показано в окне Каталога , и может содержать пробелы.
- Дополнительно, введите описание для скрипта.
- Дополнительно, нажмите кнопку Обзор (Browse).
 Чтобы изменить шаблон стилей по умолчанию, применяемый для данного инструмента: Если текстовое окно Шаблон стилей (Stylesheet) пустое, применяется шаблон стилей по умолчанию.
Чтобы изменить шаблон стилей по умолчанию, применяемый для данного инструмента: Если текстовое окно Шаблон стилей (Stylesheet) пустое, применяется шаблон стилей по умолчанию.
- Проверьте, что отмечена опция Хранить относительный путь (вместо хранения абсолютного пути) (Store relative path names (instead of absolute paths), чтобы сохранить имена относительных путей.
- Дополнительно, вы можете снять отметку в окне Всегда выполнять в фоновом режиме (Always run in foreground). При снятой отметке инструмент будет принимать во внимание установки текущей фоновой геообработки в диалоговом окне Опции геообработки (Geoprocessing Options) . Если опция отмечена, инструмент всегда будет запускаться в режиме приоритетной обработки, превалируя над установкой Обработка в фоновом режиме (Background Processing) в диалоговом окне Опции геообработки (Geoprocessing Options).
Более подробно об использовании инструментов в фоновом режиме
- Нажмите Далее. Появится ниже следующая панель мастера:
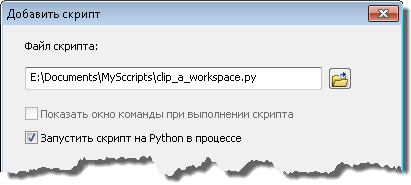
- Для Файла скрипта (Script File) нажмите кнопку Обзор (Browse)
 перейдите к местоположению, где находится ваш скрипт, и выберите его.
перейдите к местоположению, где находится ваш скрипт, и выберите его.
Вы можете ввести несуществующее имя пути файла скрипта (с соответствующим расширением для типа скрипта). Мастер спросит вас, хотите ли вы создать файл.
Дополнительно, если ваш скрипт еще не существует, вы можете пропустить добавление файла скрипта и добавить его позже, изменив свойства инструмента-скрипта (щелкнув на инструменте правой кнопкой мыши и выбрав Свойства (Properties)).
- Дополнительно, установите отметку в строке Показывать командную строку при выполнении скрипта (Show command window when executing script) для просмотра сообщений, отправленных в стандартные выходные данные. Указание Python Печать (print) отсылается в стандартные выходные данные.
Поскольку инструменты-скрипты запускаются из приложений ArcGIS, таких как ArcMap и ArcCatalog, вы можете направлять сообщения в диалоговое окно с индикатором хода выполнения (progress dialog box) вместо стандартных выходных данных.
- Если ваш скрипт – скрипт Python, то вы можете захотеть включить опцию Запустить скрипт Python в процессе (Run Python script in process). Когда включена эта опция, скрипт Python выполняется быстрее.
- Для Файла скрипта (Script File) нажмите кнопку Обзор (Browse)
- Нажмите Далее. Появится нижеследующая панель мастера:
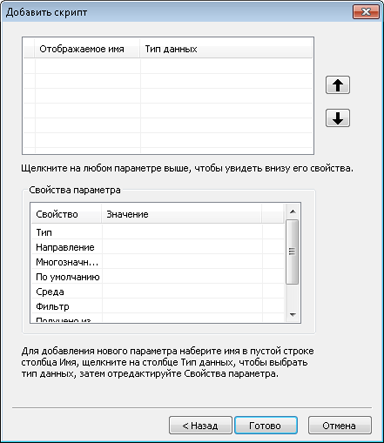
- Определение параметров инструмента на этой панели. Почти все инструменты имеют входные параметры, и все инструменты должны обладать выходным параметром, который применяется в ModelBuilder.
- Нажмите кнопку Готово.
Ваш инструмент-скрипт добавлен на панель инструментов. Вы можете открыть его и использовать как любой другой инструмент геообработки. Вы можете изменить любые его свойства, включая параметры, щелкнув на нем правой кнопкой мыши и выбрав Свойства (Properties).