Доступно с лицензией 3D Analyst.
В этом разделе перечислены клавиши быстрого доступа к функциям ArcGlobe и ArcScene. Здесь приведены только клавиши, применяемые в приложениях дополнительного модуля ArcGIS 3D Analyst extension ; кроме них имеются также и другие клавиши быстрого доступа, которые являются общими для приложений ArcMap, ArcGlobe и ArcScene.
Навигация в 3D
Многие из инструментов интерактивной 3D навигации используют различные правила поведения наблюдателя и цели при нажатии соответствующих кнопок мыши или клавиатуры. При использовании навигации, желательно помнить клавиши быстрого доступа, поскольку они могут существенно увеличить эффективность работы в ArcGlobe и ArcScene.
| Текущий режим | Быстрый доступ | Функция |
|---|---|---|
Навигация (Navigate) | Щелчок при нажатой клавише CTRL. | Задает новое целевое положение. |
Навигация (Navigate) | Щелчок правой кнопкой при нажатой клавише CTRL. | Приближает к цели. |
Навигация (Navigate) | Щелчок колесиком мыши при нажатой клавише CTRL. | Задает новое положение наблюдателя. |
Навигация (Navigate) | Щелчок при нажатых клавишах CTRL+SHIFT. | Включает/Отключает анимацию вращения. |
Навигация (Navigate) с анимацией вращения | Нажатие клавиши PAGE UP/ PAGE DOWN. | Повышает/Снижает скорость вращения анимации 3D вида. |
Полёт (Fly) | Нажатие клавиши SHIFT. | Поддерживает постоянную высоту при полете, предотвращая уход наблюдателя в космическое пространство или под поверхность земли. |
3D перемещение (3D Pan) | Нажатие клавиши SHIFT. | Изменяет высоту наблюдателя и цели (так называемое положение камеры), увеличивая её или уменьшая. |
Любое Измерение (Measure) | Нажатие клавиши ПРОБЕЛ. | Динамический переход в режим навигации без смены инструмента. Для возвращения к активной задаче отпустите клавишу ПРОБЕЛ. |
В приложениях ArcGlobe и ArcScene в инструмент 3D навигации (3D Navigate) встроено большое количество разнообразных функций – это означает, что этот инструмент навигации будет использоваться чаще всего. Щелчки левой, правой кнопками и колесиком мыши в сочетании с перетаскиванием курсора вверх, вниз, влево или вправо позволяют вращать изображение, увеличивать и уменьшать его масштаб. За подсказками по использованию различных кнопок мыши (левой, правой и в виде колесика) для навигации в различных режимах обратитесь к справочной таблице инструмента 3D Навигации (3D Navigate) в приложениях ArcGlobe и ArcScene.
Выборка данных в 3D
При работе с различными инструментами 3D-выборки, представленными на панели Инструменты (Tools), для переключения между различными методами выборки существуют удобные сочетания клавиш. Эти клавиши соответствуют методам интерактивной выборки, перечисленным в ниспадающем меню Выборка (Selection):
- Добавить к текущей выборке (Add To Current Selection)
- Удалить из текущей выборки
- Выбрать из текущей выборки
Клавиши быстрого доступа, приведенные в таблице ниже, сокращают время, затрачиваемое на то, чтобы открыть меню Выборка (Selection) и сменить метод интерактивной выборки вручную. С использованием этих клавиш вся работа может производиться непосредственно в 3D виде.
Для использования клавиш быстрой смены метода выборки необходимо выбрать один из инструментов выборки на панели Инструменты (Tools), при этом метод интерактивной выборки должен иметь значение Создать новую выборку (Create New Selection).
| Выберите любой инструмент выборки | Убедитесь, что задан метод выборки по умолчанию | Клавиши быстрого доступа для смены метода интерактивной выборки "на лету" |
|---|---|---|
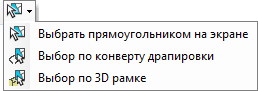 Подробнее об инструментах интерактивной выборки объектов |  Проверьте метод выборки в меню Выборка (Selection) > Метод интерактивной выборки (Interactive Selection Method). | Используйте следующие клавиши в нужном сочетании для того, чтобы быстро выбрать пространственные объекты непосредственно в 3D виде.
|
Редактирование в 3D
Следующие клавиши быстрого доступа применимы только в ходе активного сеанса 3D-редактирования.
Выборка объектов и инструмент Редактировать размещение (Edit Placement)
Инструмент Редактировать размещение (Edit Placement)  , расположенный на панели Редактор 3D (3D Editor), может использоваться для создания выборки объектов для задач редактирования. Он функционирует в точности так же, как и инструмент по умолчанию Выбрать прямоугольником на экране (Select by Screen Rectangle)
, расположенный на панели Редактор 3D (3D Editor), может использоваться для создания выборки объектов для задач редактирования. Он функционирует в точности так же, как и инструмент по умолчанию Выбрать прямоугольником на экране (Select by Screen Rectangle)  на панели инструментов Инструменты (Tools).
на панели инструментов Инструменты (Tools).
Растяните прямоугольник инструментом Редактировать размещение (Edit Placement)  , выбрав пространственные объекты в заданном виде. При навигации по глобусу или сцене ориентация прямоугольника выборки не изменяется. Кроме того, инструмент Редактировать размещение (Edit Placement) поддерживает функции манипулирования растягиванием (dragging gestures) в том случае, если он применяется для выборки объектов.
, выбрав пространственные объекты в заданном виде. При навигации по глобусу или сцене ориентация прямоугольника выборки не изменяется. Кроме того, инструмент Редактировать размещение (Edit Placement) поддерживает функции манипулирования растягиванием (dragging gestures) в том случае, если он применяется для выборки объектов.
Для того чтобы быстро применить редактирование, создайте выборку объектов, затем нажмите одну из следующих клавиш быстрого доступа к функциям редактирования.
Клавиши быстрого доступа для редактирования выбранных объектов
| Сочетание клавиш | Функция редактирования |
|---|---|
М | Открывает окно Приращение XYZ (Delta XYZ) для проведения точного перемещения (move). |
R | Открывает окно Поворот (Rotation), в котором необходимо ввести угол поворота. |
C | Открывает окно Масштаб (Scale), в котором необходимо ввести масштабный коэффициент. |
N | Переключение выборки на следующий пространственный объект той же геометрии, доступный для выборки. Эта функция может применяться к объектам одной высоты, либо переключение происходит на следующий элемент в наборе объектов, расположенных друг над другом по высоте (например, это могут быть этажи одного здания). |
X | Перемещение выбранных объектов только по оси X. Для этого перетащите их курсором мыши, удерживая клавишу быстрого доступа. |
Y | Перемещение выбранных объектов только по оси Y. Для этого перетащите их курсором мыши, удерживая клавишу быстрого доступа. |
Z | Перемещение выбранных объектов только по оси Z. Для этого перетащите их курсором мыши, удерживая клавишу быстрого доступа. |
Подробнее о выборке пространственных объектов в ArcGlobe и ArcScene
Применение инструментов выборки в ходе сеанса редактирования
Все инструменты интерактивной выборки объектов на панели Инструменты (Tools) работают как в ходе сеанса редактирования, так и вне его. Однако в ходе сеанса редактирования эти инструменты незаменимы при выборке большого числа объектов, положения которых распределены по различным координатам X, Y и Z. Выше было отмечено, что инструмент Редактировать размещение (Edit Placement) имеет все функции инструмента Выбрать прямоугольником на экране (Select By Screen Rectangle), но иногда может быть необходимо выбрать группу объектов в каком-либо трехмерном объеме. Ниже приведен пример решения такой задачи при помощи инструмента Выбрать 3D рамкой (Select By 3D Box) и связанных с ним клавиш быстрого доступа. При этом происходит выборка объектов, подлежащих редактированию, в различных областях вида.
Выберите инструмент Выбрать 3D рамкой (Select By 3D Box)  на панели Инструменты (Tools) и растяните прямоугольную рамку вокруг нужных объектов. Затем растяните рамку по вертикали в параллелепипед, зажав клавишу Z. Будут выбраны те объекты, которые частично или полностью содержатся внутри полупрозрачной трехмерной рамки.
на панели Инструменты (Tools) и растяните прямоугольную рамку вокруг нужных объектов. Затем растяните рамку по вертикали в параллелепипед, зажав клавишу Z. Будут выбраны те объекты, которые частично или полностью содержатся внутри полупрозрачной трехмерной рамки.
- Клавиша SHIFT служит для добавления новых объектов к текущей выборке путем щелчка или растягивания рамки.
- Используйте клавишу Z, чтобы растянуть дополнительную выборку в третье измерение.
- Клавиша ПРОБЕЛ предназначена для навигации и смены угла обзора.
- Клавиша CTRL служит для удаления объектов из текущей выборки путем щелчка.
- Сочетание клавиш CTRL+SHIFT позволяет выбрать объекты из текущей выборки.
После того как выборка будет завершена, перейдите к выполнению необходимой задачи при помощи инструментов и команд редактирования. К примеру, если необходимо продублировать несколько этажей здания по вертикали, щелкните пункт Редактор 3D (3D Editor) > Дублировать по вертикали (Duplicate Vertical).
Клавиши быстрого доступа, предназначенные для работы в ArcScene
Работа с инструментом Область интереса (Area of Interest)
Инструмент Область интереса (Area of Interest) в ArcScene служит для определения пользовательского экстента или области интереса (area of interest, AOI).  . Этот инструмент использует высоко интерактивную рамку экстента, а нижеприведенные клавиши быстрого доступа помогают быстро применить эту рамку к интересующей вас области.
. Этот инструмент использует высоко интерактивную рамку экстента, а нижеприведенные клавиши быстрого доступа помогают быстро применить эту рамку к интересующей вас области.
- Клавиша ВВОД служит для применения текущего экстента. Все объекты и поверхности, расположенные за пределами области интереса, не будут отображаться в виде.
- Клавиша ESC предназначена для очистки экстента. При этом будут отображены все объекты и поверхности, имеющиеся в документе.
Работа с наборами данных лазерного сканирования (LAS)
ArcScene позволяет задать местоположение, вокруг которого все слои наборов данных LAS будут показаны в полном разрешении. Это удобно в случае, когда вокруг какой-либо точки необходимо увидеть все отснятые точки лазерного сканирования – например, при выполнении контроля качества или при измерении расстояний между объектами в интерактивном режиме. Следующие клавиши быстрого доступа предназначены для повышения эффективности при работе с наборами данных LAS в ArcScene.
- Нажав клавишу F (от full resolution – полное разрешение) и дважды щелкнув инструмент Навигации (Navigate) можно задать точку интереса для данных лазерного сканирования. Вокруг этого местоположения все слои наборов данных LAS будут отображены в полном разрешении.
- Нажав клавишу R (от reset – сброс) и дважды щелкнув инструмент Навигации (Navigate) можно очистить точку интереса. Все слои наборов данных LAS на протяжении всего экстента будут применять ограничение по количеству точек.



 ,
,