Доступно с лицензией Production Mapping.
Feature templates define all the information required to create a feature: the layer where a feature is going to be stored, the attributes a feature is created with, and the default tool used to create that feature. If templates are not present when you start editing, they are automatically created for each layer in the current editing workspace. When templates are automatically created, one template is created per symbol. Only those attributes used to define the symbol are automatically populated; default values are assumed for all other attributes.
When representations are used to display features, one template is created for each rule ID, but all other attribute values are set to the feature class defaults. When the other attributes need to be set to match the rule ID, this needs to be done manually.
For example, you may have a symbol in the CoastL feature class that represents when the coastline is accurate. When the template for this symbol is created, Rule ID is correctly populated, but all the other attributes are set to the feature class defaults. If a default subtype is specified, the subtype attributes are not applied on the template; instead, the feature class default attributes are used.
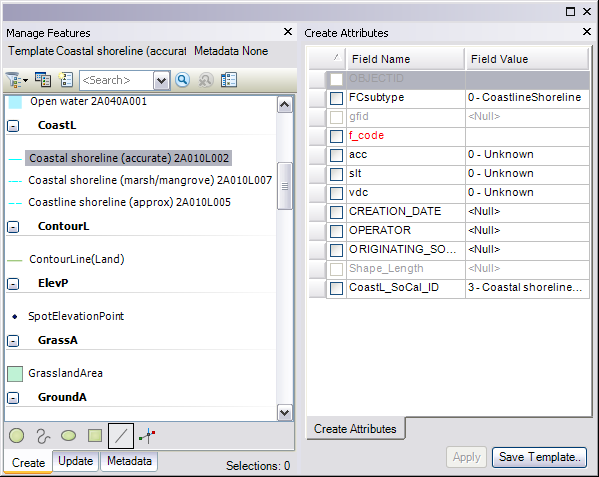
For the attributes that represent the type of coastline to be stored in the template, the correct attributes need to be set manually.
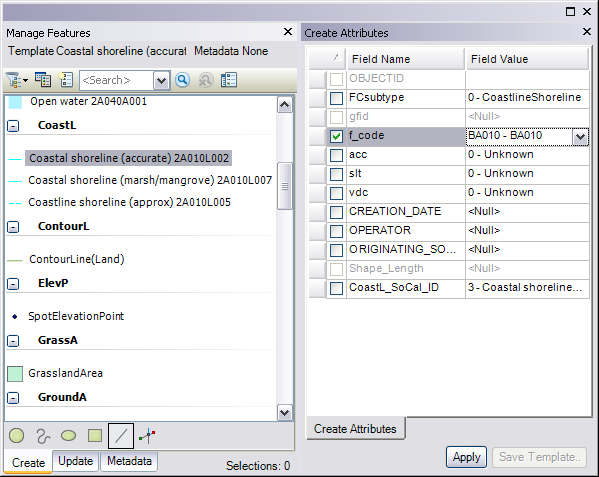
Cases where ArcMap creates feature templates automatically
When you start editing either a saved map document or a brand new map, ArcMap checks to see if there are any existing feature templates in the map. If no templates are found, ArcMap automatically creates them so you can add features. If you have layers from several different geodatabases, folders of shapefiles in a data frame, or data frames in a map document, ArcMap creates templates the first time you start editing in each workspace or data frame, if there are no existing templates.
When templates are created automatically, they are generally created for all types of symbology. However, templates work best when creating features symbolized by categories or as a single symbol rather than with quantities or charts.
Once templates are created the first time you start editing, they are not added automatically after that. You need to create the templates yourself for layers subsequently added to the map. This allows you to control the creation of templates and avoid cluttering the list of templates with templates for layers that may not be used for editing.
Options for creating templates
When editing with representations, you might discover that the collection of templates that is automatically created is not appropriate for your data. Here are a few options that may give you better results:
- Symbolize by subtype or single symbol.
- Store the templates.
- Look for templates in a solution.
Symbolize by subtype or single symbol
Templates are automatically created based on how your features have been rendered. If you have representations on your feature class, the layer is automatically symbolized by the representations when it is added to ArcMap. However, the templates are not created until you start an edit session. This means that you can change the way the features are rendered before the templates are created.
If you have a default rule ID defined for the feature class or each subtype, it may be best for you to render by subtype before creating templates. This means that one template is created for each subtype and all the default attributes for the subtype (including the rule ID) are automatically set for each template.
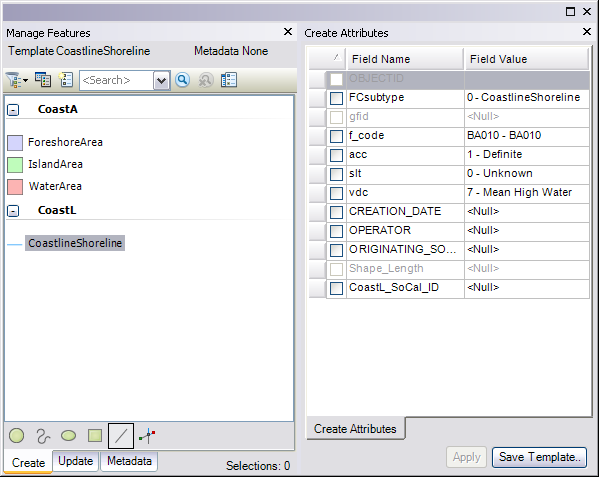
Because the rule ID is set in the templates, you can change the symbology to render by representations after you create the templates and see the templates with the appropriate representation symbol. When you change the way the features are displayed, you do not change the attributes stored in the templates so you will still have a set of templates that has all the attributes set correctly according to the default values of the subtype.

If the rule ID is not defined in the template and you render with representations, the template displays a default point, line, or polygon symbol. This situation can occur if you have created your templates by subtype but have not defined a default rule ID for the subtype or if you have created your templates before you have added the representations to the feature class.
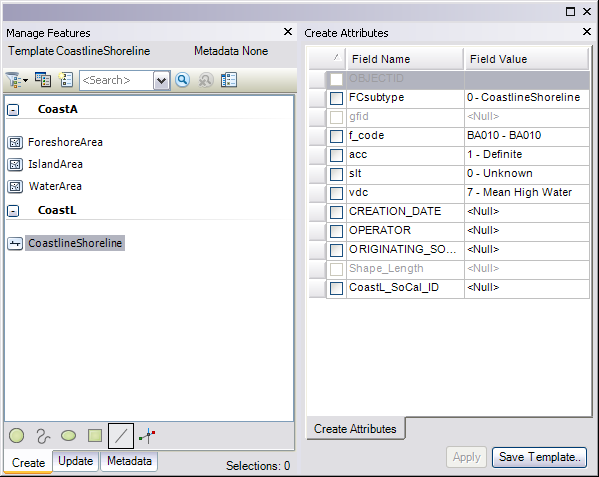
Store the templates
Creating a collection of templates that works well for your data can be a time-consuming process. Once you have updated the templates to be correct, you will likely want to save them to use with other MXDs or data.
Templates are saved in the map document (.mxd) and the layer file (.lyr). With Production Mapping, you can also store templates in views. By right-clicking in the Manage Features window, you can apply templates from a view, which allows you to choose to apply only the templates for the layers in the map without having to take any of the other layer properties such as symbology. See the Saving feature templates in a view topic for more information about storing feature templates in views.
Look for templates from a solution
Standard data models and symbology are provided as part of the Esri Mapping and Charting solutions. Some solutions also release a collection of templates to use with those databases. Templates can be stored in a layer, map document, or Production Mapping view. Refer to the solution help or tutorials for more information about released templates for your solution.
Templates and visual specifications
Production Mapping includes visual specifications, which allow you to define how features are going to be symbolized based on their attribute combinations. The Select Feature by Specification Override geoprocessing tool can be used to find features in your database that have an attribute combination and rule ID that do not match predefined visual specification rules. It is highly recommended that you run this geoprocessing tool if visual specification rules have been defined and you are creating new features. Running this tool before running the Calculate Visual Specification geoprocessing tool allows you to update the attributes on the features before the symbols are recalculated.