- Добавление к карте данных об ураганах
- Изучение данных об ураганах с помощью Менеджера трекинга (Track Manager)
- Изучение данных об ураганах с помощью циферблата данных
- Присвоение символов данным об ураганах
- Воспроизведение данных об ураганах
- Создание действия выделения для отображения чрезмерных скоростей ветра
- Создание действия выделения для отображения высоких скоростей ветра над сушей
Ураганы из Атлантического океана представляют огромную угрозу населению юго-восточной части США. Ученые продолжают изучать закономерности распространения ураганов, пытаясь узнать больше о факторах среды, влияющих на их путь. В данном руководстве будет показано, как с помощью ArcGIS Tracking Analyst можно анализировать перемещение ураганов в Атлантическом океане. Используемые в этом руководстве данные были собраны для положений ураганов в Атлантическом океане в 2000 г.
Добавление к карте данных об ураганах
Для начала работы с данным руководством уже создан готовый документ карты. Выполните нижеприведенные действия, чтобы открыть документ карты и загрузить данные об ураганах в Tracking Analyst.
Предварительное условие:
Перед началом работы с данным руководством убедитесь, что дополнительный модуль Tracking Analyst включен, а в ArcMap добавлена панель инструментов Tracking Analyst.
- Запустите ArcMap и откройте файл hurricanes2000.mxd из папки C:\arcgis\ArcTutor\Tracking_Analyst.
- Нажмите кнопку Добавить временные данные (Add Temporal Data)
 на панели инструментов Tracking Analyst, чтобы открыть диалоговое окно Мастера добавления временных данных (Add Temporal Data Wizard).
на панели инструментов Tracking Analyst, чтобы открыть диалоговое окно Мастера добавления временных данных (Add Temporal Data Wizard).
- Оставьте значение в раскрывающемся меню Политика хранения (Storage policy) установленным по умолчанию. Также оставьте в следующем наборе переключателей выбранный по умолчанию пункт Класс пространственных объектов или шейп-файл, содержащий временные данные (A feature class or shapefile containing temporal data). Это означает, что загружаемые данные являются простыми данными трекинга и содержатся в одном классе пространственных объектов или шейп-файле. Выбор второго пункта означал бы, что требуется загрузить сложные данные трекинга, содержащиеся в двух отдельных таблицах.
- Нажмите кнопку Открыть (Open)
 и перейдите к классу пространственных объектов с именем atlantic_hurricanes_2000 в базе геоданных с именем Hurricanes в папке C:\arcgis\ArcTutor\Tracking_Analyst\Simple.
и перейдите к классу пространственных объектов с именем atlantic_hurricanes_2000 в базе геоданных с именем Hurricanes в папке C:\arcgis\ArcTutor\Tracking_Analyst\Simple.
- В раскрывающемся списке Выберите поле, содержащее дату/время (Choose the field containing the date/time) выберите поле с именем Date_Time, чтобы его выбрать. Это укажет Tracking Analyst, что в этом поле следует искать информацию о том, когда произошло каждое событие. Рядом с раскрывающимся меню отображается метка [Дата] ([Date]), указывающая, что поле содержит тип данных «Дата». Tracking Analyst автоматически определяет, как извлечь информацию о дате и времени из полей этого типа.
Также можно выбрать текстовое или числовое поле, содержащее информацию о дате и времени. В таких случаях потребуются дополнительные действия, чтобы сообщить Tracking Analyst, как следует распознавать дату и время из значений, содержащихся в текстовом поле.
- Оставьте настройку часового пояса по умолчанию Среднее время по Гринвичу (Greenwich Mean Time) в раскрывающемся меню, содержащем часовые пояса. Снимите флажок Значения скорректированы на летнее время (Values are adjusted for daylight savings). Эти настройки указывают Tracking Analyst, что данные были собраны для среднего времени по Гринвичу без коррекции на летнее время.
- Щелкните стрелку в следующем раскрывающемся меню и выберите поле с именем EVENTID. Это укажет Tracking Analyst, как организовать данные в треки. В этом случае поле EVENTID содержит имя урагана для каждого события. Путь каждого отдельного урагана станет треком в Tracking Analyst.
При наличии данных трекинга, которые нельзя организовать в треки, можно выбрать пункт <Нет> (<None>), чтобы указать, что данные не содержат треков. При этом некоторые опции, предназначенные для обозначения треков, станут менее значимыми. По сути, Tracking Analyst будет обрабатывать каждое отдельное событие как отдельный трек.
- Оставьте остальные настройки в диалоговом окне Мастер добавления временных данных (Add Temporal Data Wizard) установленными по умолчанию. Убедитесь, что диалоговое окно выглядит подобно изображенному ниже, и нажмите кнопку Далее (Next).
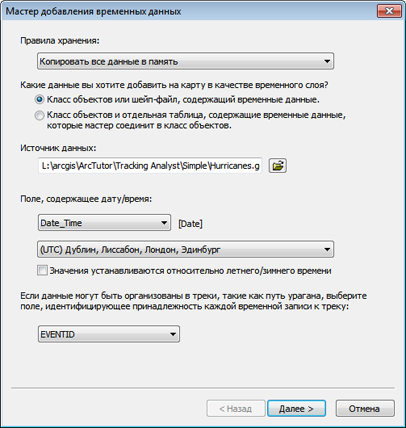
- На следующем шаге диалогового окна Мастер добавления временных данных (Add Temporal Data Wizard) имеется возможность импортировать только часть данных, содержащихся в классе пространственных объектов, нажав кнопку Конструктор запросов (Query Builder). В данном случае требуется импортировать весь класс пространственных объектов, поэтому нажмите кнопку Готово (Finish) и добавьте данные на карту.
- Теперь в таблице содержания появится новый слой трекинга atlantic_hurricanes_2000 с символом по умолчанию. Щелкните слой правой кнопкой мыши и выберите команду Приблизить к слою (Zoom to Layer), чтобы приблизить карту к экстенту нового слоя трекинга. Теперь карта должна выглядеть, как на рисунке ниже.
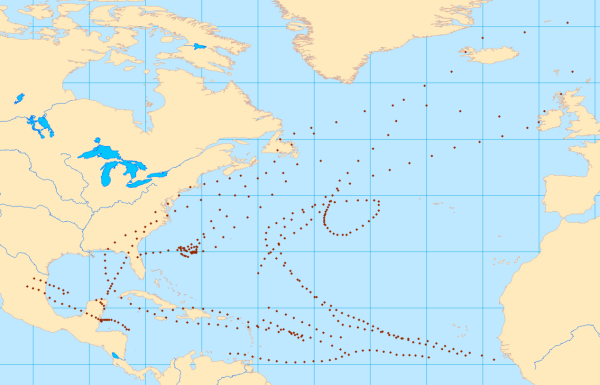
Изучение данных об ураганах с помощью Менеджера трекинга (Track Manager)
Теперь, когда данные об ураганах загружены в карту в виде слоя трекинга, пора ближе ознакомиться с данными. Следующие шаги покажут, как изучать данные с помощью Менеджера трекинга (Track Manager) — стыкуемого окна, содержащегося в Tracking Analyst.
- Щелкните правой кнопкой мыши слой atlantic_hurricanes_2000 в таблице содержимого и выберите Свойства (Properties). Появится диалоговое окно Свойства слоя (Layer Properties). Откройте вкладку Символы (Symbology).
- Прокрутите панель Показать (Show) и установите флажок напротив пункта Треки (Tracks).
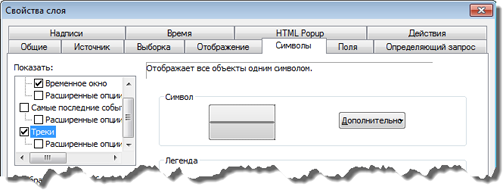
- Оставьте остальные настройки в диалоговом окне установленными по умолчанию и нажмите кнопку OK.
Линии треков соединяют точки между событиями на карте. Это ваш первый взгляд на пути указанных ураганов в 2000 году. Обозначение линий треков символами не требуется для выполнения следующих шагов данного руководства, но оно облегчит понимание того, что происходит.
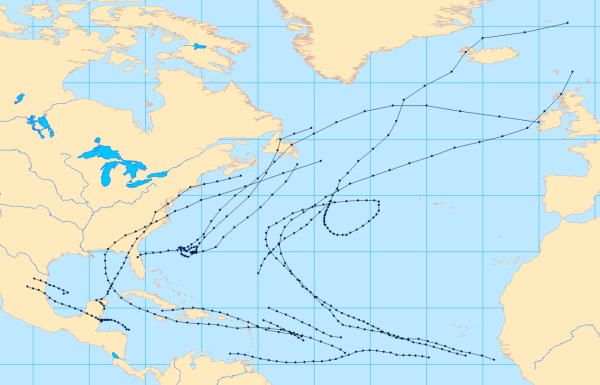
- Нажмите кнопку Менеджер трекинга (Track Manager) на панели инструментов Tracking Analyst, чтобы открыть Менеджер трекинга (Track Manager), и пристыкуйте окно в удобном месте. В окне Менеджер трекинга (Track Manager) отображается список всех треков на карте, упорядоченных по слою трекинга. Разверните слой atlantic_hurricanes_2000 в окне Менеджер трекинга (Track Manager), чтобы просмотреть список треков ураганов на карте.
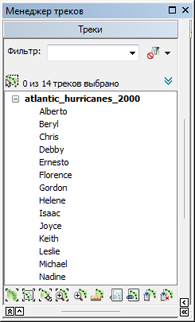
- Щелкните трек урагана в списке, чтобы активировать его. Он будет выбран в списке. Нажмите кнопку Приблизить к треку (Zoom To Track) для приближения к треку. Нажмите кнопку Выделить трек (Highlight Track), чтобы выделить все пространственные объекты, содержащиеся в треке.
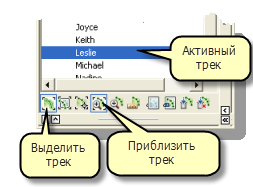
Обратите внимание, что имеются две кнопки Приблизить к треку (Zoom To Track). Одна из них содержит скобки, а другая нет. Кнопка со скобками обозначает режим, то есть она остается активной и автоматически приближает карту к активному треку, даже когда активным становится другой трек. Также вы заметите, что кнопка Выделить трек (Highlight Track) обозначает режим, поскольку она содержит скобки. Убедитесь, что оба режима включены, проверив, чтобы кнопки были нажаты.
- Нажмите кнопку Скрыть или показать дополнительный выбор (Hide or Show Advanced Selection), чтобы отобразить дополнительные опции в Менеджере трекинга (Track Manager). Воспользуйтесь кнопками Предыдущий (Previous) и Следующий (Next) для активации различных треков ураганов на карте один за другим. Также можно пользоваться клавишами СТРЕЛКА ВВЕРХ и СТРЕЛКА ВНИЗ. Обратите внимание, что при каждом изменении активного трека карта автоматически приближается к треку, а все пространственные объекты в нем выделяются. Причина в том, что включены режимы Выделить трек (Highlight Track) и Приблизить к треку (Zoom To Track).
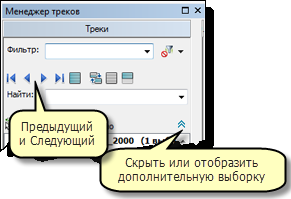
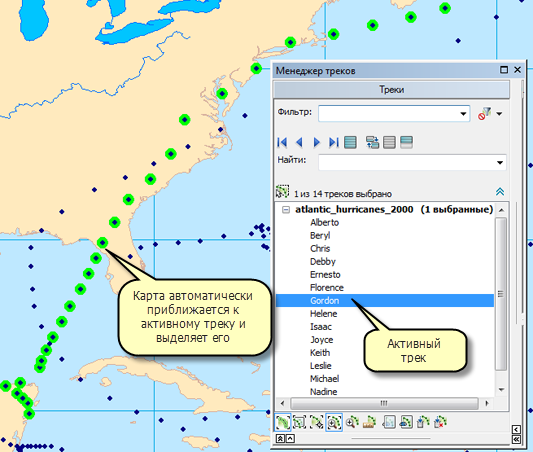
- Менеджер трекинга (Track Manager) можно также использовать для генерирования статистической информации о треках на карте. Когда активен отдельный трек, нажмите кнопку Проанализировать трек (Analyze Track), чтобы создать статистику по треку.
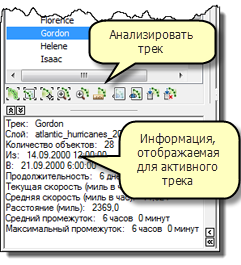
- Завершив изучение треков ураганов с помощью Менеджера трекинга (Track Manager), отключите режимы Выделить трек (Highlight Track) и Приблизить к треку (Zoom To Track) и закройте окно Менеджер трекинга (Track Manager).
Изучение данных об ураганах с помощью циферблата данных
В этом разделе используется инструмент создания диаграмм, называемый циферблатом данных, для поиска шаблонов в данных. Циферблат данных — это инструмент, используемый для виртуализации временной частоты данных по различным периодам времени. Иными словами, он позволяет видеть, сколько данных существует для того или иного времени.
- Нажмите кнопку Tracking Analyst на панели инструментов Tracking Analyst, чтобы развернуть ее. Укажите пункт Циферблат данных (Data Clock) в раскрывающемся меню, чтобы открыть вложенное меню справа. Выберите команду Создать циферблат данных (Create Data Clock), чтобы вызвать диалоговое окно Мастер создания циферблата данных (Create Data Clock Wizard).
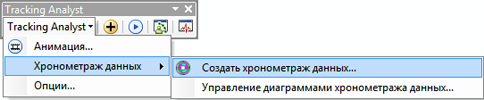
- На первом шаге мастера будет автоматически выбран слой atlantic_hurricanes_2000 в раскрывающемся списке Выберите слой для диаграммы (Choose layer to chart). Причина в том, что в документе карты доступен только один слой трекинга. На втором шаге мастера в раскрывающемся списке Выберите метод формирования итогов для создания циферблата данных (Choose summary method to create data clock) выберите "Месяцы года" по "Часу дня" ('Months of Year' by 'Hour of Day').
- Оставьте остальные настройки мастера установленными по умолчанию. Будут использованы шесть классов легенды, а для выбора цветов в ней будет использована цветовая схема по умолчанию. Нажмите кнопку Готово (Finish), чтобы завершить мастер и создать циферблат данных.

- Мастер создания циферблата данных создается в новом диалоговом окне с заголовком Диаграмма циферблата данных (atlantic_hurricanes_2000) [Data Clock Chart (atlantic_hurricanes_2000)]. Можно менять размеры этого окна, перетаскивая его углы. В данном случае, вероятно, понадобится увеличить циферблат данных для просмотра всех подробностей.
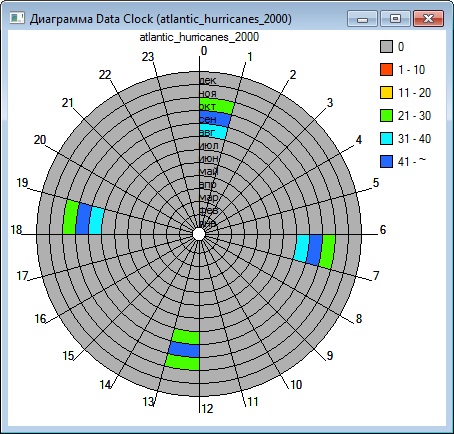
- Цветные ячейки в циферблате данных указывают периоды времени, за которые в данных имеются события ураганов. Просмотрев циферблат данных, можно сделать два существенных наблюдения по данным об ураганах. Во-первых, обратите внимания, что вокруг циферблата данных имеются 24 клина. Каждый клин представляет один из 24 часов суток. Можно быстро увидеть, что все данные располагаются только в четырех из этих клиньев, соответствующих 00:00, 06:00, 12:00 и 18:00. Теперь сфокусируйте внимание на концентрических кольцах циферблата данных. Каждое кольцо соответствует месяцу года. Самое внутреннее кольцо обозначает январь, а самое внешнее — декабрь. Можно увидеть, что все данные располагаются только в трех из этих колец: августе, сентябре и октябре. Это выглядит обоснованным, поскольку сезоном ураганов часто считают этот трехмесячный период позднего лета и ранней осени. Если посмотреть на цвета легенды, можно увидеть, что большинство наблюдений ураганов в приведенных данных происходило в сентябре — в пик сезона ураганов.
- Завершив изучение циферблата данных, закройте диалоговое окно Диаграмма циферблата данных (atlantic_hurricanes_2000) [Data Clock Chart (atlantic_hurricanes_2000)].
Если необходимо извлечь циферблат данных после его закрытия, нажмите кнопку Tracking Analyst на панели инструментов Tracking Analyst. Укажите Циферблат данных (Data Clock) в раскрывающемся меню, чтобы развернуть вложенное меню справа, и выберите команду Управление (Manage), чтобы открыть диалоговое окно Менеджер циферблата данных (Data Clock Manager). В этом диалоговом окне можно открывать, удалять циферблаты данных и помещать их в вид компоновки.
Присвоение символов данным об ураганах
Теперь, когда вы ознакомились с данными трекинга, с которыми работаете, можно перейти к дополнительным параметрам символов трекинга. Следующие шаги покажут, как настроить временное окно для просмотра данных об ураганах.
- Щелкните правой кнопкой мыши слой atlantic_hurricanes_2000 в таблице содержания и выберите Свойства (Properties), чтобы вызвать диалоговое окно Свойства слоя (Layer Properties). Откройте вкладку Символы (Symbology).
- На панели Показать (Show) установите флажок рядом с пунктом Временное окно (Time Window).
- На панели Отображается в виде (Drawn As) выберите Цвет (Color). Это значит, что символы данных об ураганах будут менять цвета в пределах временного окна.
- Щелкните в текстовом поле Период (Period) и введите значение 14.
- В раскрывающемся списке Единицы (Units) выберите Дни (Days). Это значит, что во временном окне будут отображаться положения ураганов только в пределах 14-дневного периода.
- В раскрывающемся списке Цветовая схема (Color Ramp) выберите цветовую схему, которая будет отображаться контрастно при повторном воспроизведении данных.
- В раскрывающемся списке Классы (Classes) выберите 7. Это значит, что 14-дневное временное окно будет разделено на семь разных классов, каждый с собственный цветом из выбранной цветовой схемы. Событиям, которые произошли в течение последних двух дней, будет назначен один цвет; произошедшим от двух до четырех дней назад — другой и так далее.
- Убедитесь, что диалоговое окно выглядит подобно изображенному ниже, и нажмите кнопку Применить (Apply), чтобы сохранить изменения.
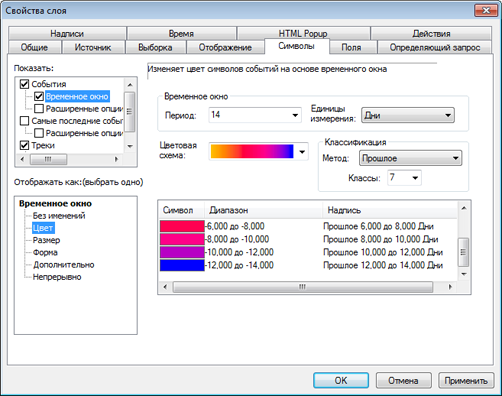
- Если вы выполнили шаги из предыдущего раздела данного руководства, флажок рядом с пунктом Треки (Tracks) на панели Показать (Show) должен быть установлен. Это означает, что линии треков будут обозначены символами в дополнение к настроенному вами временному окну. Оставьте флажок установленным, но щелкните текст Треки (Tracks) рядом с ним для доступа к свойствам линий треков.
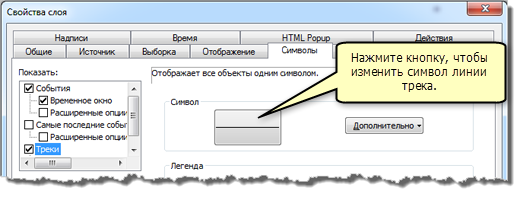
- Нажмите большую кнопку, содержащую символ линии, чтобы открыть диалоговое окно Выбор символа (Symbol Selector). В этом окне можно изменить символы линий треков.
- Нажмите кнопку Цвет (Color) и щелкните светло-серый цвет, чтобы его выбрать. В данном случае светло-серый цвет лучше установленного по умолчанию черного, поскольку позволит видеть линии треков, не отвлекая слишком много внимания от символов событий на карте.
- Нажмите кнопку OK в диалоговом окне Выбор символа (Symbol Selector), а затем нажмите кнопку Применить (Apply) в диалоговом окне Свойства слоя (Layer Properties), чтобы применить изменения.
- Выберите вкладку Подписи (Labels) диалогового окна Свойства слоя (Layer Properties).
- Установите флажок Надписать самые последние события в этом слое (Label most current features in this layer), чтобы включить подписи. Этот тип подписей обозначит текущее последнее событие в каждом треке урагана выбранным вами атрибутом.
- В раскрывающемся списке Поле подписи (Label Field) выберите EVENTID. Как вы видели раньше, поле EVENTID содержит имена ураганов. Снабжение каждого урагана на карте подписью с его именем облегчит и ускорит его идентификацию при визуализации данных в следующем разделе данного руководства.
- Оставьте для остальных свойств подписи значения, установленные по умолчанию, и нажмите кнопку OK в диалоговом окне Свойства слоя (Layer Properties), чтобы закрыть его и применить изменения.
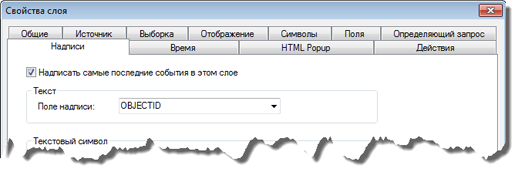
Первое, что вы, вероятно, заметите при закрытии диалогового окна Свойства слоя (Layer Properties), — это что слоя atlantic_hurricanes_2000 больше не будет видно на карте. Слой все еще существует, и его можно увидеть в таблице содержания вместе с информацией легенды о только что настроенном временном окне. Причина того, что слой не отображается, в том, что ни одно из событий не относится к 14-дневному временному окну. По умолчанию Tracking Analyst отображает на карте текущие дату и время. Если вы читаете данное руководство прямо сейчас, ураганы 2000 года произошли намного раньше, чем 14 дней назад. Все события в слое произошли раньше, поскольку Tracking Analyst отображает все события прошлого, если не определено временное окно. Чтобы отобразить в программе Tracking Analyst данные об ураганах во временном окне, следует воспользоваться Менеджером воспроизведения (Playback Manager), описанным в следующем разделе, для изменения отображаемого на карте времени.
Воспроизведение данных об ураганах
Теперь, когда вы определили символы для слоя трекинга, пора воспроизвести данные с помощью Менеджера воспроизведения (Playback Manager). Менеджер воспроизведения подобен DVD-проигрывателю. Он позволяет установить начальное и конечное время воспроизведения событий, а также менять скорость воспроизведения. Также он позволяет приостановить воспроизведение, непрерывно его зациклить и даже воспроизвести события в обратном порядке.
- Нажмите кнопку Менеджер воспроизведения (Playback Manager)
 на панели Tracking Analyst, чтобы открыть диалоговое окно Менеджер воспроизведения (Playback Manager).
на панели Tracking Analyst, чтобы открыть диалоговое окно Менеджер воспроизведения (Playback Manager).
- Нажмите кнопку Опции (Options) в диалоговом окне Менеджер воспроизведения (Playback Manager), чтобы отобразить его полное представление. Щелкните строку заголовка диалогового окна, чтобы перетащить его в удобное место экрана.
- В раскрывающемся списке Установить окно воспроизведения к временному экстенту (Set playback window to temporal extent of) выберите atlantic_hurricanes_2000 — только что добавленный слой трекинга.
Эта настройка корректирует начальное и конечное время окна воспроизведения с включением событий для всех данных в выбранном слое или слоях. Если добавить на карту несколько слоев трекинга, можно установить временной экстент, начальное и конечное время, несколькими различными способами. Для этого можно задать все слои трекинга, только видимые слои или только отдельный слой.
- В раскрывающемся списке Установить частоту воспроизведения (Set the playback rate) выберите Дни (Days). Частота воспроизведение будет установлена на один день в секунду. Теперь диалоговое окно Менеджер воспроизведения (Playback Manager) должно выглядеть, как показано на рисунке ниже.
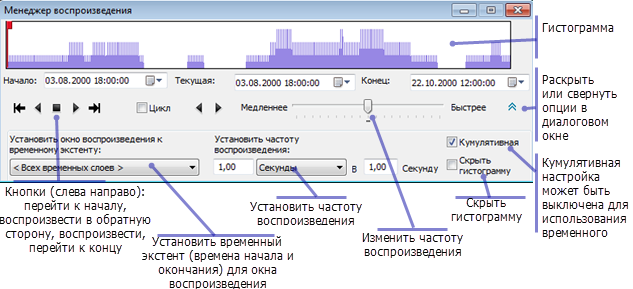
Ранее вы изучили данные об ураганах и узнали, что каждый трек урагана содержит четыре события (измерения) за день. Частота воспроизведения один день в секунду выглядит оправданной для такой частоты данных, поскольку она вызовет появление на карте максимум четырех точек данных в секунду в течение всего срока воспроизведения каждого трека урагана.
- Сейчас вы готовы приступить к воспроизведению данных об ураганах. Перед нажатием кнопки Воспроизвести (Play) убедитесь, что красный индикатор времени расположен на левом краю окна воспроизведения, как показано выше. По умолчанию Менеджер воспроизведения (Playback Manager) изначально устанавливает это время на начало окна воспроизведения. В данном случае начальное время установлено на 6:00 PM 8/3/2000. Сразу после нажатия кнопки Воспроизведение (Play) время будет продвигаться на один день в секунду.
Менеджер воспроизведения останется открытым, отображая ход воспроизведения. По мере воспроизведения данных на карте она будет выглядеть подобно нижеприведенному рисунку.
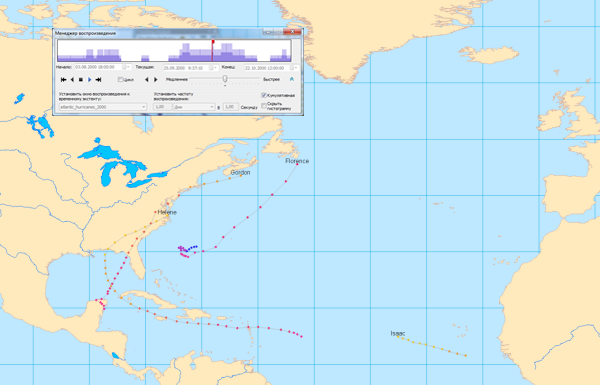
- Установите флажок Цикл (Loop) для непрерывного воспроизведения данных. После достижения конечного времени окна воспроизведения оно будет автоматически сброшено на начало окна, и воспроизведение продолжится.
- По мере воспроизведения данных регулируйте скорость воспроизведения перетаскиванием индикатора скорости в центре окна Менеджер воспроизведения (Playback Manager) в сторону меток Медленнее (Slower) или Быстрее (Faster).
- Обратите внимание, что гистограмма в Менеджере воспроизведения (Playback Manager) показывает, сколько данных имеется на то или иное время в окне воспроизведения. Нажмите кнопку Остановить (Stop), чтобы остановить воспроизведение в том месте шкалы времени, где гистограмма показывает наличие большого количества данных.
- Нажатие кнопок Следующий (Next) и Предыдущий (Previous) с правой стороны Менеджера воспроизведения (Playback Manager) позволяет вручную перемещаться по данным на шаг вперед или назад. Эти кнопки меняют отображаемое текущее время с заданным приращением, которое определяется скоростью воспроизведения и настройками скорости, выполненными при помощи индикатора.
- Также можно изменить отображаемое время перетаскиванием красного индикатора времени или щелчком в любом месте гистограммы, что установит соответствующую точку текущим временем.
Теперь, когда вы ознакомились с несколькими способами воспроизведения данных и установки отображаемого времени, с помощью этих приемов можно проанализировать закономерности в данных об ураганах. Используя наиболее удобный вам способ воспроизведения, наблюдайте за общей закономерностью движения ураганов в Атлантическом океане. Обратите внимание на два отличительных пути, которыми предположительно следуют ураганы. Ураганы, находящиеся достаточно далеко на юге, движутся в основном на запад. Ураганы, расположенные дальше к северу, также начинают двигаться на запад, но в конце концов направляются на северо-восток, где оказываются вблизи североамериканского континента.
Другую интересную закономерность можно наблюдать, рассматривая подписи ураганов во время воспроизведения. Ураганы именуются каждый год в алфавитном порядке. При воспроизведении данных обратите внимание, что первый ураган называется «Альберто». По мере появления новых ураганов обратите внимание, как имена следуют в алфавитном порядке до последнего, который носит имя «Надин».
Создание действия выделения для отображения чрезмерных скоростей ветра
Теперь, когда вы ознакомились с тем, как обозначить символами и воспроизвести данные трекинга в Tracking Analyst, можно приступить к более сложным формам анализа. Данные об ураганах, с которыми вы работаете, содержат значения скорости ветра для каждого события урагана. Для анализа закономерностей высокой скорости ветра в данных можно посмотреть в таблицу атрибутов или пройти по каждому из пространственных объектов ураганов, используя Менеджер трекинга (Track Manager) для просмотра атрибутов событий. Однако в некоторых случаях более мощной будет визуализация закономерностей в данных. Для дополнительной обработки данных и обозначения символами слоев трекинга в Tracking Analyst имеются действия слоя. В следующем разделе вы настроите действие выделения, чтобы можно было просмотреть, когда скорость ураганного ветра достигает или превышает 75 миль в час.
- Щелкните правой кнопкой мыши слой трекинга atlantic_hurricanes_2000 в разделе Таблица содержания и выберите Свойства (Properties).
- Выберите вкладку Действия (Actions) в диалоговом окне Свойства слоя (Layer Properties).
- Нажмите кнопку Новое действие (New Action), чтобы открыть диалоговое окно Новое действие (New Action).
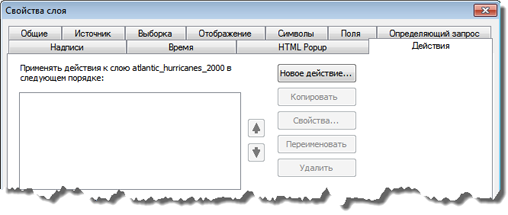
- Введите Чрезмерная скорость ветра (Excessive Wind Speed) в текстовое поле Имя действия (Name the Action) и выберите Выделение/удаление (Highlight/Suppression) в списке Тип создаваемого действия (Type of Action to Create). Действиям полезно присваивать значимые имена, чтобы можно было запомнить, что они делают.
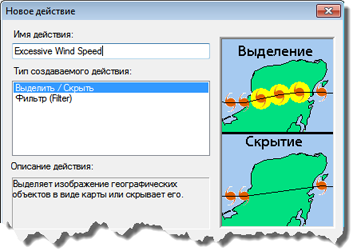
- Нажмите кнопку OK в диалоговом окне Новое действие (New Action), чтобы открыть диалоговое окно Параметры действия выделения/удаления (Highlight/Suppression Action Parameters).
- Оставьте в раскрывающемся списке Тип (Type) значение по умолчанию Выделение (Highlight). Необходимо выделить на карте события ураганов с чрезмерными скоростями ветра. Опция Удаление (Suppression) оказывает противоположное влияние. Она используется для сокрытия (удаления) событий на карте вместо их выделения.
- Нажмите кнопку Символ выделения (Highlight Symbol), чтобы изменить символ, который будет использоваться для выделения событий. Нажмите кнопку Цвет (Color) в диалоговом окне Выбор символа (Symbol Selector) и выберите яркий цвет, который будет более заметен на карте, чем выделение по умолчанию черным. Щелкните в текстовом поле Размер (Size), чтобы поместить в него курсор. Введите размер символа 18,0. Крупный символ будет более заметен на карте.
- Под подписью Как будет запущено действие (How the action will be triggered) нажмите кнопку Атрибутивный запрос (Attribute Query), чтобы действие могло запускаться с помощью атрибутивного запроса. Кнопка Конструктор запросов (Query Builder) будет разблокирована.

- Нажмите кнопку Конструктор запросов (Query Builder), чтобы открыть диалоговое окно Конструктор запросов (Query Builder).
- Прокрутите вниз список Поля (Fields) и дважды щелкните "WINDSPEED". Поле "WINDSPEED" будет добавлено в выражение запроса в текстовом поле внизу диалогового окна.
- Нажмите кнопку Больше или равно (> =), чтобы добавить оператор > = в выражение запроса. Щелкните в текстовом поле выражения запроса, чтобы поместить курсор в конце выражения. Введите 75 для завершения выражения запроса.
- Убедитесь, что диалоговое окно выглядит подобно нижеприведенному примеру, и нажмите кнопку Проверить (Verify), чтобы подтвердить допустимость созданного выражения запроса. Нажмите кнопку ОК для закрытия диалогового окна Конструктор запросов (Query Builder). Выражение запроса "WINDSPEED" >=75 появится в доступном только для чтения текстовом поле Атрибутивный запрос (Attribute Query) в середине диалогового окна Параметры действия выделения/удаления (Highlight/Suppression Action Parameters).
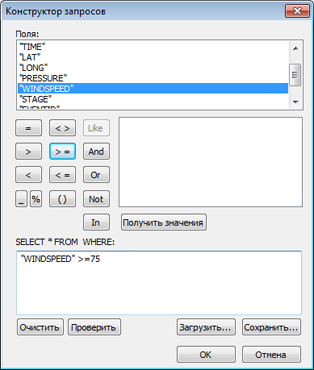
- Нажмите кнопку OK, чтобы закрыть диалоговое окно Параметры действия выделения/удаления (Highlight/Suppression Action Parameters).
- Обратите внимание, что только что созданное новое действие теперь отображается в списке на вкладке Действия (Actions) диалогового окна Свойства слоя (Layer Properties). По умолчанию флажок напротив нового действия установлен. Это значит, что действие включено. Снятие флажка приведет к отключению действия. Оставьте флажок установленным, чтобы были видны результаты нового действия выделения. Нажмите кнопку ОК, чтобы закрыть диалоговое окно Свойства слоя (Layer Properties).
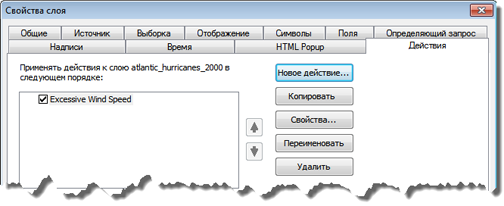
- Теперь нажмите кнопку Менеджер воспроизведения (Playback Manager)
 , чтобы открыть Менеджер воспроизведения (Playback Manager). Воспроизведите данные об ураганах любым из способов, описанных ранее в этом руководстве. Некоторые события ураганов выделяются на карте. Это указывает, что скорость ветра для этих наблюдений была равна или больше 75 миль в час.
, чтобы открыть Менеджер воспроизведения (Playback Manager). Воспроизведите данные об ураганах любым из способов, описанных ранее в этом руководстве. Некоторые события ураганов выделяются на карте. Это указывает, что скорость ветра для этих наблюдений была равна или больше 75 миль в час.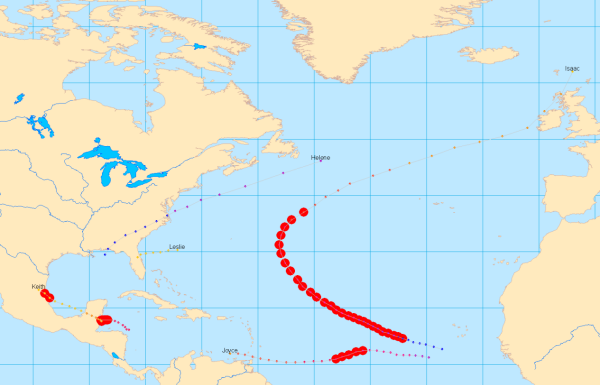
Обратите внимание, что чрезмерные скорости ветра наблюдаются чаще всего для ураганов из середины океана. Однако в некоторых случаях такие скорости могут наблюдаться и над сушей. Подобная скорость ветра представляет серьезную угрозу населению соответствующих регионов. В следующем разделе вы выполните дальнейшую настройку этого действия для определения событий ураганов с чрезмерной скоростью ветра над сушей.
Создание действия выделения для отображения высоких скоростей ветра над сушей
В предыдущем разделе вы создали действие выделения, срабатывающее по атрибутивному запросу, для отображения чрезмерных скоростей ветра. В следующем разделе вы добавите в триггер запрос местоположения для отображения чрезмерных скоростей ветра над сушей. Таким образом, окончательное действие будет срабатывать по сочетанию атрибутивного запроса и запроса местоположения.
- Щелкните правой кнопкой мыши слой трекинга atlantic_hurricanes_2000 в разделе Таблица содержания (Table of Contents) и выберите Свойства (Properties).
- Выберите вкладку Действия (Actions) в диалоговом окне Свойства слоя (Layer Properties).
- Дважды щелкните текст существующего действия — Чрезмерная скорость ветра (Excessive Wind Speed). Откроется диалоговое окно Параметры действия выделения/удаления (Highlight/Suppression Action Parameters), в котором можно изменить свойства существующего действия.
- Под подписью Как будет запущено действие (How the action will be triggered) нажмите кнопку Запрос по атрибуту И местоположению (Attribute AND Location Query). Обратите внимание, что существующее выражение атрибутивного запроса останется в текстовом поле Атрибутивный запрос (Attribute Query). Раскрывающиеся списки на панели Запрос по местоположению (Location Query) внизу диалогового окна включены, что позволяет добавить запрос по местоположению в триггер.
- Для этого действия вам понадобится отобразить чрезмерные скорости ветра над сушей. Таким образом, вас интересуют ураганы, которые пересекают класс пространственных объектов Области суши (Land Areas). В раскрывающемся списке Слой (Layer) выберите Области суши (Land Areas).
- В раскрывающемся списке Выполнять, если (Trigger When) выберите условие Пересекает (Intersects). Когда диалоговое окно будет напоминать нижеприведенное, нажмите кнопку OK, чтобы применить изменения.
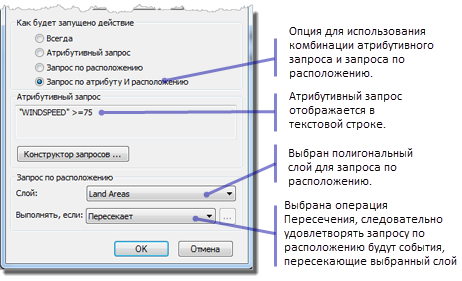
- Нажмите кнопку OK в диалоговом окне Свойства слоя (Layer Properties), чтобы его закрыть.
- Теперь нажмите кнопку Менеджер воспроизведения (Playback Manager)
 , чтобы открыть Менеджер воспроизведения (Playback Manager). Воспроизведите данные об ураганах любым из способов, описанных ранее в этом руководстве. Только два события в слое трекинга удовлетворяют критериям триггера и выделяются. Один случай чрезмерных скоростей ветра над сушей соответствует урагану «Кит» в Мексике. Это событие показано выделенным на рисунке ниже.
, чтобы открыть Менеджер воспроизведения (Playback Manager). Воспроизведите данные об ураганах любым из способов, описанных ранее в этом руководстве. Только два события в слое трекинга удовлетворяют критериям триггера и выделяются. Один случай чрезмерных скоростей ветра над сушей соответствует урагану «Кит» в Мексике. Это событие показано выделенным на рисунке ниже.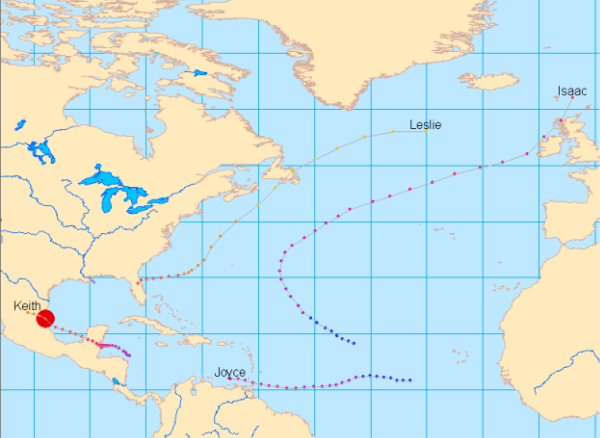
Другой случай чрезмерных скоростей ветра над сушей соответствует урагану «Майкл» над Ньюфаундлендом в Канаде.
Вы ознакомились с основными возможностями Tracking Analyst, но впереди множество новых открытий!
- Более подробно о временных данных
- Более подробно о работе с данными реального времени
- Более подробно о присвоении условных знаков временным данных
- Более подробно о Менеджере воспроизведения
- Более подробно о циферблатах данных
- Более подробно о Менеджере трекинга
- Более подробно о действиях
- Более подробно об Инструменте анимации
- Более подробно об опциях символов трекинга в ArcGlobe