Временные окна — это мощный инструмент для представления и анализа регистрируемых данных. Временные окна позволяют увидеть любое подмножество показателей и проследить изменение данных во времени.
По существу, временные окна дают возможность выбора, какие регистрируемые данные вы хотите увидеть и как они должны быть представлены. Например, представьте, что вы анализируете криминогенную обстановку в городе и на карте у вас отмечены места преступлений. Чтобы проанализировать криминогенную обстановку в нескольких районах, вы можете посмотреть отчет о преступлениях, совершенных за один месяц, и с помощью временного окна увидеть изменения во времени. Более того, вы можете представить преступления, совершенные в начале месяца, в виде больших символов, а преступления, совершенные в конце, в виде малых. Возможность просмотра изменений данных во времени с помощью временных окон улучшает представление данных и позволяет провести качественный анализ.
Временные окна прошлого и будущего
Временные окна в Tracking Analyst всегда настроены на текущее время, поэтому вы должны понимать, как в Tracking Analyst устанавливается текущее время, отображаемое на карте, и как управлять временными окнами. Каждый раз при закрытии диалогового окна Менеджер воспроизведения (Playback Manager) Tracking Analyst переходит в режим реального времени. В режиме реального времени на карте отображается текущее системное время. Если окно Менеджер воспроизведения (Playback Manager) открыто, Tracking Analyst переходит в режим воспроизведения и управление текущим временем, которое отображается на карте, переходит к менеджеру воспроизведения.
Более подробно о менеджере воспроизведения и режимах времени
Tracking Analyst позволяет создавать временные окна, которые отображают данные в прошлом или будущем относительного текущего времени. Вы можете настроить временное окно, которое будет охватывать текущее время и показывать данные в будущем и прошлом. Текущие данные поступают в режиме реального времени, поэтому нет смысла создавать временные окна для будущего при просмотре текущих данных в реальном времени. Тем не менее временные окна будущего можно использовать для воспроизведения данных в режиме фиксированного или реального времени. Ниже на рисунке изображены три существующих варианта создания временных окон для прошлого и будущего.
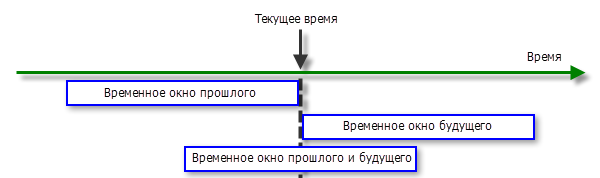
Для лучшего понимания представьте, что текущее время в Tracking Analyst — 18:00, а временное окно настроено на четыре часа. Если временное окно настроено на отображение данных в прошлом, оно будет показывать данные между 14:00 и 18:00. Если временное окно настроено на отображение данных в будущем, оно будет показывать данные между 18:00 и 22:00. Если временное окно настроено на отображение данных в будущем и прошлом, оно будет показывать данные между 16:00 и 20:00.
Типы временных окон
Во временных окнах можно также настроить способ отображения данных. Вы можете изменить цвет, размер или форму символов для обозначения возраста данных во временном окне. Например, можно настроить, чтобы новые события отображались во временном окне большими символами, а старые маленькими. Вы можете также выбрать стандартное временное окно без изменения символов.
При изменении цвета, размера и формы символов временного окна важно определить соответствующий базовый символ для отслеживаемого слоя. Базовый символ определяет все свойства событий, отображающихся во временном окне, за исключением изменяемого свойства. Например, при выборе цвета символов временного окна базовый символ используется для определения формы и размера всех символов, отображаемых во временном окне. Цвет — это свойство, которое будет изменяться в зависимости от возраста данных.
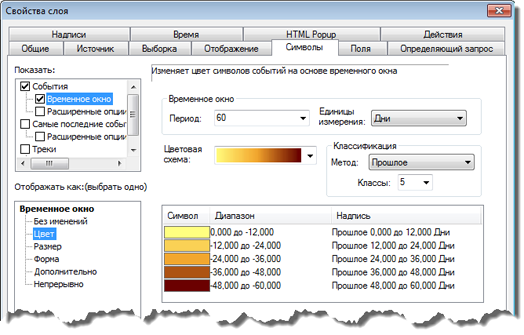
Временные окна настраиваются на вкладке Символы (Symbology) в диалоговом окне Свойства слоя (Layer Properties). Для отслеживаемых слоев точек можно выбрать Без изменения (No modification), Цвет (Color), Размер (Size) или Форма (Shape). Для линий и полигонов размер и форма недоступны.
Временные окна, доступные для разных типов данных
| Тип данных | Изменение цвета | Изменение размера | Изменение формы | Без изменения |
|---|---|---|---|---|
Точка | X | X | X | X |
Линия | X | X | ||
Полигон | X | X |
Изменение цвета
Изменение цвета позволяет выделять символы событий во временном окне, используя разные цвета из цветовой схемы.
Более подробно о выделении символов цветом во временном окне
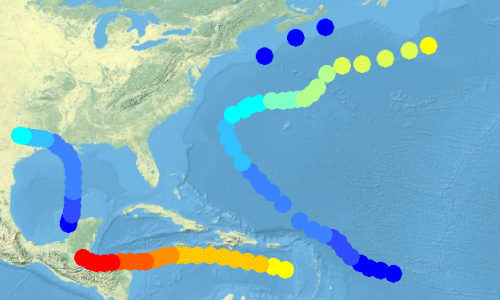
Изменение размера
Изменение размера позволяет выделять символы событий во временном окне, используя базовые символы разных размеров.
Более подробно об изменении размеров точек во временном окне
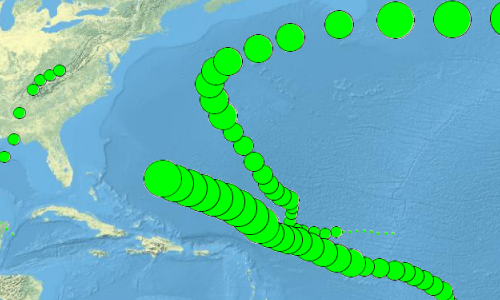
Изменение формы
Изменение формы позволяет индивидуально настраивать форму символов событий во временном окне.
Более подробно об изменении формы точек во временном окне
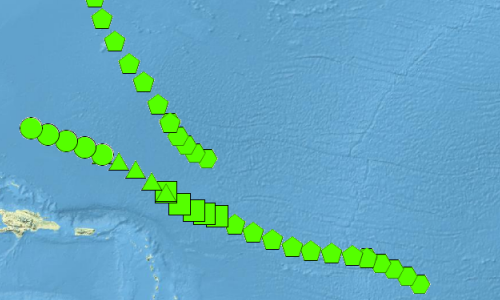
Без изменения
Во временном окне без изменений все события отображаются с помощью одинаковых базовых символов.
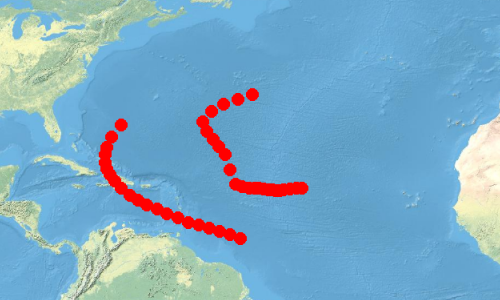
Размер временного окна
Размер временного окна определяет количество отображаемых данных за определенное время. Длительность временного окна настраивается путем выбора числа из ниспадающего списка Период (Period) и единицы измерения из ниспадающего списка Единицы измерения (Units) на вкладке Символы (Symbology) в диалоговом окне Свойства слоя (Layer Properties). Например, при выборе в списке периода 6 и единицы измерения Часы (Hours) длительность временного окна составит шесть часов.
Классы и панель легенды
Если вы выбрали временное окно без изменения символов, вам потребуется выбрать количество классов, которые в нем будут отображаться. Каждому классу присваивается уникальный символ. С помощью ниспадающего списка Классы (Classes) можно определить, на сколько диапазонов, или классов, будет поделено временное окно. Например, если продолжительность временного окна составляет 30 секунд и выбрано разделение на шесть классов, то каждый класс будет занимать 5 секунд.
Панель легенды содержит информацию о символах каждого класса на основе возраста. На панели легенды отображаются сведения о каждом отдельном классе, а также свойство символа, которое меняется в зависимости от класса. Например, при выборе временного окна с изменением символов по цвету на экране появятся цвета, выбранные для каждого класса. При выборе размера на экране появятся символы с разными размерами. При выборе формы на экране появятся символы с разными формами. В любом случае неизменяемые свойства символов определяются выбранным базовым символом и не отображаются в окне легенды. Например, при выборе временного окна с символами разной формы, размер и цвет базовых символов не будут отображаться в окне просмотра.
Вы можете щелкнуть по столбцу Диапазон (Range) или Подписи (Label) в легенде, чтобы вручную изменить их значения. Возможность изменения диапазона вручную позволяет создавать неодинаковые диапазоны. Таким способом вы можете изменить только конечное значение данного диапазона, при этом диапазон следующего класса автоматически изменится в соответствии с новыми настройками. Если после изменения диапазон будет содержать весь следующий класс, то этот класс будет автоматически удален, а количество классов будет откорректировано. Изменение подписи класса отражается только в легенде отслеживаемого слоя в окне Содержание (Contents) после сохранения изменений.
Легенда временного окна содержит контекстное меню, в которое можно попасть, щелкнув правой кнопкой мыши на панели легенды.
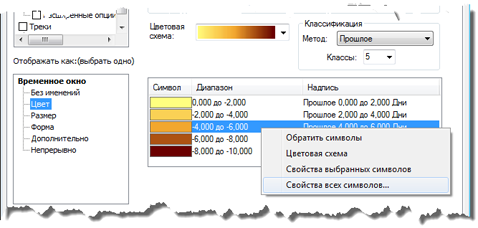
Контекстное меню содержит следующие команды, которые могут быть полезны при настройке символов временного окна:
- Команда Обратить символы (Flip Symbols) изменяет настроенный порядок символов для классов. Например, если вы настроили временное окно с изменением размера символов по увеличению (от малого к большому), то при нажатии Обратить символы (Flip Symbols) символы будут настроены по убыванию (от большого к малому). Эта команда недоступна для временных окон с символами разной формы.
- Команда Упорядочить цвета (Ramp Colors) доступна только для временных окон с изменением цвета символов. Она дает возможность вручную выбрать цветовую схему на основании цветов, выбранных для первого и последнего класса. Чтобы воспользоваться этой командой, измените цвет для первого и последнего класса, дважды щелкнув по столбцу Символ (Symbol) в окне легенды. Выберите соответствующие цвета из диалогового окна Выбор символа (Symbol Selector), затем нажмите Упорядочить цвета (Ramp Colors). Между цветами первого и последнего класса будет автоматически построена цветовая схема и каждому классу будет присвоен определенный цвет.
- Команда Свойства выбранного символа (Properties for Selected Symbol(s)) позволяет изменить свойства одного или нескольких выбранных символов в диалоговом окне Выбор символа (Symbol Selector). Например, если вы выбрали временное окно с изменением размера символов, диалоговое окно Выбор символа (Symbol Selector) позволит вам изменить размер выбранных символов. Для выбора нескольких символов используйте клавишу SHIFT.
- Команда Свойства всех символов (Properties for All Symbols) позволяет изменять свойства всех символов в легенде с помощью диалогового окна Выбор символа (Symbol Selector). Например, если вы выбрали временное окно с изменением цвета символов, диалоговое окно Выбор символа (Symbol Selector) позволит вам изменить цвет.