После завершения установки открывается Мастер ArcGIS Administrator. Также, чтобы выбрать или изменить продукт, можно запустить этот мастер в другое время, щелкнув ArcGIS Administrator в меню Пуск > Все программы > ArcGIS > ArcGIS Administrator.
ArcGIS Administrator облегчает настройку ArcGIS Desktop. Вы можете выбрать один из двух видов продуктов: с плавающей или с фиксированной лицензией.
I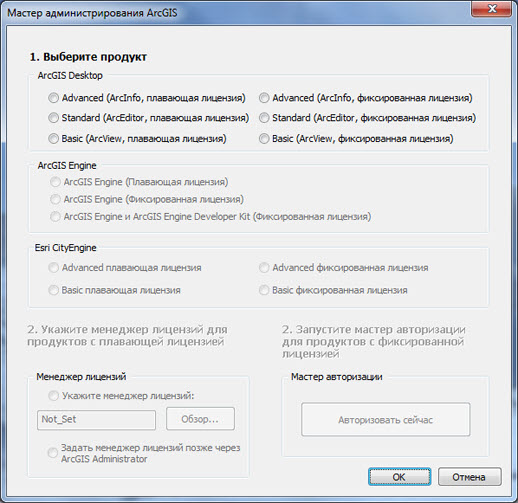
Плавающая лицензия
Продукты с плавающей лицензией используют License Manager версии 10.5, установленный локально или централизованно. Для завершения авторизации продуктов с плавающей лицензией выполните следующие шаги.
Шаг 1: выберите один из трех продуктов с плавающей лицензией.
Шаг 2: Укажите менеджер лицензий. Необходимо указать менеджер лицензий версии 10.5. После выбора менеджера лицензий для продуктов с плавающей лицензией приложения готовы к работе.
Чтобы установить Менеджер лицензий и авторизовать его, см. раздел Справочное руководство по Менеджеру лицензий.
Фиксированная лицензия
Для продуктов с фиксированной лицензией требуется авторизация на каждой машине. Вам понадобятся коды авторизации, которые можно найти в MyEsri Новые пользователи получат электронное письмо, содержащее коды авторизации. Существующие пользователи могут выполнить вход в свою глобальную учетную запись Esri и использовать дополнительную вкладку Лицензирование на вкладке Мои организации.
Для ArcGIS Desktop с фиксированной лицензией, коды авторизации начинаются с букв ESU или EVA, за которыми следуют цифры, например, ESU123456789. Для завершения авторизации продуктов с фиксированной лицензией выполните следующие шаги. (Информацию о контактах можно найти на странице http://www.esri.com/about-esri/contact).
Шаг 1: выберите один из трех продуктов с фиксированной лицензией.
Шаг 2: щелкните Авторизовать сейчас, чтобы запустить Мастер авторизации программного обеспечения. Мастер установки поможет вам пройти процесс авторизации в онлайн или офлайн режиме.
Авторизация в режиме онлайн
При онлайн-авторизации Мастер авторизации программного обеспечения подключается с компьютера, на котором происходит установка, непосредственно к сайту авторизации Esri с помощью протокола SSL. Онлайн-авторизация может применяться, если у компьютера, на котором установлено ПО, есть подключение к Интернет. Можно осуществить авторизацию онлайн, путем непосредственного ввода кода авторизации в Мастере авторизации программного обеспечения, любом путем создания файла (.prvc) на сайте My Esri.
Более подробно о файле инициализации см. в Справочном руководстве по Менеджеру лицензий.
Авторизация в офлайн режиме
Офлайн-авторизация применяется, если у компьютера, на котором установлен ArcGIS Desktop, нет к Интернету. В этом случае в процессе авторизации создается текстовый файл, который можно загрузить на сервер авторизации Esri с компьютера, имеющего подключение к Интернету, или отправить по электронной почте в клиентскую службу Esri, чтобы получить файл авторизации (.respc). Файл авторизации можно скопировать на компьютер с установленным ArcGIS Desktop и использовать для авторизации ArcGIS Desktop без подключения к Интернету.
Шаг 3: после открытия Мастера авторизации программного обеспечения вы увидите три варианта авторизации:
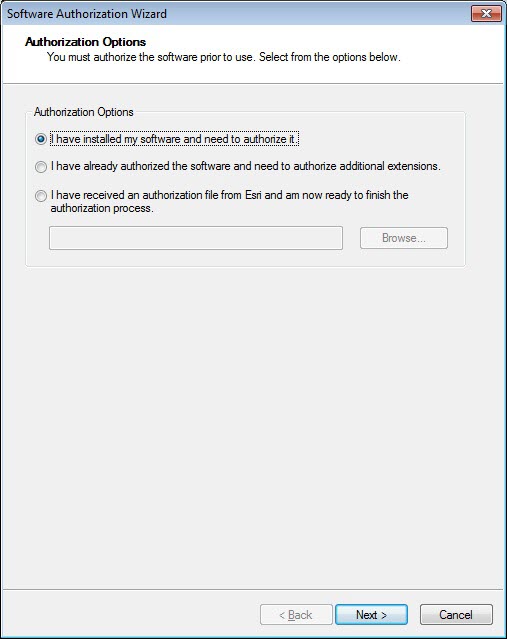
- Программное обеспечение установлено. Требуется его авторизовать.
Выберите эту опцию, чтобы выполнить авторизацию, введя код, полученный от клиентской службы Esri.
- Программное обеспечение авторизовано. Необходимо авторизовать дополнительные модули.
Эта опция используется, если вы уже авторизовали ArcGIS Desktop и хотите авторизовать дополнительные модули. Авторизация дополнительных модулей, полученных после авторизации ядра ArcGIS Desktop, может быть выполнена в ArcGIS Administrator, запустить который можно в меню Пуск > Все программы > ArcGIS. В ArcGIS Administrator выберите папку Desktop и щелкните Авторизовать сейчас.
- Файл авторизации из Esri получен, процесс авторизации можно завершить.
Выберите этот вариант, если у вас есть файл авторизации, созданный на портале поддержки пользователей Esri.
Выберите соответствующую опцию и щелкните Далее.
Шаг 4
Здесь имеются опции выбора онлайн- или офлайн-авторизации, а также авторизации продуктов с фиксированной лицензией с помощью локального сервера лицензирования.
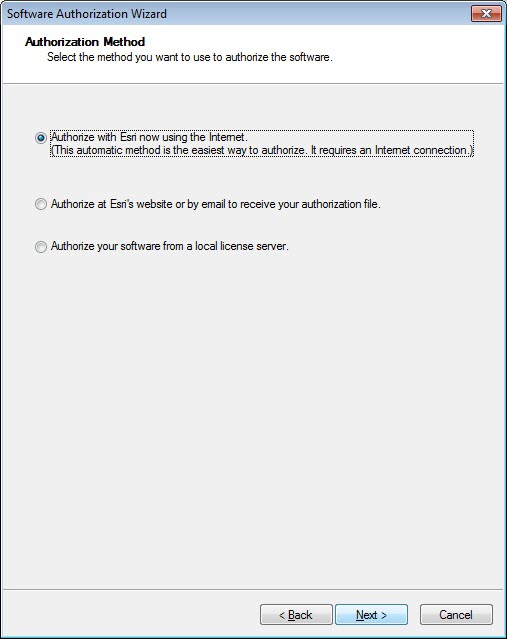
Шаги 5 и 6
Введите контактную информацию и описание в следующих двух диалоговых окнах. Если вы используете файл инициализации (только при онлайн-авторизации), то эти данные будут автоматически из него извлечены.
Шаг 7
Введите код авторизации ArcGIS Desktop, начинающийся с букв ESU или EVA, за которыми следуют девять цифр.
Шаг 8
Далее предлагается возможность авторизации дополнительных модулей. Если вы выбрали авторизацию дополнительных модулей, Мастер авторизации программного обеспечения предложит ввести коды авторизации для них. Если вы не будете выполнять авторизацию дополнительных модулей, в следующем шаге Мастер авторизации программного обеспечения предложит воспользоваться пробными версиями дополнительных модулей.
Шаг 9
В этом шаге вы можете выбрать пробные версии дополнительных модулей, которые не были авторизованы в предыдущем шаге.
Авторизация в режиме онлайн
Выберите онлайн-авторизацию и щелкните Далее, чтобы подключиться к сайту активации Esri. По завершении вы получите сообщение, что авторизация выполнена успешно, и приложения готовы к использованию.
Авторизация в офлайн режиме
Оставшиеся шаги используются только в случае офлайн-авторизации.
Шаг 10
Вам будет предложено сохранить информацию для авторизации на диске в файле authorize.txt. Затем вы можете загрузить этот файл на сервер Esri или отправить его в виде вложения электронной почты.
Если вы загрузили текстовый файл на сервер Esri, будет сгенерирован файл ответа для авторизации, который можно загрузить на компьютер.
Если вы выслали текстовый файл в виде вложения по электронной почте, вы получите от Esri ответ, содержащий файл авторизации.
После получения этого файла запустите ArcGIS Administrator из меню Пуск > Все программы > ArcGIS для завершения процесса авторизации.
Шаг 11
В ArcGIS Administrator щелкните папку Desktop, выберите соответствующий продукт с фиксированной лицензией и щелкните Авторизовать сейчас.
Шаг 12
Выберите опцию Я получил файл авторизации от Esri и укажите файл (*.respc). Щелкните Далее, приложения будут авторизованы и готовы к использованию.