- Настройте
ArcGIS Desktop для создания метаданных FGDCCSDGM - Просмотр полных метаданных элемента
- Обновление существующих метаданных
- Редактирование содержимого метаданных FGDC на закладке Описание
- Экспорт метаданных ArcGIS в XML-файл FGDC-формата
- Публикация экспортированного XML-файла FGDC в формате CSDGM на GeoPlatform.gov
- Создание других файлов метаданных FGDC в формате CSDGM
- Импортирование метаданных FGDC в формате CSDGM
- Импорт структурированного текстового файла FGDC в формате CSDGM
Федеральный комитет по географическим данным (FGDC) создал Стандарт содержания для цифровых геопространственных метаданных (CSDGM), получивший широкое распространение и применяющийся в США и во всем мире уже много лет. В ArcGIS Desktop 9.3.1 этот тип метаданных создавался по умолчанию.
В ArcGIS 10 for Desktop редактор метаданных был переработан, чтобы обеспечить возможность создания содержания в соответствии с несколькими стандартами метаданных. Хотя опыт редактирования метаданных изменился по сравнению с предыдущими версиями программного обеспечения, вы по-прежнему можете создавать, просматривать, редактировать, импортировать, экспортировать и публиковать метаданные FGDC CSDGM. Настоящее руководство содержит описание этих рабочих процессов и поможет в создании и управлении метаданными FGDC CSDGM в текущей версииArcGIS Desktop.
Настройте ArcGIS Desktop для создания метаданных FGDCCSDGM
Прежде всего нужно настроить ArcGIS Desktop для создания метаданных FGDC CSDGM, выбрав соответствующий стиль метаданных в диалоговом окне Опции любого приложения ArcGIS Desktop
- Откройте диалоговое окно Опции для вашего приложения ArcGIS Desktop.
- В ArcMap последовательно щелкните пункты Настройка > Опции ArcMap.
- В ArcCatalog последовательно щелкните пункты Настройка > Опции ArcCatalog.
- В ArcGlobe последовательно щелкните пункты Настройка > Опции ArcGlobe.
- В ArcScene последовательно щелкните пункты Настройка > Опции ArcScene.
Откроется диалог Опции.
- Откройте вкладку Метаданные.
- Щелкните метаданные FGDC CSDGM в списке Стиль метаданных.
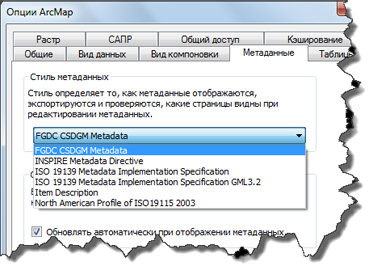
- Нажмите ОК.
Просмотр полных метаданных элемента
Когда ArcGIS настроен для использования стиля метаданных FGDC CSDGM, в нижней части краткого описания элемента можно увидеть заголовок Метаданные ArcGIS.
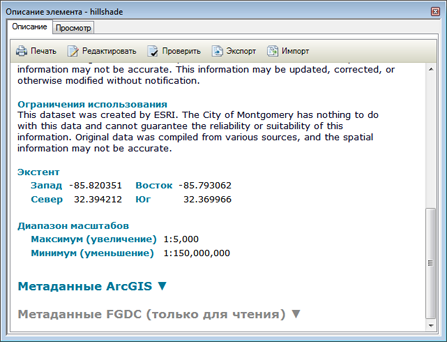
Начиная с ArcGIS 10.0, содержание метаданных хранится в новом внутреннем формате Метаданные ArcGIS. Содержание метаданных, создание и управление которыми производится на закладке закладка Описание, отображается под заголовком Метаданные ArcGIS. Вначале вы не увидите много информации под заголовком Метаданные ArcGIS. Вы увидите следующее:
- Любые свойства элемента, добавленные ArcGIS автоматически.
- Любое содержимое метаданных FGDC в формате CSDGM, которое соответствует базовому описанию элемента.
- Любые описания атрибутов, созданные с помощью редактора метаданных FGDC 9.3.1; они используются вместе с форматом Метаданные ArcGIS.
Содержание, введенное с помощью редактора метаданных FGDC ArcGIS 9.3.1, отображается под заголовком Метаданные FGDC (только для чтения).
Обновление существующих метаданных
Чтобы управлять содержанием метаданных, созданных с помощью редактора метаданных FGDC ArcGIS 9.3.1 в текущей версии ArcGIS Desktop, сначала необходимо обновить метаданные элемента с помощью инструмента Обновить метаданные. В этом процессе производится копирование всего существующего содержимого FGDC в формате CSDGM в соответствующие элементы формата Метаданные ArcGIS.
При просмотре элемента с существующими метаданными в формате FGDC в формате CSDGM, вы будете немедленно уведомлены о том, что их необходимо обновить до формата метаданных ArcGIS прежде, чем вы сможете использовать их на закладке закладка Описание.
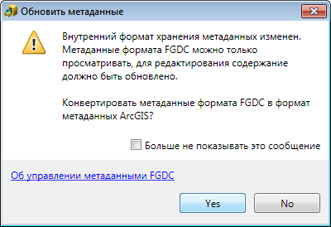
Нажмите Да, чтобы немедленно обновить существующие метаданные FGDC в формате CSDGM. Откроется инструмент Обновить метаданные, и для параметра Тип обновления будет автоматически задано значение FGDC_TO_ARCGIS.
Если вы предпочитаете подождать, нажмите Нет. После этого кнопка Обновить  станет доступной закладка Описание. С ее помощью вы можете обновить метаданные элемента позднее. Вы не сможете создавать метаданные FGDC в формате CSDGM или управлять ими на закладке закладка Описание, пока метаданные элемента не будут обновлены.
станет доступной закладка Описание. С ее помощью вы можете обновить метаданные элемента позднее. Вы не сможете создавать метаданные FGDC в формате CSDGM или управлять ими на закладке закладка Описание, пока метаданные элемента не будут обновлены.
Вы увидите уведомление и кнопку Обновить  при следующих условиях:
при следующих условиях:
- Часть содержания метаданных элемента FGDC формата CSDGM введена в редакторе метаданных, а не добавлена автоматически программой ArcGIS Desktop 9.3.1.
- В редактор метаданных не введена информация в формате метаданных ESRI-ISO – содержание, автоматически добавленное ArcGIS Desktop 9.3.1 в этом формате, игнорируется.
- Содержимое метаданных не было отредактировано на закладке закладка Описание на какой-то странице редактора, кроме страницы Описание элемента.
Если вы не видите уведомления или кнопки Обновить  на закладке закладка Описание, и у элемента есть метаданные FGDC в формате CSDGM, которые еще не были обновлены,то произведите поиск инструмента Обновить метаданные, а затем запустите его, следуя шагам, указанным ниже. Если метаданные FGDC в формате CSDGM элемента были обновлены в предыдущей версии ArcGIS Desktop, то вы можете обновить метаданные элемента еще раз, следуя шагам ниже, если исходные метаданные в формате CSDGM все еще доступны. Второе обновление следует произвести, только если вы не редактировали обновленные метаданные на закладке закладка Описание – произведенные исправления в процессе обновления будут потеряны.
на закладке закладка Описание, и у элемента есть метаданные FGDC в формате CSDGM, которые еще не были обновлены,то произведите поиск инструмента Обновить метаданные, а затем запустите его, следуя шагам, указанным ниже. Если метаданные FGDC в формате CSDGM элемента были обновлены в предыдущей версии ArcGIS Desktop, то вы можете обновить метаданные элемента еще раз, следуя шагам ниже, если исходные метаданные в формате CSDGM все еще доступны. Второе обновление следует произвести, только если вы не редактировали обновленные метаданные на закладке закладка Описание – произведенные исправления в процессе обновления будут потеряны.
- Выберите Геообработка (Geoprocessing) > Поиск инструментов (Search For Tools).
Будет открыто окно Поиска (Search).
- Введите обновить метаданные в текстовом поле Поиск. Все инструменты, начинающиеся со слова обновить, появятся в списке. Щелкните обновить метаданные (конвертация) в списке.
В результатах поиска будет отображаться инструмент Обновить метаданные.

- Щелкните на инструменте Обновить метаданные в списке результатов поиска, чтобы открыть его.
- Перетащите элемент, метаданные которого нужно обновить, в параметр Источник метаданных в диалоговом окне инструмента.
- В списке Тип обновления щелкните FGDC_TO_ARCGIS.
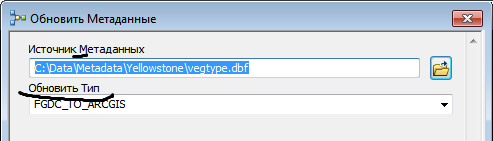
- Щелкните ОК.
Если необходимо обновить метаданные нескольких элементов, можно обновить сразу все метаданные, запустив этот инструмент в пакетном режиме или при помощи скрипта на языке Python. Инструмент Обновить метаданные можно найти в наборе инструментов Конвертация в группе инструментов Метаданные.
После обновления старое содержание метаданных FGDC в формате CSDGM не будет удалено, поэтому вы увидите ту же информацию и под заголовком Метаданные ArcGIS, и под заголовком Метаданные FGDC (только для чтения) при просмотре метаданных элемента на закладке закладка Описание. Однако при редактировании метаданных на закладке закладка Описание изменения появятся только под заголовком Метаданные ArcGIS. Содержание под заголовком Метаданные FGDC (только для чтения) доступно только для чтения, за исключением описаний атрибутов.
Редактирование содержимого метаданных FGDC на закладке Описание
Вы можете создать базовые метаданные FGDC в формате CSDGM для элемента в текущей версии ArcGIS Desktop, следуя шагам, приведенным ниже. Эта информация относится к минимальному обязательному набору содержимого метаданных FGDC в формате CSDGM.
Если вы не знаете, какую информацию ввести для элемента метаданных, наведите указатель на элемент управления вводом. В нижней части редактора появится строка с подсказкой, какую информацию следует ввести.
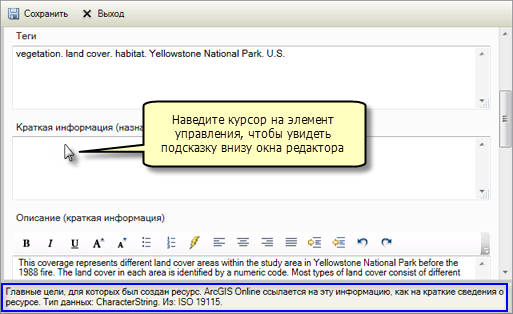
- Щелкните кнопку Редактировать
 на закладка Описание.
на закладка Описание.
Если кнопка Правка не видна, это означает, что отсутствует разрешение на редактирование метаданных для данного элемента, и эту задачу невозможно выполнить. Данные в сети или файлы элемента могут быть "только для чтения", либо у вас может не быть права доступа для редактирования данных этого элемента в базе геоданных.
В таблице содержания редактора метаданных показан список страниц, которые можно использовать для редактирования содержания метаданных.
- На странице Описание элемента укажите название, краткое описание и назначение элемента и опишите условия его использования. Укажите название в текстовом поле Название, введите краткое описание в текстовое поле Описание (Краткая информация) и назначение в текстовое поле Краткая информация (Назначение).
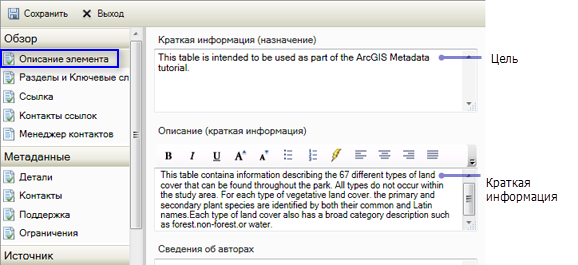
В текстовом поле Ограничение использования можно указать условия использования. Если использование этого элемента не ограничено никакими условиями, оставьте текстовое поле Ограничение использования незаполненным. Текст None будет автоматически добавлен в элементе CSDGM Ограничения использования при экспорте метаданных в FGDC в формате CSDGM в файле XML, если никакие ограничения не были указаны.
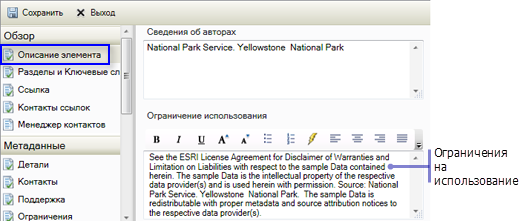
- На странице Темы и ключевые слова щелкните Новые ключевые слова темы, если заголовка Ключевые слова темы еще нет. Составьте список ключевых слов, поместив каждое ключевое слово в отдельную строку в текстовом поле Ключевые слова темы. Если они взяты из тезауруса, введите его имя в текстовое поле Название в разделе Ссылка на тезаурус. Если ключевые слова взяты не из тезауруса, оставьте раздел Ссылка на тезаурус пустым. Текст None будет автоматически добавлен в элемент CSDGM Ключевое слово темы тезауруса при экспорте метаданных в FGDC в формате CSDGM в файл XML, если ссылка на тезаурус не была указана.
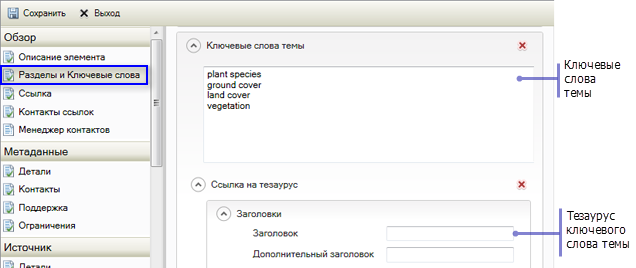
- Вверху страницы Ссылка отображается название, которые вы уже задали. Щелкните Даты. Щелкните на значок календаря рядом с Опубликовано, чтобы выбрать соответствующую дату публикации.

В календаре можно прокручивать месяцы с помощью стрелок или щелкнуть вверху месяц и год, чтобы выбрать их в списке. Вновь щелкните год вверху календаря, чтобы выбрать его из списка годов.
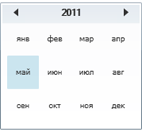
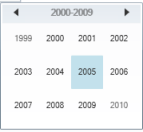
Выбранная дата появляется на странице. В случае значимой информации вы можете указать также время публикации элемента. Установите час с помощью стрелок вверх/вниз или щелкните час и введите соответствующее число. Чтобы задать минуты и секунды, щелкните эту единицу времени и введите соответствующее число.
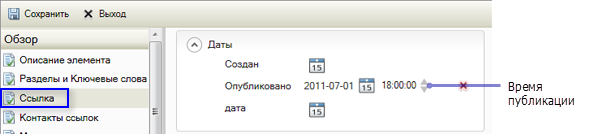
- На странице Контакты ссылки щелкните Новый контакт, а затем щелкните Автор в списке Роль. Укажите лицо или организацию, являющихся автором элемента, введя соответствующее значение в текстовое поле Имя или Организация. Если контакты автора были созданы во время обновления метаданных, в текстовое поле Организация могло попасть имя пользователя; возможно, вы захотите это исправить.
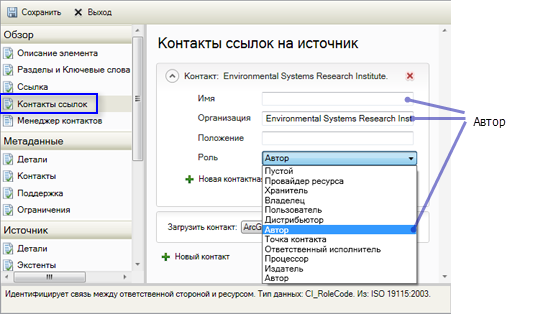
- На странице Контакты под заголовком Метаданные щелкните Новый контакт, если контакт еще не существует. Укажите контактную точку для метаданных элемента, включая всю необходимую контактную информацию. Если указана организация, она будет считаться первичным контактом при экспорте информации в XML-файл FGDC в формате CSDGM.
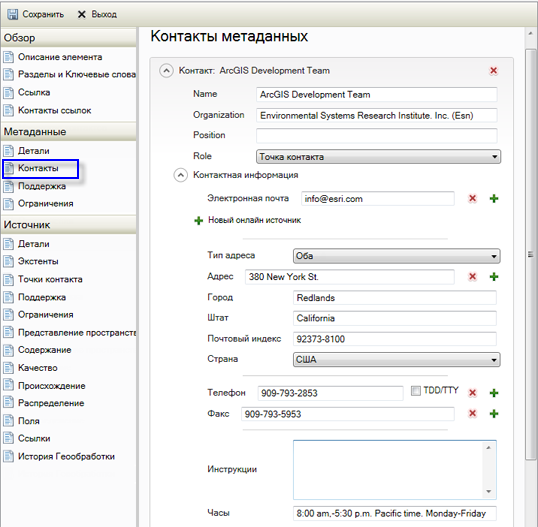
- На странице Подробная информация под заголовком Источник щелкните Новый статус, если статуса еще нет. Выберите соответствующее значение в списке Статус, чтобы указать статус элемента.
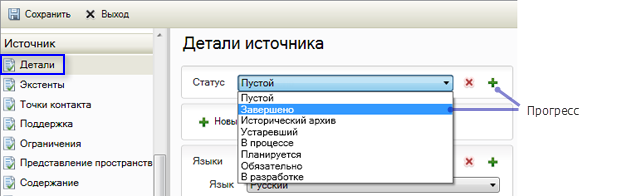
- На странице Экстенты к метаданным будет автоматически добавлен ограничивающий прямоугольник, обозначающий экстент, если элемент содержит пространственные данные. Ограничивающий прямоугольник, который создавался вручную в исходных метаданных в формате CSDGM, был, возможно, также обновлен. Если метаданные элемента еще не содержат пространственный экстент, щелкните Новый экстент, а затем щелкните Новый ограничивающий прямоугольник под заголовком Экстент. Задайте соответствующие координаты для ограничивающего прямоугольника элемента.
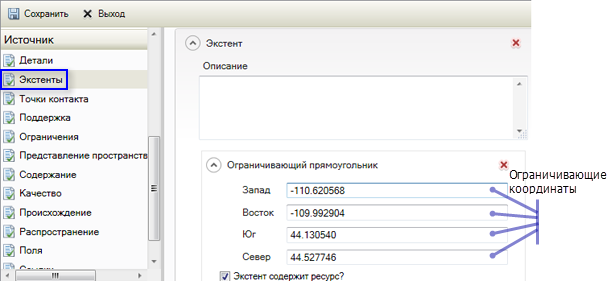
При обновлении метаданных FGDC в формате CSDGM информация элемента Период времени содержания CSDGM сохраняется в отдельном разделе экстента, содержащем только информацию о временном экстенте; временной и пространственный экстенты можно скомбинировать в одном разделе, когда вы создаете новые метаданные для элемента в текущей версии ArcGIS Desktop. Опишите, как давно появились пространственные данные элемента в текстовом поле Описание и укажите соответствующую дату или диапазон дат для ресурса, щелкнув Новый экстент временного периода или Новый экстент момента времени под заголовком Экстент. Если нужно, можно указать несколько дат; при этом следует описать событие, относящееся к каждой дате.
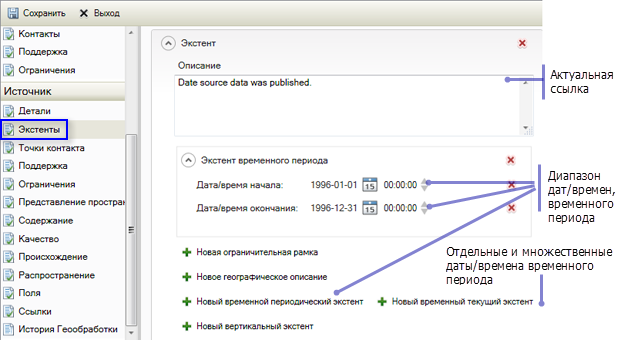
Для каждой даты щелкните элемент управления календарем и выберите соответствующую дату и, если нужно, время. Необходимо указать год, месяц и день. Если в ваших метаданных FGDC в формате CSDGM указан только год, значением, хранимым в метаданных ArcGIS, будет первое января этого года. Если в существующих метаданных указан только год и месяц, значением, хранимым в метаданных ArcGIS, будет первый день этого месяца. Если данные элемента были собраны в течение июня, опишите это, указав период времени, датами начала и окончания которого являются начальная и конечная дата этого месяца. Если вы знаете только, что элемент был опубликован в 1998 году, укажите период времени, датами начала и окончания которого являются начальная и конечная даты этого года. Вы можете описать неточности в периоде времени данных в Описании экстента или на странице Качество в соответствующем Отчете о качестве данных.
- На странице Поддержка под заголовком Источник, щелкните соответствующее значение в списке Частота обновления, чтобы описать, как часто обновляется элемент.
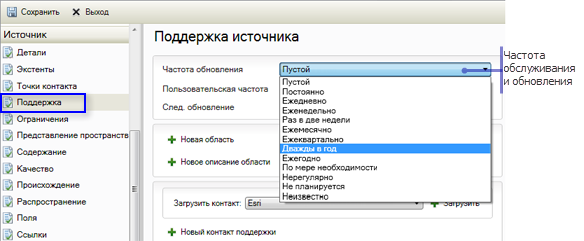
- Те же условия использования, которые содержатся на странице Описание элемента, доступны также на странице Ограничения в разделе Общие ограничения в текстовом поле Ограничение использования. Если вы не указали эту информацию на страницу Описание элемента, вы можете сделать это здесь, щелкнув Новые общие ограничения и затем Новое ограничение использования. Если использование этого элемента не ограничено никакими условиями, оставьте текстовое поле Ограничение использования незаполненным. Текст None будет автоматически добавлен в элементе CSDGM Ограничения использования при экспорте метаданных в FGDC в формате CSDGM в файле XML, если никакие ограничения не были указаны.
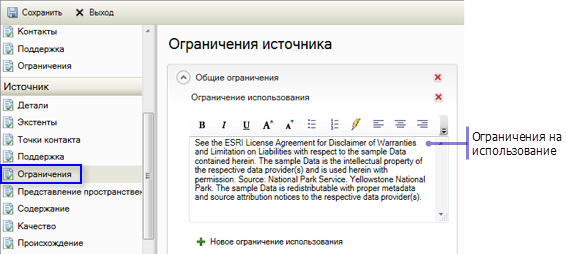
На этой странице можно также указать условия доступа к элементу в текстовом поле Прочие ограничения. Если на этой странице еще нет раздела Юридические ограничения, щелкните Новые юридические ограничения и затем Новые другие ограничения. Если доступ к этому элементу не ограничен никакими условиями, оставьте текстовое поле Прочие ограничения незаполненным. Текст None будет автоматически добавлен в элементе CSDGM Ограничения использования при экспорте метаданных в FGDC в формате CSDGM в файле XML, если никакие ограничения не были указаны.

- Если элемент доступен в Интернете, укажите ссылку на него на странице Распространение. Предположим, вы создали слой или пакет карт и предоставили их в общее пользование на веб-сайте ArcGIS. Сделав это, обновите метаданные для локальной копии элемента, добавив ссылку на URL пакета. На верхнем уровне страницы Распространение, щелкните Новые опции цифровой передачи, если этого заголовка еще нет. Под заголовком Опции цифровой передачи, щелкните Новый онлайн-ресурс. Введите соответствующий URL в текстовое поле Связывание.
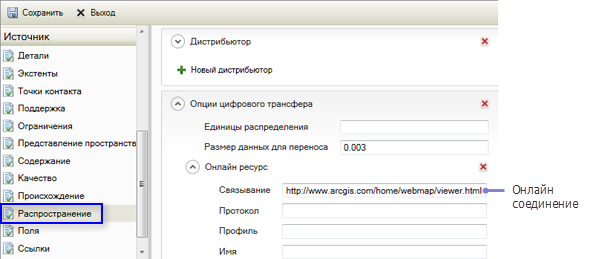
- Нажмите Сохранить, чтобы сохранить изменения.
При этом будет автоматически обновлена дата метаданных. Вы можете увидеть все внесенные изменения на закладке закладка Описание под заголовком Метаданные ArcGIS.
Некоторые обязательные элементы метаданных FGDC в формате CSDGM, такие как Стандартное имя метаданных, не доступны для редактирования на закладке закладка Описание, потому что эта информация обрабатывается автоматически, в соответствии с вашим стилем метаданных ArcGIS.
Вышеприведенная информация относится к минимальному набору обязательного содержания метаданных FGDC в формате CSDGM. Однако вы можете создать полное содержание метаданных FGDC в формате CSDGM в текущей версии ArcGIS, следуя указаниям в разделе Иллюстрированное руководство по полным метаданным FGDC.
Экспорт метаданных ArcGIS в XML-файл FGDC-формата
Если после создания метаданных вы хотите поделиться информацией о вашем элементе с другими пользователями, например, через сайт GeoPlatform.gov, вы должны экспортироватьметаданные FGDC в формате CSDGM в XML-файл, который можно опубликовать на сайте.
- Щелкните кнопку Экспортировать
 на закладка Описание.
Откроется диалоговое окно инструмента Экспорт метаданных. В параметре Источник метаданных автоматически задается путь к элементу. В параметре Транслятор будет автоматически выбран транслятор ARCGIS2FGDC.xml, который сможет получить информацию от соответствующих элементов метаданных ArcGIS и организовать их в XML-файл FGDC в формате CSDGM.
на закладка Описание.
Откроется диалоговое окно инструмента Экспорт метаданных. В параметре Источник метаданных автоматически задается путь к элементу. В параметре Транслятор будет автоматически выбран транслятор ARCGIS2FGDC.xml, который сможет получить информацию от соответствующих элементов метаданных ArcGIS и организовать их в XML-файл FGDC в формате CSDGM. - Укажите имя для XML-файла FGDC в формате CSDGM, который будет экспортирован, в параметре Выходной файл.
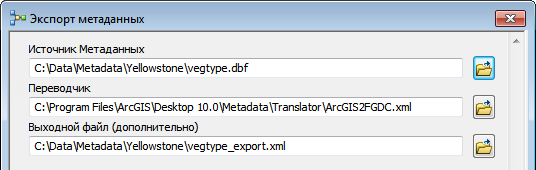
- Щелкните ОК.
Публикация экспортированного XML-файла FGDC в формате CSDGM на GeoPlatform.gov
Экспортированный XML-файл можно загрузить на GeoPlatform.gov после регистрации и входа на сайт. Выберите опцию Загрузить метаданные.
Если публикуемые вами элементы и их метаданные постоянно обновляются, и вы хотите регулярно публиковать обновления метаданных, можно создать скрипт Python, чтобы автоматизировать экспорт метаданных FGDC в формате CSDGM из соответствующих элементов в папку с доступом из Интернет. Сайт GeoPlatform.gov может регулярно собирать в этой папке все обновления ваших метаданных.
Создание других файлов метаданных FGDC в формате CSDGM
В некоторых случаях вам может понадобиться передать метаданные в виде текста в формате FGDC CSDGM и HTML-файлов. Эти и другие форматы файлов, которые были исторически связаны с метаданными CSDGM могут быть созданы на основе файлов XML FGDC в формате CSDGM, которые можно экспортировать с помощью инструмента Переводчик метаданных USGS MP, который доступен в наборе инструментов Конвертация в группе Метаданные Инструкции по созданию HTML-файла в формате FGDC CSDGM приведены ниже.
Этот инструмент использует утилиту анализатора метаданных USGS, известную как mp. Инструмент использует копию mp, имеющуюся в ArcGIS Desktop.
- Щелкните меню Геообработка и выберитеПоиск инструментов.
Откроется окно Поиска.
- Введите usgs mp в текстовое поле Поиск. Щелкните переводчик метаданных usgs mp (конвертация) в появившемся списке инструментов.
В результатах поиска есть инструмент Переводчик метаданных USGS MP .
- Щелкните Переводчик метаданных USGS MP в списке результатов поиска, чтобы открыть этот инструмент.
- Перетащите экспортированный XML-файл FGDC в формате CSDGM в параметр Источник метаданных в диалоговом окне инструмента.
- Чтобы создать HTML-файл FGDC в формате CSDGM, щелкните HTML в списке Тип конвертации.
- Укажите имя файла в параметре Выходной файл. Не забудьте указать нужное расширение для файла, например, .html.
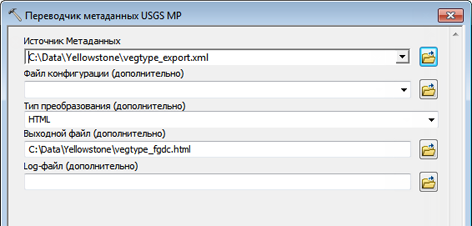
- Щелкните ОК.
Чтобы создать структурированный текстовый файл FGDC в формате CSDGM, выберите для параметра Тип конвертации TEXT и укажите соответствующее расширение для файла, например, .txt в параметре Выходной файл. С помощью этого инструмента можно также создать HTML-файлы в форматах SGML, DIF и FAQ. Любые предупреждения и сообщения об ошибках, создаваемые mp при проверке, можно сохранять в текстовый файл, а не выводить в виде сообщений; укажите соответствующее имя файла и путь к файлу в параметре Файл журнала.
Если вам нужно регулярно создавать HTML и текстовые файлы, используйте модель или скрипт Python для экспорта всех файлов метаданных FGDC в формате CSDGM в рамках одной операции, как показано ниже.
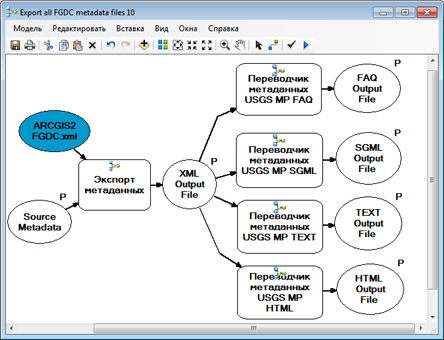
Импортирование метаданных FGDC в формате CSDGM
Если у вас есть FGDC метаданные в XML-файле в CSDGM вы можете импортироватьэту информацию в элемент.
- Щелкните кнопку Импортировать
 на закладка Описание.
на закладка Описание.
Откроется диалоговое окно инструмента Импорт метаданных. В параметре Выходные метаданные автоматически задается путь к элементу.
- Укажите путь к XML-файлу FGDC в формате CSDGM, который будет импортирован, в параметре Источник метаданных.
- В списке Тип импорта щелкните FROM_FGDC.
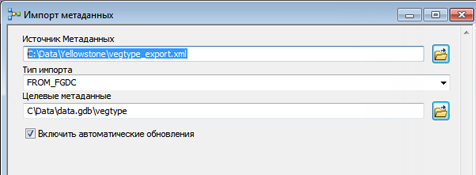
- Щелкните ОК.
Содержание импортированных метаданных транслируется в формат метаданных ArcGIS и затем включается в метаданные элемента. Существующее содержание метаданных ArcGIS будет заменено на содержание импортированных метаданных. Однако оригинальная история геообработки и картинка не теряются.
Если вы импортируете метаданные FGDC в формате CSDGM из другого элемента ArcGIS, любые свойства, которые были автоматически добавлены ArcGIS к исходным метаданным, не импортируются. В конце процесса импорта автоматически добавляются свойства, соответствующие выходному элементу. Если выбрана опция Включить автоматическое обновление, то все содержимое, которое может быть синхронизировано с выходным элементом, будет обновлено в его метаданных. То есть, введенные вручную свойства в метаданных исходного элемента, такие как число объектов в классе объектов, будут перезаписаны на фактические свойства выходного элемента или на значение по умолчанию, соответствующее элементу. Это включает в себя заголовок элемента, которое будет замещено именем элемента. Это, возможно, не нужно, если вы импортируете XML-файл с метаданными элемента FGDC в формате CSDGM, но было бы желательно при импорте метаданных из класса растров в класс пространственных объектов, где крайне маловероятно использование обоими элементами одного и того же описательного названия.
Импорт структурированного текстового файла FGDC в формате CSDGM
В текущей версии ArcGIS Desktop импорт метаданных в элемент возможен только при использовании XML-файла. Однако вы можете получить метаданные для элемента в одном из других типов файла FGDC в формате CSDGM, например, в текстовом файле. Этот текстовый файл должен быть конвертирован в XML-файл FGDC в формате CSDGM с помощью анализатора метаданных, перед тем как его импортировать.
Инструмент Переводчик метаданных USGS MP принимает только XML-файлы FGDC в формате CSDGM в параметре Источник метаданных, поэтому его нельзя использовать для выполнения конвертации. Поскольку копия mp имеется в ArcGIS Desktop, вы можете выполнять конвертацию в ArcGIS, используя скрипт Python. Пример скрипта ниже выполняет конвертацию и затем импортирует полученный XML-файл FGDC в формате CSDGM с помощью инструмента Импорт метаданных, как описано выше.
Скрипт Python, который конвертирует структурированный текстовый файл в формате FGDC в XML-файл в формате FGDC, а затем импортирует этот XML-файл в элемент в виде его метаданных.
import os
import arcpy
#set local variables
dir = arcpy.GetInstallInfo("desktop")["InstallDir"] + "bin"
fgdcTXT = "c:/data/fgdcInText.txt"
fgdcXML = "c:/data/fgdcOutXML.xml"
#convert the text file to an XML file
runCmd = "mp.exe " + fgdcTXT + " -x " + fgdcXML
os.chdir(dir)
os.system(runCmd)
#import the XML file
from arcpy import env
env.workspace = "c:/data/data.gdb"
arcpy.ImportMetadata_conversion (fgdcXML,"FROM_FGDC","streams")