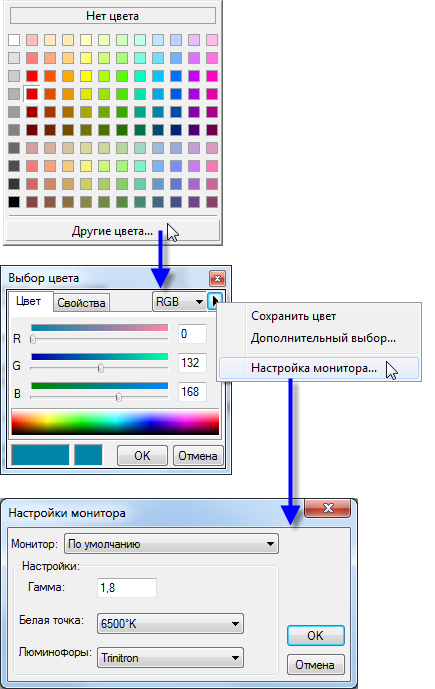Цвет - одно из основных свойств для всех символов и элементов карты. Цветовая палитра доступна во многих панелях инструментов, связанных с символами. В ней показаны все цвета, доступные в текущих стилях. Вы можете выбрать цвет с палитры или определить свой собственный.
Определения цвета
В ArcMap цвет может быть задан в одной из пяти моделей:
- RGB—Красный, зеленый, синий
- CMYK — голубой, пурпурный, желтый, черный
- HSV — тон, насыщенность, значение
- Серый — гамма оттенков серого цвета
- Имя- названия цветов в ArcInfo
Создание нового цвета
Вы можете создавать новые цвета для символов, щелкнув условное обозначение в таблице содержания правой кнопкой мыши или щелкнув ниспадающее меню Цвет в диалоговом окне. Меню Цвет (Color) открывается из диалоговых окон Свойства слоя (Layer Properties), Выбор символа (Symbol Selector), диалогового окна Свойства (Properties) графики и диалогового окна Менеджер надписей (Label Manager).
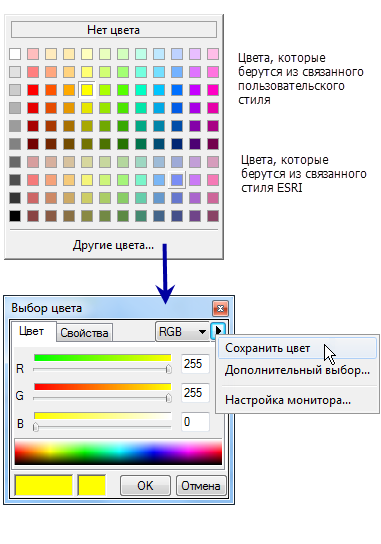
Шаги:
- Щелкните стрелку ниспадающего списка Цвет (Color).
- Выберите новый цвет или щелкните Другие цвета (More Colors), чтобы перейти к выбору дополнительных цветов.
- Используйте диалоговое окно Выбор цвета (Color Selector), чтобы создать новый цвет, если вы выбрали Дополнительные цвета (More Colors).
- Нажмите кнопку со стрелкой и выберите Сохранить цвет (Save Color), чтобы сохранить новый цвет.
- Введите название для нового цвета.
- Цвет будет сохранен в вашем персональном стиле.
Создание нового цвета с помощью Менеджера стилей
Шаги:
- Щёлкните Настройка (Customize) > > Менеджер стилей (Style Manager).
- Выберите стиль, в который сохранить новый цвет:
- Если стиль, в который вы хотите добавить символы, в настоящий момент используется, он будет находиться в списке на левой панели диалогового окна Менеджер стилей (Style Manager).
- В противном случае, щелкните кнопку Стили (Styles), чтобы выбрать нужный стиль из списка доступных.
- Если нужный стиль не находится в списке, щелкните кнопку Добавить стиль в список (Add Style to List), чтобы найти другой стиль или щелкните кнопку Создать новый стиль (Create New Style), при этом откроется новый пустой файл стиля.
- Когда нужный стиль появится на левой панели в диалоговом окне Менеджер стилей (Style Manager), разверните его, чтобы просмотреть структуру его папок. Увеличьте диалоговое окно Менеджера стилей (Style Manager), если необходимо.
- Откройте папку Цвета. Если в стиле есть цвета, они будут перечислены.
- Щелкните правой кнопкой мыши на пустом пространстве правой панели.
- В контекстном меню щелкните Новый (New), а затем выберите подходящую цветовую модель. Откроется диалоговое окно Редактор свойств символа (Symbol Property Editor).
- Выберите цвет в окне Цвет (Color) или используйте изменяемые числовые поля в вашей цветовой модели для того, чтобы получить необходимый цвет.
- Нажмите ОК.
- Введите название для нового цвета в диалоговом окне Содержание (Contents).
Определение нулевого цвета
Использование опции нулевой цвет позволяет вам создавать прозрачные участки в ваших символах. Оно также позволяет вам отключать отображение контуров. Для того, чтобы определить нулевой цвет, вы должны задать свойство Прозрачный цвет (Color is Null). Значение нулевого цвета не может быть использовано для того, чтобы скрывать или блокировать отображение других цветов.
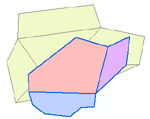
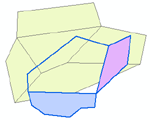
Опция Нет цвета (No Color) на цветовой палитре производит тот же визуальный эффект, что и Прозрачный цвет (Color is Null), но при включении опции Прозрачный цвет (Color is Null) ArcMap сохраняет предыдущее значение цвета. (На рисунке выше видно, что при выключенной опции Прозрачный цвет (Color is Null) отображается исходный коралловый цвет заливки. При использовании опции Нет цвета (No Color) коралловый цвет теряется.)
Работа с настройками монитора
Диалоговое окно Настройки монитора (Monitor Setup) позволяет изменять визуальное оформление цветов в ArcMap, чтобы они отображались, как на мониторе вашего компьютера.