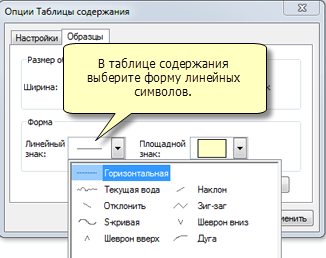В таблице содержания перечислены все слои на карте и показано, какого рода объекты представлены в каждом слое. Она помогает управлять порядком отображения слоев на карте и назначением условных знаков, а также применением свойств отображения и др. для каждого слоя карты.
Слои, которые в таблице содержания находятся вверху, будут отображены поверх тех, которые находятся внизу. В связи с этим слои, которые являются своего рода подложкой для вашей карты (например, слой океанов, отмывка рельефа или космический снимок), следует помещать вниз таблицы содержания, а наиболее значимые слои - наверх. Обычная карта может содержать растровую подложку (снимок), отмывку рельефа или изолинии; их, как правило, помещают вниз. Также полигональные объекты не должны закрывать точечные и линейные, их тоже рекомендуется помещать вниз. А некоторые слои с названиями объектов, например, названиями дорог или стран, наоборот должны быть вверху.
Чтобы включить или отключить отображение слоя поставьте (или уберите) галочку в окошке слева от него. Чтобы сделать это одновременно для всех слоев, удерживайте клавишу CTRL.
Вы можете настроить свойства отображения для каждого слоя карты, чтобы он показывался в определенном диапазоне масштабов. Если вы находитесь за пределами диапазона, слой не будет виден. Такие слои легко идентифицировать в таблице содержания по окошку с галочкой серого цвета с масштабной линейкой внизу.
Возможности упорядочивания слоев в таблице содержания
В таблице содержания есть несколько способов для упорядочивания слоев: по отображению, по источникам, по видимости, по выборке. Чтобы переключится между ними, щелкайте на иконках вверху таблицы содержания. Используемый в данный момент режим подсвечивается. Различные способы упорядочивания слоев являются методами отображения информации об этих слоях.
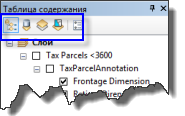
Вы можете упорядочить слои следующим образом:
По отображению
Используйте Опцию По отображению (By Drawing Order)  , когда вы хотите поработать с содержимым вашей карты, например, изменить порядок слоев, переименовать или удалить, а также создать или организовать составные слои. В этом варианте перечислены все фреймы данных. Однако в Виде данных показывается только активный фрейм (выделен жирным шрифтом).
, когда вы хотите поработать с содержимым вашей карты, например, изменить порядок слоев, переименовать или удалить, а также создать или организовать составные слои. В этом варианте перечислены все фреймы данных. Однако в Виде данных показывается только активный фрейм (выделен жирным шрифтом).
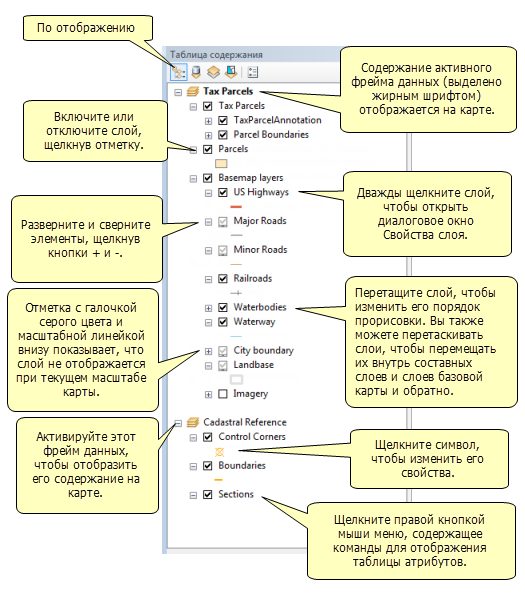
Порядок слоев определяет, как они будут отображены на карте. В фрейме данных слои, находящиеся вверху, будут показаны над слоями, находящимися ниже. Вы можете перетаскивать слои относительно друг друга, чтобы настроить их порядок отображения или организовать их в разных фреймах данных.
Чтобы включить или отключить слой, поставьте (или уберите) галочку в окошке рядом с именем слоя. Если вы щёлкните на слоя правой кнопкой мыши, откроется меню для работы со слоями (настройка свойств, масштабирование, выборка, доступ к атрибутивной таблице).
По источникам
Щёлкните По источникам (List By Source).  , чтобы просмотреть слои в каждом фрейме, упорядоченные по папкам или базам данных, на которые они ссылаются. В этом виде также перечислены таблицы, добавленные в документ карты как данные.
, чтобы просмотреть слои в каждом фрейме, упорядоченные по папкам или базам данных, на которые они ссылаются. В этом виде также перечислены таблицы, добавленные в документ карты как данные.
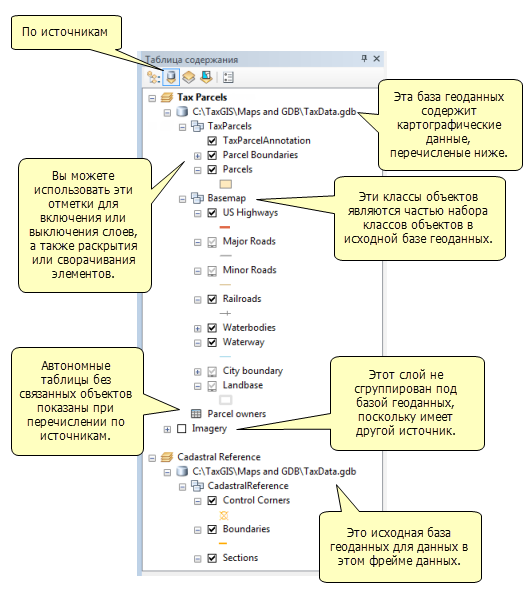
Такой вариант удобен при управлении и восстановлении путей между слоями и источниками данных в документе карты.
По видимости
Щёлкните По видимости (List By Visibility).  , чтобы просмотреть, какие из слоев в данный момент отображаются в активном фрейме данных. Список обновляется автоматически по мере того, как вы перемещаетесь по карте, масштабируете ее, анализируете, выбираете объекты, включаете и отключаете слои.
, чтобы просмотреть, какие из слоев в данный момент отображаются в активном фрейме данных. Список обновляется автоматически по мере того, как вы перемещаетесь по карте, масштабируете ее, анализируете, выбираете объекты, включаете и отключаете слои.
Упорядочивание по видимости помогает визуально упростить и организовать высокоточную или комплексную карту с множеством слоев. Поскольку этот список контролируется автоматически, в данном виде вы не сможете изменить порядок слоев или создать составной слой вручную. Слои в составном слое перечислены по отдельности, поскольку у каждого из них свои свойства видимости и выборки. Вы можете выбрать имя составного слоя для отображения рядом со слоем в диалоговом окне Опции Таблицы содержания (Table Of Contents Options).
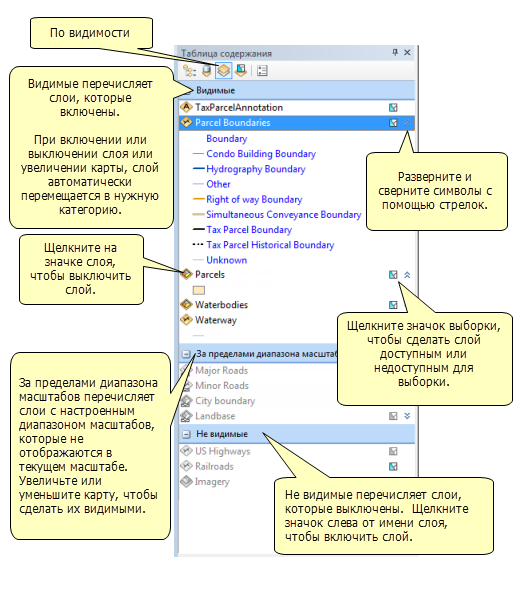
С помощью этого варианта группировки у вас есть возможность визуального контроля над видимостью слоев. У каждого из этих типов есть своя иконка, если она цветная - слой виден, если серая - нет, что позволяет быстро проанализировать видимость слоев.
В случае перечисления по видимости слои группируются в следующие категории:
- Видимые (Visible)—Слой включен.
- За пределами диапазона масштабов (Out of Scale Range)—Для слоя настроен диапазон масштабов, в текущем масштабе он не отображается. Чтобы сделать его видимым, щёлкните на нем правой кнопкой мыши и выберите Приблизить к видимому (Zoom To Make Visible).
- Не видимые (Not Visible)—Слой выключен. Чтобы его включить, щёлкните на иконке слева от имени слоя.
Когда вы щелкаете правой кнопкой мыши на имени слоя, появляется меню, содержащее те же команды для работы со слоем, что и предыдущие варианты.
Чтобы включить или отключить слой, щёлкните на значке слева от имени слоя, например  для линейного слоя или
для линейного слоя или  для полигонального слоя. Чтобы сделать слой доступным или недоступным для выборки, щёлкните иконку выборки справа от имени слоя. Если этот значок закрашен цветом
для полигонального слоя. Чтобы сделать слой доступным или недоступным для выборки, щёлкните иконку выборки справа от имени слоя. Если этот значок закрашен цветом  , слой доступен для выборки; если он серый
, слой доступен для выборки; если он серый  , слой недоступен для выборки.
, слой недоступен для выборки.
По выборке
Щёлкните По выборке (List By Selection)  , чтобы группировать слои автоматически в зависимости от их доступности для выборки и наличия в них выбранных объектов. Если слой доступен для выборки, это значит, что объекты в нем можно выбирать с помощью соответствующих инструментов, например, на панели Инструменты или Редактор в сеансе редактирования.
, чтобы группировать слои автоматически в зависимости от их доступности для выборки и наличия в них выбранных объектов. Если слой доступен для выборки, это значит, что объекты в нем можно выбирать с помощью соответствующих инструментов, например, на панели Инструменты или Редактор в сеансе редактирования.
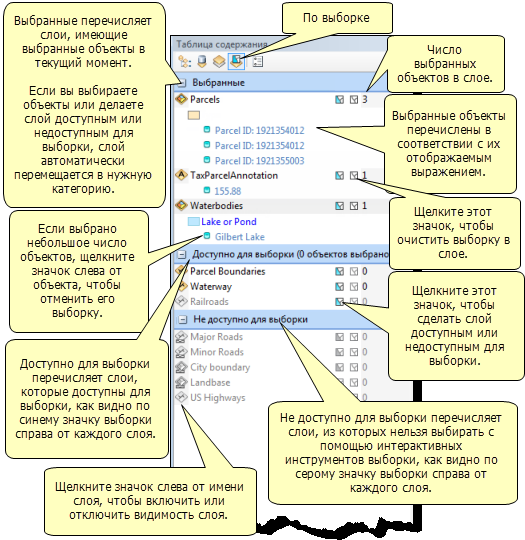
В случае упорядочивания по выборке слои группируются по следующим категориям:
- Выбранные (Selected)—В слое есть выбранные объекты.
- Доступно для выборки (0 объектов выбрано) (Selectable (no features selected)) — Данный слой доступен для выборки, но в данный момент ни один объект не выбран.
- Не доступно для выборки (Not Selectable)—Выбирать объекты в слое невозможно.
Проще всего настроить видимость слоев, нажав на иконке слева от имени, например  для линейного слоя или
для линейного слоя или  для полигонального слоя, и сделайте слой доступным для выборки
для полигонального слоя, и сделайте слой доступным для выборки  или недоступным для выборки
или недоступным для выборки  с использованием значка справа от имени слоя. Количество выбранных объектов указывается рядом с иконкой выборки. Если есть выбранные объекты, вы можете отменить выбор, щёлкнув на значок выборки белого цвета.
с использованием значка справа от имени слоя. Количество выбранных объектов указывается рядом с иконкой выборки. Если есть выбранные объекты, вы можете отменить выбор, щёлкнув на значок выборки белого цвета.  в столбце между значком выборки и количеством выбранных объектов.
в столбце между значком выборки и количеством выбранных объектов.
Если вы щёлкните на имени слоя правой кнопкой мыши, вы перейдете к меню управления выборкой. Вы можете переходить к выбранным объектам, очищать выборку, создавать слой из выборки, открывать таблицу атрибутов выбранных объектов и т.п.
Если выбрано небольшое число объектов, все они перечислены под именем слоя. Квадратный значок  рядом с идентификатором объекта позволяет снять с него выделение; щёлкните на квадратный значок, чтоб отменить выделение этого объекта. Если выбрано большое количество объектов, этой иконки не будет. Вы можете применить эту опцию ко всем объектам сразу в диалоговом окне Опции Таблицы содержания. Идентификатор объекта получается из отображаемого выражения слоя, которое задается на вкладке Отображение (Display) в диалоговом окне Свойства слоя (Layer Properties).
рядом с идентификатором объекта позволяет снять с него выделение; щёлкните на квадратный значок, чтоб отменить выделение этого объекта. Если выбрано большое количество объектов, этой иконки не будет. Вы можете применить эту опцию ко всем объектам сразу в диалоговом окне Опции Таблицы содержания. Идентификатор объекта получается из отображаемого выражения слоя, которое задается на вкладке Отображение (Display) в диалоговом окне Свойства слоя (Layer Properties).
Сведения о состоянии выборки в слое полезны при редактировании, запуске инструментов геообработки (в этом случае будут использоваться только выбранные объекты), выполнении различных операций с выборкой. Например, при копировании объектов и операция редактирования, и инструмент геообработки Копировать объекты (Copy Features), будут использовать только выбранные объекты. Вы можете упорядочить слои в таблице содержания по выборке, в таком случае вы легко найдете слои с выборкой. Слои, в которых выбран хотя бы один объект, автоматически перемещаются вверх, поэтому их легко идентифицировать. Кроме того, даже если слой отмечен как недоступный к выборке, объекты в нем всегда можно выбрать с помощью других способов: в окне таблицы атрибутов, командами Выбрать по расположению (Select By Location) или Выбрать по атрибуту (Select By Attributes).
Опции отображения таблицы содержания
Вы можете нажать кнопку Опции (Options),  в таблице содержания, чтобы настроить свойства отображения.
в таблице содержания, чтобы настроить свойства отображения.

Откроется диалоговое окно Опции Таблицы содержания (Table of Contents Options).

Вкладка Настройки (Preferences)
На вкладке Настройки (Preferences) можно выполнить следующие действия:
- Отметить опцию Показать выбранные объекты в списке выборки (Show selected features in selection list), чтобы выбранные объекты были представлены по отдельности, когда выбрано упорядочивание по выборке. Это облегчит вам отмену выборки - достаточно будет просто щёлкнуть на иконке рядом с объектом в таблице содержания. Если опция не отмечена, будут показываться только названия слоев.
- Щёлкнуть стрелку меню рядом с Сортировать слои (Sort layers by) и выбрать тип сортировки (по порядку прорисовки слоев или по имени слоя).
- Отметить опцию Показать имя составного слоя (Show group layer name), чтобы включить имя составного слоя в имя самого слоя, если выбрана сортировка по видимости или по выборке. В этих двух вариантах сортировки слои показываются без своей «родительской» группы. Если опция не отмечена, имя составного слоя добавляться не будет. В таком случае следует выбирать сортировку по отображению.
Вкладка Образцы (Patches)
На вкладке Образцы (Patches) вы можете изменить размер и форму образца. В данном контексте «образец» - это геометрическая фигура, представляющая тип объекта в таблице содержания. (В легенде карты они настраиваются отдельно в процессе создания самой легенды.) Щёлкните символ Линейный знак (Line) или Площадной знак (Area) и выберите нужный символ в списке.