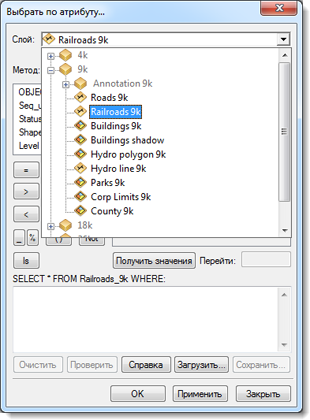Составной слой содержит другие слои. Составные слои помогают организовать связанные слои на карте и могут использоваться для определения расширенных опций рисования. Например, у вас на карте есть слой железных дорог и слой автострад. Вы можете сгруппировать эти слои и назвать полученный слой Транспортная сеть. Если необходимо, вы можете даже создать вложенные составные слои (группы составных слоев).
В таблице содержания составной слой ведет себя подобно другим слоям. Отключение отображения составного слоя отключает отображение всех входящих в него слоев. Свойства группового слоя имеют приоритет над свойствами его компонентов. Например, диапазон видимых масштабов, установленный для слоя, будет заменен диапазоном, установленным для составного слоя.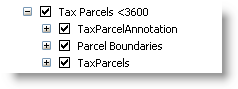
Вы можете редактировать свойства любого слоя, входящего в составной. Измените порядок прорисовки слоев в составном слое, переставив их в таблице содержания. Можно по необходимости добавлять и удалять слои. Можно также использовать прорисовку уровней символов (symbol-level drawing) для всех символов, которые используются в слоях группы, для этого откройте диалоговое окно Свойства составного слоя (Group Layer Properties) и нажмите на кнопку Уровни символов (Symbol Levels) на закладке Группировать (Group).
Создание составного слоя
Существует несколько способов создания составных слоев. Это следующие требования:
- Добавление нового составного слоя во фрейм данных – Щелкните правой кнопкой на имени фрейма данных и выберите Новый составной слой (New Group Layer), чтобы добавить его. В таблице содержания появится новый составной слой с названием Новый составной слой. Чтобы добавить в него подслои, можно щелкнуть правой кнопкой на новом составном слое и выбрать Добавить данные (Add Data), или перетащить слои в этот слой.
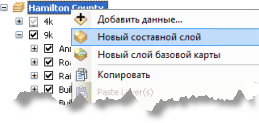
- Выбор набора слоев для добавления их в составной слой – Выберите несколько слоев, которые хотите собрать в составной слой, затем щелкните правой кнопкой мыши на одном из выделенных слоев и выберите Группировать (Group). Появится новый составной слой, в котором в качестве подслоев будут выделенные слои.
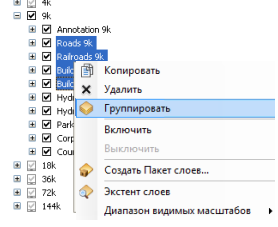
- Добавление слоев в составной слой – Можно перетаскивать слои в составной слой. В таблице содержания щелкните на желаемом слое и удерживайте его, а затем перетащите прямо под составной слой. Когда индикатор вставки находится в конце составного слоя, у его левого края появляется небольшой значок:

Если вы перетаскиваете данные в составной слой из окна Каталога (Catalog), задержите курсор над значком разворачивания (или сворачивания) любого фрейма данных или составного слоя, что позволит поместить данные точно на нужное место.
- Удаление слоев из составного слоя – Можно щелкнуть правой кнопкой мыши на имени слоя в составном слое и нажать Удалить (Remove). Также можно перетаскивать слои из составного слоя. Когда вы видите индикатор вставки, можно переместить курсор вправо или влево, чтобы выбрать, куда переместить слой. Если вы хотите вставить слой после составного слоя (а не внутрь), переместите курсор мыши влево. Индикатор вставки удлинится влево, показывая, что новый слой будет вставлен после составного слоя.

Управление слоями в составном слое
Кроме таблицы содержания, для управления набором слоев в составном слое можно использовать диалоговое окно Свойства составного слоя (Group Layer Properties). Щелкните правой кнопкой мыши или дважды щелкните на имени слоя и выберите Свойства (Properties).
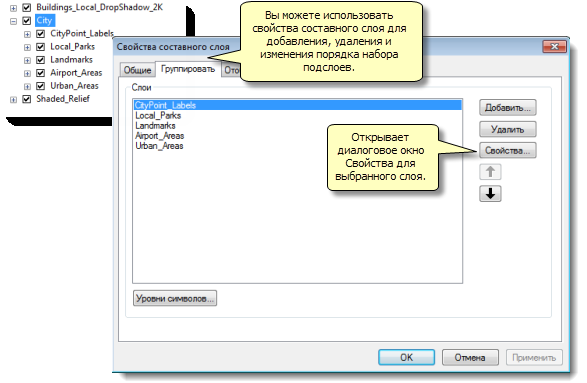
На закладке Группировать (Group) в диалоговом окне Свойства составного слоя (Group Layer Properties) можно добавлять и удалять слои из составного слоя, менять их порядок , задавать свойства прорисовки уровней символов (symbol-level drawing), а также получить доступ к свойствам слоев в составном слое.
На закладке Отображение (Display) можно задать яркость, контраст и прозрачность для составного слоя.
Составные слои в списках диалоговых окон
В списках слоев в диалоговых и других частях интерфейса ArcGIS будет показано, какие слои принадлежат составному слою. Эти списки отражают способ организации слоев в таблице содержания. Каждый слой в списке указывается своим значком, так что вы можете видеть тип содержащихся в нем данных.
Вы можете развернуть и свернуть список, чтобы быстро перейти к нужному вам слою. Если имена слоев длинные, горизонтальная полоса прокрутки внизу ниспадающего списка позволит передвинуть список вбок.