Доступно с лицензией Data Reviewer.
ArcGIS Data Reviewer for Desktop содержит более 40 автоматизированных проверок, которые можно настроить для проверки ваших данных. Проверки можно запускать по одной за раз, выбирая из ниспадающего списка Выбрать проверку на панели инструментов Data Reviewer.
Data Reviewer также предоставляет возможность для настройки и сохранения различных проверок с помощью пакетных заданий. Пакетное задание можно представить в виде модели проверки качества, способа скомпоновать и распространять информацию о контроле качества и проверке. Пакетное задание позволяет пользователям, находящимся в разных местах, применять при проверке своих данных унифицированный набор автоматизированных проверок. В этом упражнении вы научитесь создавать и запускать пакетное задание с помощью Менеджера пакетных заданий и инструментов пакетной проверки.
Упражнение 2а: Добавление проверки
Проверки объединяются в пакетное задание с помощью Менеджера пакетных заданий Можно создать группы, в которых будут храниться проверки, применяемые к разным аспектам базы данных. Например, в одной группе будут собраны проверки, используемые для оценки атрибутов заданных классов пространственных объектов, а в другой группе будут храниться проверки геометрии пространственных объектов.
Точки и полигоны используются в данных для представления важных возможностей. Каждый раз, когда точка и полигон представляют одно и тоже местоположение, оба объекта должны иметь одинаковое имя. Проверка Геометрия на геометрии будет сконфигурирована для поиска точки, расположенной внутри полигона, чье имя отличается от имени этого полигона.
- Убедитесь, что окно ArcMap открыто и файл Reviewer.mxd загружен.
- Щелкните кнопку Диспетчер сеансов Reviewer
 на панели инструментов Data Reviewer .
на панели инструментов Data Reviewer .
Откроется диалоговое окно Диспетчер сеансов Reviewer .
- Убедитесь, что Reviewer.gdb установлена в качестве рабочей области Reviewer.
Рабочая область Reviewer для Reviewer.gdb расположена в директории Data Reviewer, куда были скопированы учебные данные ArcGIS Desktop.
- Нажмите Новый рядом с ниспадающим списком ID.
- Введите Упражнение 2 в текстовое поле Имя.
- Нажмите кнопку Начать сеанс.
Надпись на кнопке изменится на Закончить сеанс.
- Щелкните Закрыть.
Диалоговое окно Менеджер сеансов Reviewerзакроется, и инструменты Reviewer будут использовать текущий сеанс при записи в таблицу Reviewer.
- Нажмите кнопку Менеджер пакетных заданий проверок
 на панели инструментов Data Reviewer.
на панели инструментов Data Reviewer.Откроется диалоговое окно Менеджер пакетных заданий.
- Щелкните правой кнопкой мыши пустое пространство в верхнем поле диалогового окна Менеджер пакетных заданий Reviewer и нажмите Новая группа .

В дерево был добавлен узел Группа 1 с именем файла Untitled.rbj.
- Выберите узел Группа 1 и нажмите клавишу F2.
- Введите Проверки геометрии в качестве нового имени узла.
Обратите внимание на то, что при внесении изменений рядом с именем пакетного задания будет отображаться звездочка .rbj, пока оно не будет сохранено.
- Щелкните правой кнопкой мыши узел Проверки геометрии и выберите Добавить проверку > Проверка объекта на объекте > Проверка Геометрия на геометрии.
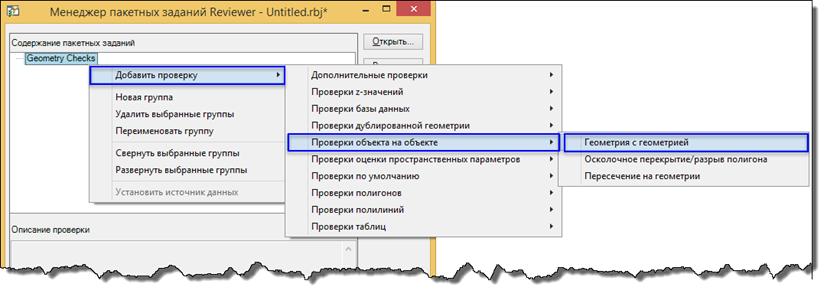
Появится диалоговое окно Свойства проверки Геометрия на геометрии.
- Введите Точка в области с другим именем в текстовом поле Название проверки.
- На панели Класс пространственных объектов 1 диалогового окна щелкните стрелку ниспадающего списка Класс пространственных объектов/Подтип и выберите Schools.
Школы будут сравниваться с ориентирами на местности, чтобы убедиться, что их имена совпадают.
- На панели Класс пространственных объектов 2 диалогового окна щелкните стрелку ниспадающего списка Класс пространственных объектов/Подтип и выберите LandmarkAreas.
Имена Ориентиров на местности и школ будут сравниваться друг с другом, чтобы убедиться, что их имена совпадают.
- Щелкните стрелку ниспадающего списка Тип в области Проверка пространственных отношений и выберите Внутри.
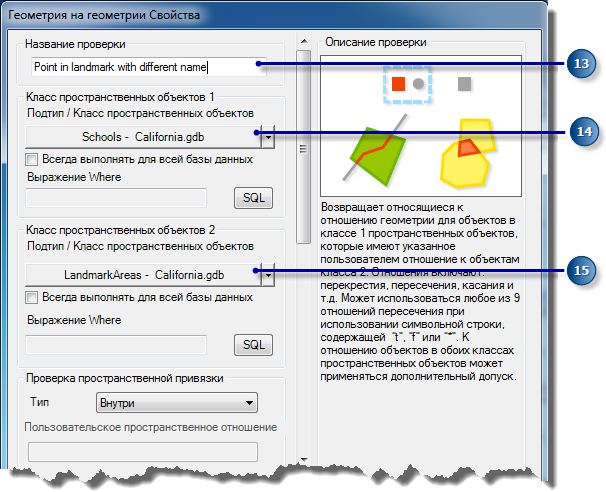
- В диалоговом окне Свойства проверки Геометрия на геометрии спуститесь вниз, чтобы увидеть остальные свойства.
- В области Атрибуты диалогового окна выберите опцию Сравнить атрибуты.
- Нажмите Выбрать атрибуты
Откроется диалоговое окно Сравнить атрибуты.
- Щелкните стрелку ниспадающего списка Атрибут источника данных 1 и выберите NAME.
- Щелкните стрелку ниспадающего списка Оператор и выберите <>.
- Щелкните стрелку ниспадающего списка Атрибут источника данных 2 и выберите NAME.
- Щелкните Добавить.
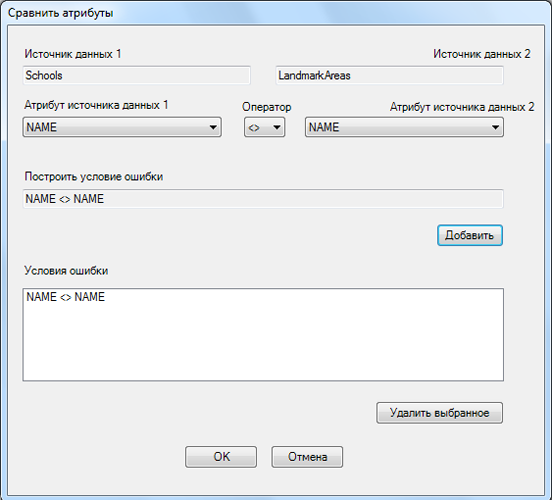
- Нажмите ОК.
- Введите значение в текстовое поле Примечания, например, Точка внутри ориентира с другим именем.
- Нажмите стрелку ниспадающего списка Серьезность и измените значение на 3.
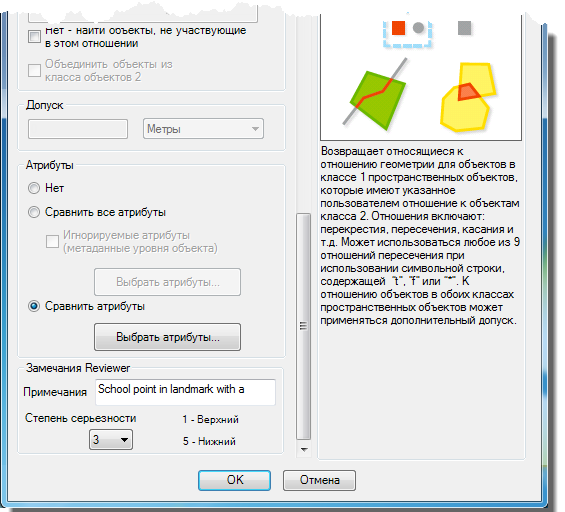
- Щелкните ОК.
Узел Точка в ориентире с другим именем добавлен в дерево.
- При желании шаги 12-27 можно повторить для всех точечных слоев на карте (Cemeteries, GolfCourses, Buildings и Hospitals). Повторяя шаг 14, заменяйте Schools соответствующим точечным слоем.
Упражнение 2b: Дублирование проверки
При создании нескольких проверок с одинаковыми свойствами Менеджер пакетных заданий позволяет дублировать параметры проверки и назначать различные классы пространственных объектов. В этой части упражнения вы будете проверять атрибуты объекта с помощью проверки Выполнить SQL и повторно выполнять (дублировать) эту же проверку для других классов пространственных объектов.
- Щелкните правой кнопкой мыши пустое пространство в верхнем поле диалогового окна Менеджер пакетных заданий Data Reviewer и нажмите Новая группа.
В дерево будет добавлен узел с именем Группа 2.
- Выберите узел Группа 2 и нажмите клавишу F2.
- Введите Проверки атрибутов в качестве нового имени узла.
- Щелкните правой кнопкой мыши узел Проверки атрибутов и щелкните Добавить проверку > Проверки таблиц > Выполнение SQL.
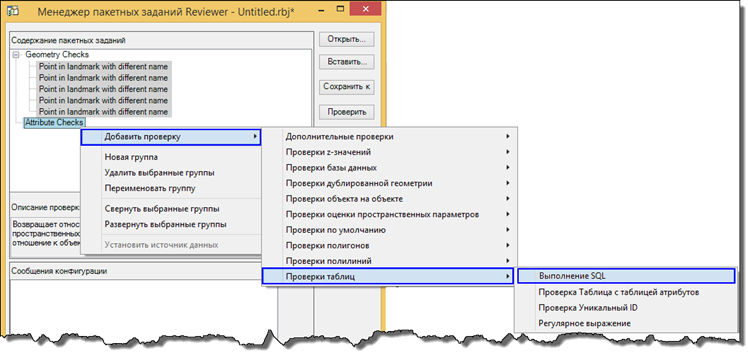
Откроется диалоговое окно Свойства проверки Выполнить SQL.
- Введите Имя не заполнено в текстовое поле Название проверки.
- Щелкните стрелку ниспадающего списка Класс пространственных объектов/Подтип и нажмите MajorRoads.
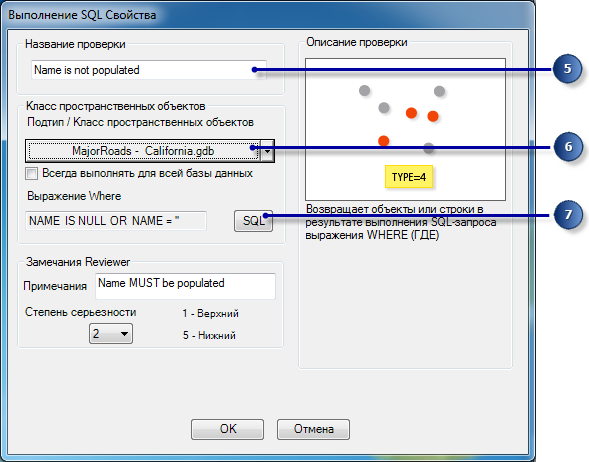
- Нажмите SQL рядом с текстовым полем Условие Where.
Откроется диалоговое окно Выбор объектов с помощью запроса.
- Настройте запрос, выполнив следующие действия:
- Нажмите NAME в списке Поля, затем нажмите Добавить.
- Введите IS NULL в текстовое поле Условие Where.
- Нажмите Или в области Операторы.
- Нажмите NAME в списке Поля, затем нажмите Добавить.
- Нажмите кнопку = в области Операторы.
- В текстовом поле Условие Where введите ''.
Это открывающие и закрывающие одинарные кавычки.
Когда закончите, текстовое поле Условие Where должно выглядеть следующим образом:
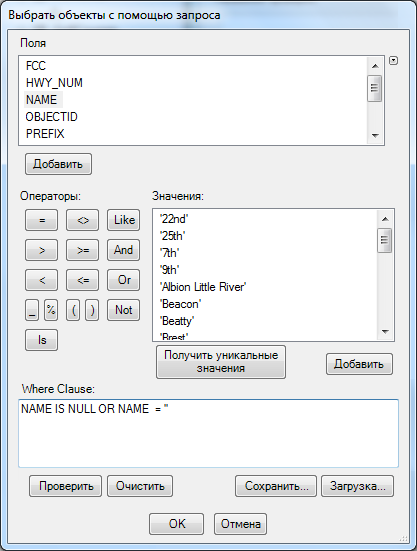
- Нажмите ОК.
- Введите значение в текстовое поле Примечания, например, Имя ДОЛЖНО быть заполнено.
- При необходимости щелкните стрелку ниспадающего списка Серьезность и измените значение.
- Щелкните ОК.
В дерево будет добавлен узел Имя не заполнено.
- Щелкните правой кнопкой мыши узел Имя не заполнено и нажмите Дублировать проверку.
Откроется диалоговое окно Генератор дублирования проверок.
- Отметьте те классы пространственных объектов или таблицы, для которых нужно дублировать проверку.
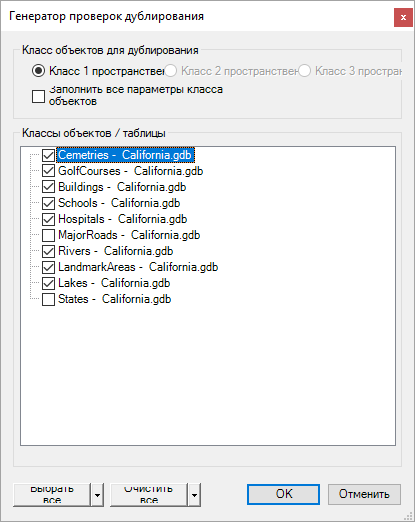
- Щелкните ОК.
В дерево будет добавлен узел Результат дублирования. Узел Имя не заполнено добавлен в качестве дочернего в узел Выходные данные дубликатов для каждого класса пространственных объектов, выбранного в диалоговом окне Генератор дублирования проверок.
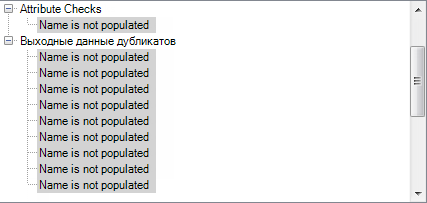
- В дереве, удерживая нажатой клавишу Shift, выберите все проверки в узле Результат дублирования.
- Нажмите левую кнопку мыши и перетащите проверки, чтобы они появились в узле Проверки атрибутов.
- Щелкните правой кнопкой мыши узел Результат дублирования и нажмите Удалить выбранные группы.
- Когда появится сообщение Удалить выбранные группы, щелкните Да.
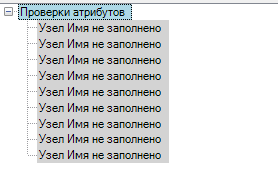
Упражнение 2c: Сохранение пакетного задания
Когда все проверки добавлены в пакетное задание, его можно сохранить и распространить. Когда пакетное задание сохранено, оно хранится в файле пакетного задания Data Reviewer (.rbj).
- Нажмите Сохранить как в диалоговом окне Менеджер пакетных заданий Reviewer.
Откроется диалоговое окно Сохранить как.
- Перейдите к директории Data Reviewer, расположенной в той директории, в которую были установлены учебные данные ArcGIS Desktop, и введите имя для пакетного задания, например, Reviewer.rbj.
После указанного вами имени пакетного задания будет отображаться звездочка .rbj, пока вы не сохраните его.
- Щелкните Сохранить.
Откроется диалоговое окно Менеджер пакетных заданий.
- Нажмите кнопку ОК в диалоговом окне Менеджер пакетных заданий Reviewer, чтобы закрыть его.
Упражнение 2d: Запуск пакетного задания с помощью Пакетной проверки Reviewer
Одним из способов проверить данные с помощью Reviewer, сконфигурированных в пакетном задании, является запуск Пакетной проверки Reviewer. Пакетная проверка Reviewer позволяет выбрать, какие проверки из пакетного задания нужно запустить и к каким объектам их применить (выделенный набор, текущий экстент, определяющий запрос, вся база данных или измененные объекты, если используются корпоративные данные.
- Убедитесь, что экстент карты приблизился к закладке Экстент пакетной проверки, нажав Закладки > Экстент пакетной проверки на панели инструментов Главное меню.
- Нажмите кнопку Пакетная проверка Reviewer
 на панели инструментов Data Reviewer.
на панели инструментов Data Reviewer.Откроется диалоговое окно Пакетная проверка.
- Щелкните Добавить из файла.
Откроется диалоговое окно Выбрать файл пакетного задания.
- Найдите и выберите файл .rbj, который вы создали в упражнении Сохранение пакетного задания, и щелкните Открыть.
Область Пакетные задания заполнена проверками из пакетного задания.
- Снимите отметку рядом с узлом Проверки атрибутов.
Эти проверки не выбираются для запуска.
- Убедитесь, что выбрана опция Текущий экстент в области Объекты для проверки.
- Щелкните Проверить все.
Производится проверка конфигурации пакетного задания, чтобы убедиться, что оно не содержит ошибок.

- Щелкните Запустить.
Выбранные проверки будут запущены для данных в текущем экстенте. Откроется диалоговое окно хода проверки, а когда проверки будут выполнены, появится сообщение Редактор таблиц, показывающее, как много ошибок было найдено.
- Нажмите ОК.
- Щелкните кнопку Таблица Reviewer
 на панели инструментов Data Reviewer.
на панели инструментов Data Reviewer.Откроется окно Таблица Reviewer. Убедитесь, что таблица Reviewer расположена в нижней части ArcMap, и настройте ее высоту, чтобы видеть часть записей.
- Дважды щелкните запись.
Будет выбран пространственный объект, связанный с этой записью, а экстент переместится до экстента этого точечного объекта. Чтобы увидеть, что объект имеет ошибки, используйте инструмент Идентифицировать на панели Инструменты и просмотрите атрибуты точки. Поле имени объекта LandmarkArea используется в качестве подписи, так что вы можете видеть, что имена не совпадают.
- Прокрутите таблицу Reviewer, чтобы увидеть значения для этой записи.
Значение ObjectId объекта появилось в поле ID, а имя класса пространственных объектов появилось в поле Source. Также обратите внимание, что имя пользователя сеанса появилось в поле Created By.
- Щелкните кнопку Диспетчер сеансов Reviewer
 на панели инструментов Data Reviewer .
на панели инструментов Data Reviewer .
Откроется диалоговое окно Диспетчер сеансов Reviewer .
- Щелкните Закончить сеанс (End Session).
Сеанс Data Reviewer будет завершен, и надпись на кнопке изменится на Начать сеанс (Start Session).
- Щелкните Закрыть.
Диалоговое окно Менеджер сеансов Reviewer закроется.
В этом упражнении вы научились создавать пакетное задание, конфигурируя и дублируя проверки, а затем запускать пакетное задание и записывать его результаты в таблицу Reviewer. В Упражнении 3 вы получите дополнительную информацию о запуске пакетных заданий как запланированных задач.