В данном упражнении вы создадите ваши первые схематические представления из результатов ручной выборки по атрибутам и результатам трассировки. Вы также создадите внутреннюю схему предприятия из открытой схемы.
- Запустите ArcMap.
- Откройте файл ElecDemo.mxd, расположенный в папке C:\ArcGIS\ArcTutor\Schematics\Schematics _In_ArcMap.
Включение рабочего режима окна просмотра
Схематическое представление можно открыть в окне просмотра. Окно просмотра можно открыть, щелкнув на Окна (Windows), а затем на Вьюер (Viewer) в меню ArcMap. Вы также можете сделать рабочий режим окон просмотра режимом по умолчанию, и тогда при каждом открытии или создании схемы она будет автоматически отображаться в окне просмотра, не изменяя активного фрейма данных. Для запуска активного режима окон просмотра необходимо выполнить следующие действия.
- Откройте меню Схема на панели инструментов Схема и выберите Опции схемы.
Откроется диалоговое окно Опции схемы.
- Перейдите на вкладку Общие (General).
- Отметьте Автоматически открывать схематические представления в окне просмотрав разделе Окна Просмотра
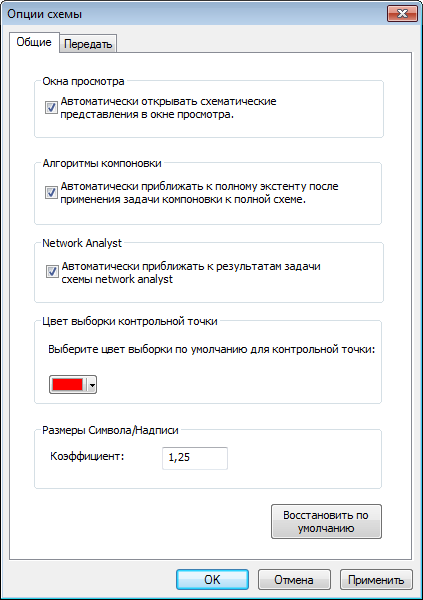
- Нажмите ОК.
Диалоговое окно Опции схемы закрывается.
Теперь каждый раз, когда схематическое представление будет открыто либо сгенерировано, оно будет отображаться в окне просмотра, при неизменном активном фрейме данных.
Создание схем из объектов, выбранных вручную
- В главном меню щелкните Закладки и щелкните Ручная выборка.
- Нажать кнопку Выбрать объекты
 и нарисуйте на карте прямоугольник для выбора всего текущего вида.
и нарисуйте на карте прямоугольник для выбора всего текущего вида.

- Щёлкните на кнопке Создать новое схематическое представление (Generate New Schematic Diagram)
 .
.
Откроется диалоговое окно Новое схематическое представление (New Schematic Diagram).
- Щелкните кнопку обзора рядом с текстовым окном Набор схематических данных или папка схемы, чтобы указать, в каком наборе схематических данных будет храниться данное схематическое представление.
- Перейдите к базе геоданных ElecDemo, которая размещена в папке C:\ ArcGIS\ArcTutor\Schematics\Schematics\ и дважды щелкните набор схематических данных ElecDemo.
- Щелкните папку схемы Feeders, а затем Добавить, чтобы схематическое представление было создано и сохранено в данной специальной папке схемы Feeders в наборе схематических данных ElecDemo.
- Откройте ниспадающее меню Шаблон схематического представления и выберите из списка GeoSchematic.
- Сохраните опцию по умолчанию [Create New Data Frame], выбранную в ниспадающем списке Выходной фрейм данных.
- Ввести Ручное выделение в текстовом поле Название схематического представления для создания схемы.
- В Входные данные из, оставьте выбранной опцию Выделенный набор в фрейме данных и убедитесь, что в выпадающем списке выбран фрейм данных География, содержащий только что созданный вами набор выборки.
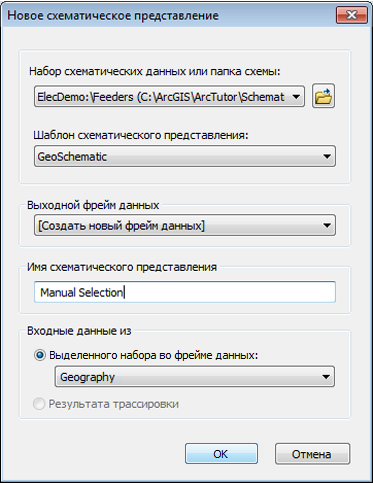
- Нажмите ОК.
Начнется создание схемы, и полученное схематическое представление будет отображено на экране. Поскольку активирован режим Окна просмотра, вновь созданное схематическое представление будет отображаться в окне просмотра, при этом сохранится активный фрейм данных, содержащий географические пространственные объекты. Новый фрейм данных, относящийся к данной схеме, уже создан в таблице содержания, но еще не активирован.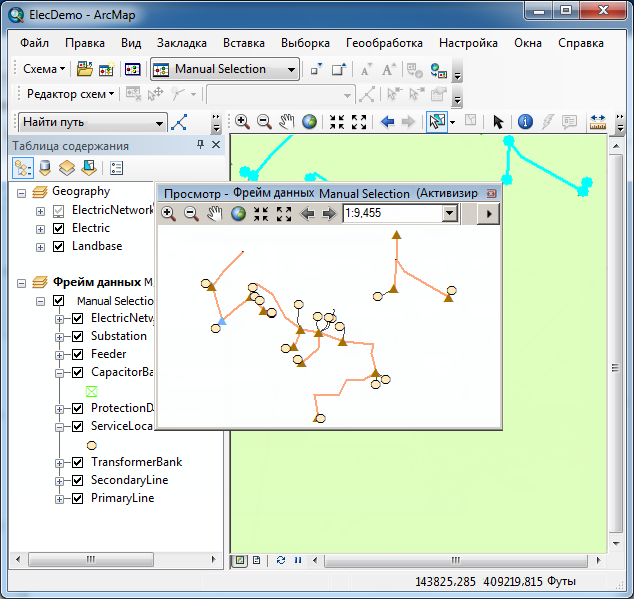
Создание схем на основе схематической выборки
Команду Сохранить схему как можно применять для создания новой схемы на основе текущегонабора выборки. Когда в активном схематическом представлении объекты схемы не выбраны, то копируется вся схема целиком; но когда объекты схемы выбраны, то в новой схеме будет сохранен только тот выделенный набор, который был выбран.
- Нажать кнопку Выбрать объекты
 ,при помощи этого инструмента, заключив объекты в рамку, выберите несколько объектов в только что созданном активном схематическом представлении на основе ручного выделения.
,при помощи этого инструмента, заключив объекты в рамку, выберите несколько объектов в только что созданном активном схематическом представлении на основе ручного выделения.
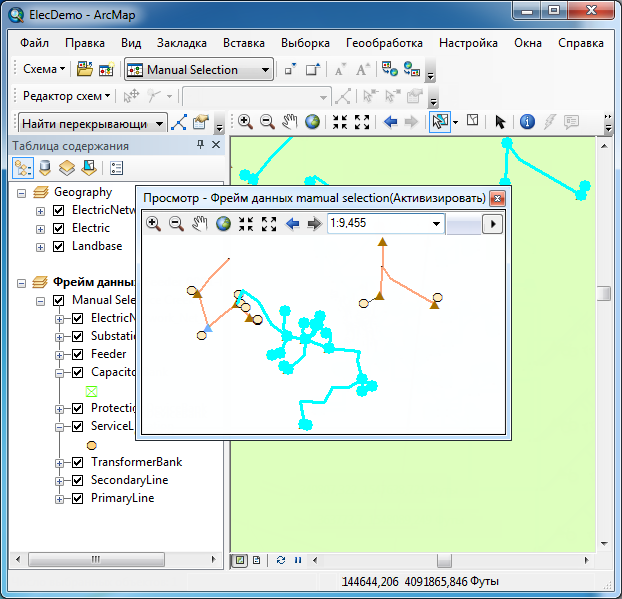
- На панели инструментов Схема нужно открыть ниспадающее меню Схема и щелкнуть Сохранить схему как.
- Выбрать месторасположение ElecDemo:\Feeders (C:\ArcGIS\ArcTutor\ Schematics\Schematics\ElecDemo.gdb) в выпадающем списке Набор схематических данных или папка схематических данных.
- Наберите DiagramFromSchematicSelection в текстовом поле Имя схематического представления.
- Оставьте опцию по умолчанию [Create New Data Frame].
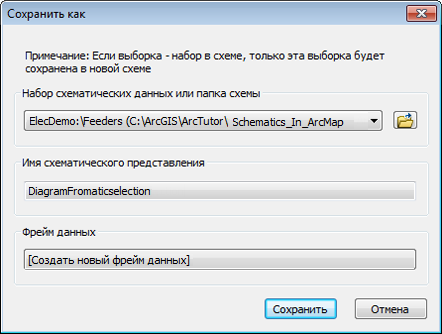
- Нажмите Сохранить. (Save.)
Новый фрейм данных будет добавлен в контент. Поскольку включен режим Окна просмотра, новая схема будет отображаться в окне просмотра.
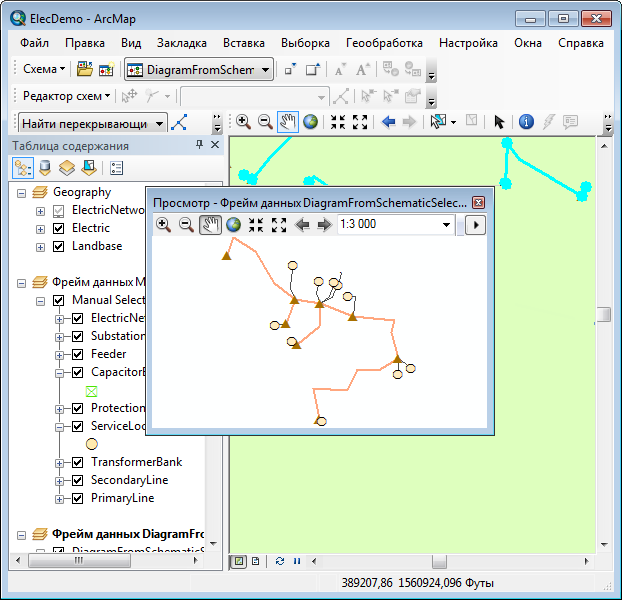
- Щелкните правой кнопкой мыши на фрейме данных новой схемы DiagramFromSchematicSelection в таблице содержания и выберите Удалить.
- Удалите фрейм данных Ручная выборка (Manual Selection).
- Удалите фрейм данных DiagramFromSchematicSelection.
- В меню ArcMap щелкните Выборка и щелкните Очистить выбранные объекты
 .
.
- В меню ArcMap щелкните Закладки и нажмите Обзор.
Создание схемы из выборки по атрибутам
- Откройте меню Выборка в главном меню и нажмите Выбрать по атрибуту .
 .
.
Откроется диалоговое окно Выбрать по атрибуту (Select By Attributes).
- Щелкните Слой по ниспадающей стрелке и выберите пункт PrimaryLine.
- В списке полей дважды щелкните пункт Feeder.
- Щелкните на кнопку знака равенства
 .
.
- Нажмите Получить уникальные значения (Get Unique Values).
- Из списка уникальных значений дважды щелкните на '411064000'.
Появится диалоговое окно Выбрать по атрибутам (Select By Attributes) со следующей информацией-запросом:
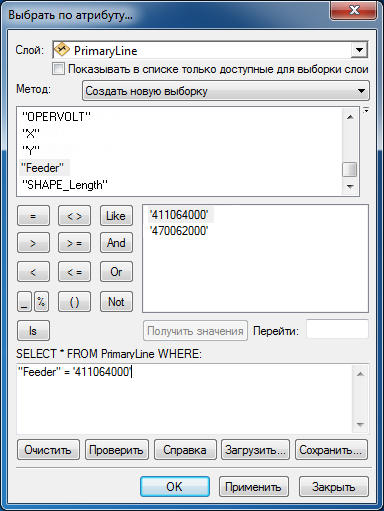
- Щелкните Применить, затем Закрыть.
- В главном меню щелкнитеВыборка и щелкните Приблизить выбранные объекты
 .
.
- Щёлкните на кнопке Создать новое схематическое представление (Generate New Schematic Diagram)
 .
.
Откроется диалоговое окно Новое схематическое представление (New Schematic Diagram).
- Щелкните ElecDemo:\Feeders в текстовом окне Набор схематических данных или папка схемы, чтобы сохранить созданную схему в папке схемы Feeders.
- Щелкните Шаблон схематического представления по ниспадающей стрелке и выберите в списке GeoSchematic.
- Сохранить опцию по умолчанию [Create New Data Frame], выбранную в выпадающем списке Выходной фрейм данных.
- Наберите Feeder 411064000 в текстовом поле Имя схематического представления для создания схемы.
- Убедитесь, что опция Выделение набора в фрейме данных активирована и что в ниспадающем списке в данный момент выбран фрейм данных География.
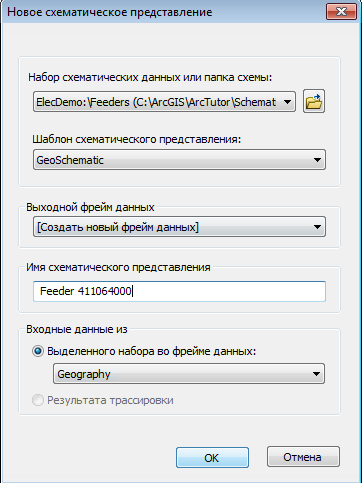
- Нажмите ОК.
Созданное схематическое представление отображается в новом фрейме данных. Поскольку был включен режим Окна просмотра, оно открылось в окне просмотра.
- Измените размер окна просмотра. Используйте инструмент Увеличить
 для улучшения вида представления.
для улучшения вида представления.
- Нажмите Уменьшить размер символов
 и Увеличить размер символов
и Увеличить размер символов  для изменения размера символов, если требуется.
для изменения размера символов, если требуется.
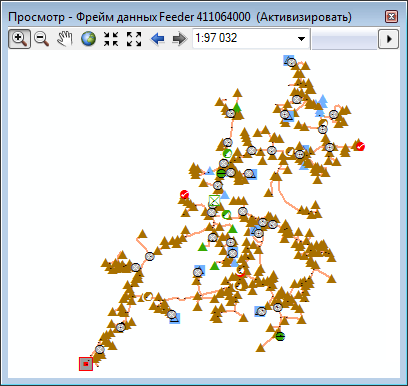
- Закройте окно просмотра Feeder 411064000.
Создание внутри-заводской схемы
- Щелкните кнопку Открыть схематические представления (Open Schematic Diagrams).
 .
.
Появится диалоговое окно Выбрать схематические представления для открытия (Select Schematic Diagrams To Open).
- Перейти в базу геоданных C:\ArcGIS\ArcTutor\Schematics\Schematics_In_ArcMap\ElecDemo.gdb.
- Дважды щелкните набор схематических данных ElecDemo, затем дважды щелкните на подпапке схемы Внутри завода.
- В списке схем щелкните Substation 08.
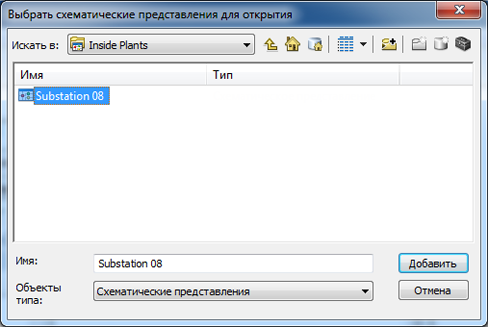
- Щелкните команду Добавить (Add).
В окне просмотра откроется схема Подстанции 08 (Substation 08). Эта схема отображает оборудование внутри подстанции.

Объекты схемы в этой схеме получены из набора таблиц объектов, в которых содержатся подробные сведения о внутреннем содержимом завода. Кроме того, они динамически связаны с некоторыми данными ГИС, содержащимися в географической карте, например, с подстанцией на этой карте. Следующие действия подчеркнут эти связи:
- На панели инструментов Схема щелкните на ниспадающее меню Схема и выберитеОпции схемы.
- Откройте вкладку Выделение, затем отметьте три поля на этой вкладке и щелкните OK.
- Нажать кнопку Выбрать объекты
 и щелкните на полигон, в котором отображается все оборудование Substation 08.
и щелкните на полигон, в котором отображается все оборудование Substation 08.
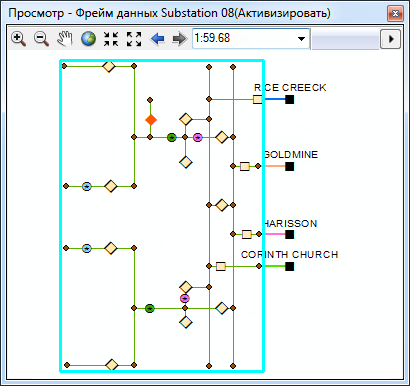
- Щелкните Перенести выбранную схему в карту
 .
.
Связанная подстанция будет выбрана в фрейме данных География.
- В главном меню нажмите Закладки и выберите Substation 08, чтобы найти местоположение выбранного объекта Подстанция.
- Настройте окно просмотра подстанции так, чтобы получилась ясная картина выбранных объектов в обоих фреймах данных География и Substation 08.
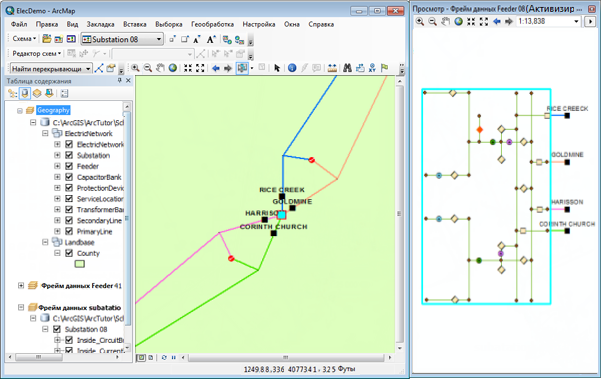
- Нажмите Перенести выделенную карту на схему
 .
.
Все объекты схемы Substation 08 внутри полигона будут автоматически выбраны.
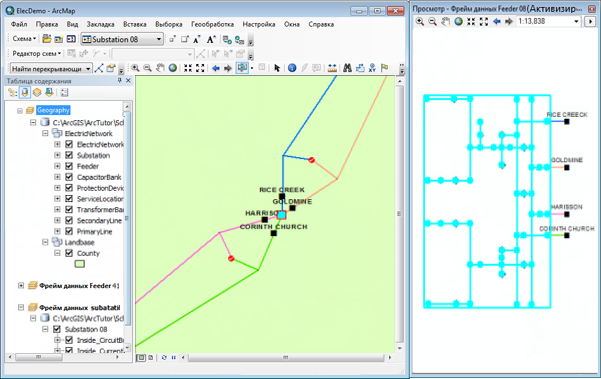
- Очистите выбранные на карте объекты.
- Удалите фрейм данных Feeder 411064000.
- Удалите фрейм данных Substation 08.
Создание схем по трассировке
- Загрузите панель инструментов Функции сетевого анализа (если она еще не отображается).
- Нажмите на стрелку рядом с инструментом Добавить Флаг соединения и нажмите Добавить Флаг Ребра
 .
.
- Щелкните на первичной линии между Feeder 0804 Harrison и подстанцией, чтобы добавить флаг на ребре.
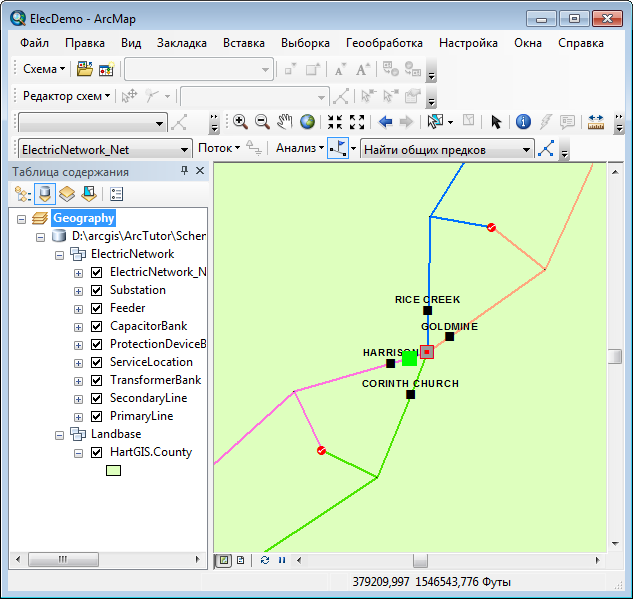
- Откройте ниспадающий список Задача отслеживания на панели инструментов Network Analyst и нажмите Отслеживание вниз по течению, а затем нажмите Решить
 .
.
- В главном меню щелкните Закладки и нажмите на Feeder 0804-Harrison.
Появится следующий результат трассировки:
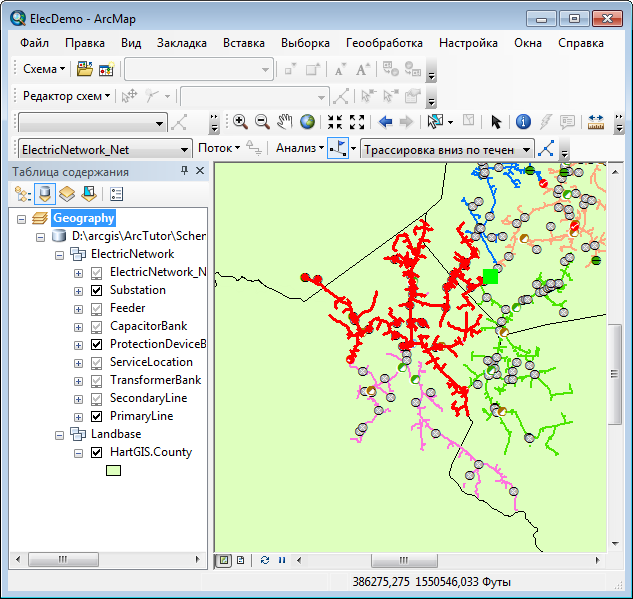
- Щёлкните на кнопке Создать новое схематическое представление (Generate New Schematic Diagram)
 .
.
Откроется диалоговое окно Новое схематическое представление (New Schematic Diagram).
- Нажмите ElecDemo:\Feeders в текстовом поле Набор схематических данных или папка.
- Открыть выпадающее меню Шаблон схематического представления и выбрать из списка GeoSchematic.
- Сохранить опцию по умолчанию [Create New Data Frame], выбранную в выпадающем списке Выходной фрейм данных.
- Наберите Feeder 0804-Harrison в текстовое поле Имя схематического представления для создания схемы.
- Убедитесь, что отмечена опция Результат отслеживания.
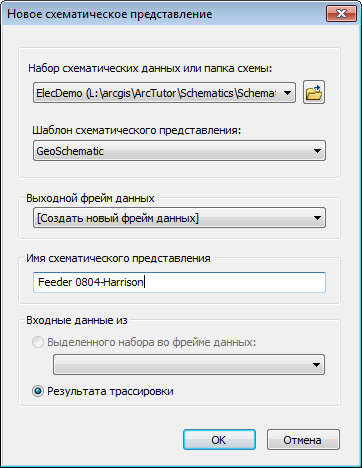
- Нажмите ОК.
Начнется создание новой схемы. Ее можно увидеть в окне просмотра.
- Откройте ниспадающее меню Анализ на панели инструментов "Анализ сети" и нажмите Очистить результаты, а затем нажмите Очистить флаги.
- Измените размер окна просмотра, связанного с только что созданным схематическим представлением Feeder 0804-Harrison.
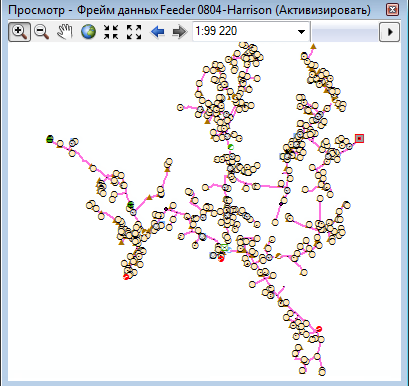
- Удалите фрейм данных Feeder 0804-Harrison.
- Нажмите Файл и Выход.
- Щелкните Нет (No) при появлении следующего сообщения: Сохранить изменения в ElecDemo.mxd (Save changes to ElecDemo.mxd)?