В данном упражнении вы научитесь обновлять схематические представления.
Предварительное условие:
Во время выполнения данного упражнения вам придется работать с некоторыми схематическими представлениями, которые были созданы в упражнении 2 или скомпонованы в упражнении 3.
- Запустите ArcMap.
- Откройте файл ElecDemo.mxd, расположенный в папке C:\ArcGIS\ArcTutor\Schematics\Schematics _In_ArcMap.
Обновление схемы из исходных объектов
- Нажмите кнопку Открыть схематические представления (Open Schematic Diagrams)
 на панели инструментов Схема (Schematic).
на панели инструментов Схема (Schematic).
Появится диалоговое окно Выбрать схематические представления для открытия (Select Schematic Diagrams To Open).
- Перейдите в базу геоданных в C:\ArcGIS\ArcTutor\Schematics\Schematics_In_ArcMap\ElecDemo, затем дважды щелкните набор схематических данных ElecDemo.
- Щелкните схематическое представление Ручная выборка (Manual Selection), затем щелкните Добавить (Add).
Выбранная схема появится в новом фрейме данных. Данная схема была скомпонована и сохранена в предыдущем упражнении.
- Щелкните ниспадающее меню Схема (Schematic) на панели инструментов Схема (Schematic), затем щелкните
 Обновить схему (Update Diagram).
Обновить схему (Update Diagram).
Откроется диалоговое окно Обновить схему (Update Diagram).
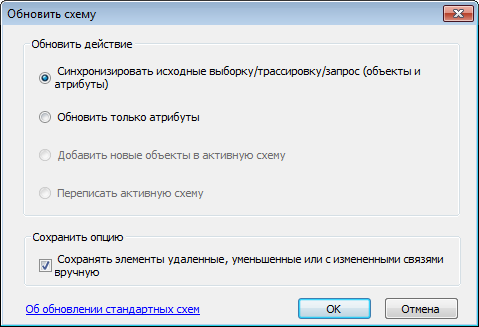
По умолчанию опция Синхронизировать исходные выборку/трассировку/запрос (Synchronize against original selection/trace/query). Поскольку с момента создания данного схематического представления объекты схемы удалялись из него вручную, будет доступна настройка Сохранять вручную удаленные, сокращенные или воссоединенные объекты (Persist manually removed, reduced or reconnected features). По умолчанию это окошко активно, чтобы предотвратить появление в схематическом представлении объектов схемы, которые ранее были преднамеренно удалены/сокращены, а также предотвратить возвращение связей объектов схемы, которые были преднамеренно рассоединены и воссоединены, в то состояние, в котором они были при создании схематического представления.
- Включите опцию Синхронизировать исходные выборку/трассировку/запрос (Synchronize against original selection/trace/query), но снимите флажок Сохранять вручную удаленные, сокращенные или воссоединенные объекты (Persist manually removed, reduced or reconnected features), чтобы эти объекты схемы снова отображались в схеме после обновления.
- Нажмите ОК.
- Щелкните Полный экстент (Full Extent)
 .
.
Содержимое схемы Ручная выборка (Manual Selection) будет отображено так, как показано на иллюстрации справа. Все объекты, которые были удалены, теперь занимают исходное расположение. Другие объекты схемы расположены так, как они были сохранены.

- Удалите фрейм данных Ручная выборка (Manual Selection).
Обновление схемы, созданной по трассировке
- Нажмите кнопку Открыть схематические представления (Open Schematic Diagrams)
 на панели инструментов схемы, перейдите к базе геоданных C:\ArcGIS\ArcTutor\Schematics\Schematics_In_ArcMap\ElecDemo, затем дважды щелкните набор схематических данных ElecDemo.
на панели инструментов схемы, перейдите к базе геоданных C:\ArcGIS\ArcTutor\Schematics\Schematics_In_ArcMap\ElecDemo, затем дважды щелкните набор схематических данных ElecDemo.
- Щелкните схематическое представление Feeder 0804-Harrison, которое было создано по трассировке в ходе выполнения упражнения 2, и нажмите Добавить (Add).
Выбранная схема появится в новом фрейме данных.
- Щелкните меню Selection (Выборка) и выберите пункт Select By Attributes (Выбрать по атрибуту).
- В открывшемся диалоговом окне Выбрать по атрибуту (Select By Attributes) щелкните ниспадающий список Слой (Layer) и выберите ProtectionDeviceBank.
- Дважды щелкните BANKTYPE в списке Поля (Fields).
- Нажмите кнопку со знаком равенства (=)
 , затем щелкните Получить значения (Get Unique Values).
, затем щелкните Получить значения (Get Unique Values).
- В списке уникальных значений дважды щелкните Переключатель — Переключатель (Switch — Switch).
- Нажмите кнопку
 и дважды щелкните пункт ENABLED в списке полей.
и дважды щелкните пункт ENABLED в списке полей.
- Нажмите кнопку со знаком равенства (=)
 , затем щелкните Получить значения (Get Unique Values).
, затем щелкните Получить значения (Get Unique Values).
- В списке уникальных значений дважды щелкните 0 — False.
Появится диалоговое окно Выбрать по атрибутам (Select By Attributes) со следующей информацией-запросом:
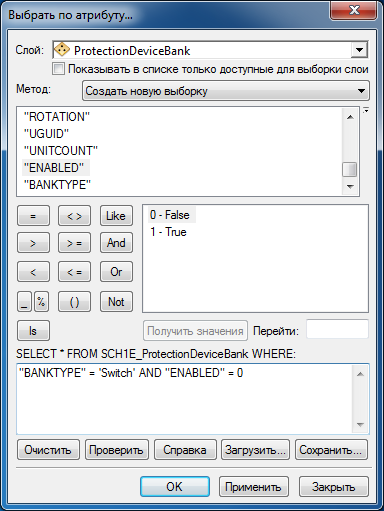
- Щелкните Применить (Apply), затем Закрыть (Close).
Обратите внимание на то, что в схематическом представлении теперь выбрано четыре объекта схемы переключатели (switch) , полученных вследствие исполнения функции Выбрать по атрибутам (Select By Attributes). Эти переключатели открыты, и элементы сети за переключателями не были возвращены из исходной трассировки. Сейчас, перед тем, как обновлять схему, вы закроете географический объект переключатель (switch), который связан с одним из этих выбранных объектов схемы, и посмотрите, что получится.
- В главном меню щелкните Выборка (Selection), затем Выбрать по атрибуту (Select By Attributes), чтобы повторно открыть диалоговое окно Выбрать по атрибуту (Select By Attributes).
- Нажмите кнопку
 и дважды щелкните UOID в списке полей.
и дважды щелкните UOID в списке полей.
- Нажмите кнопку со знаком равенства (=)
 , затем щелкните Получить значения (Get Unique Values).
, затем щелкните Получить значения (Get Unique Values).
- В списке уникальных значений дважды щелкните 1:
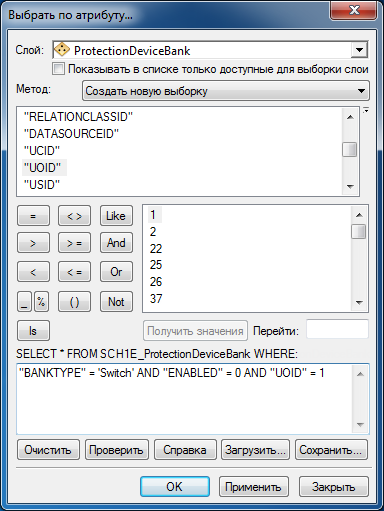
- Щелкните Применить (Apply), затем Закрыть (Close).
- В таблице содержания щелкните Выборка схемы (Schematic Selection), затем щелкните Приблизить к выбранным объектам схемы (Zoom To Selected Schematic Features).
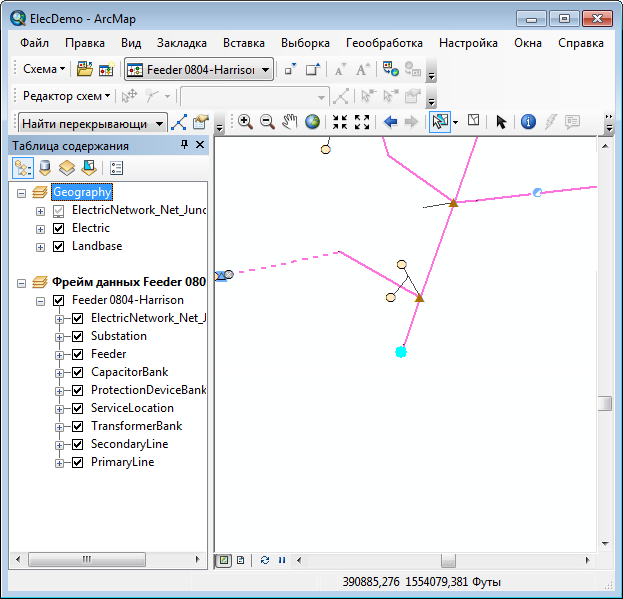
- Нажмите кнопку Распространить выборку в схеме на карту (Propagate Schematic Selection To Map)
 .
.
- Активируйте фрейм данных География (Geography) щелкните Выборка (Selection), затем щелкните меню
 Приблизить к выбранным объектам (Zoom to Selected Features).
Приблизить к выбранным объектам (Zoom to Selected Features).
- Щелкните инструмент Увеличить (Zoom In)
 и увеличьте изображение в районе выбранного ProtectionDeviceBank.
и увеличьте изображение в районе выбранного ProtectionDeviceBank.
- Щелкните Настройка (Customize) в главном меню, затем Режим настройки (Customize Mode).
- На закладке панелей инструментов установите отметку Редактор (Editor) и щелкните Закрыть (Close).
Появится панель инструментов Редактора (Editor).
- Разместите эту новую панель инструментов под главным меню.
- В ниспадающем меню Редактор (Editor) выберите Начать редактирование (Start Editing).
Откроется окно Редактирование (Editing).
- Убедитесь, что ProtectionDeviceBank все еще выбран в документе карты. В противном случае щелкните инструмент Редактировать (Edit)
 на панели инструментов редактора и выберите ProtectionDeviceBank.
на панели инструментов редактора и выберите ProtectionDeviceBank.
- Нажмите кнопку Атрибуты (Attributes).
 на панели инструментов Редактор (Editor).
на панели инструментов Редактор (Editor).
Откроется окно Атрибуты (Attributes).
- Измените значение поля Включено (Enabled) с False на True.
- Измените значение поля Статус (Status) с Открыто (Open) на Закрыто (Closed).
На следующем снимке экрана голубыми стрелками отмечены изменения, которые должны были получиться по окончании данного шага:
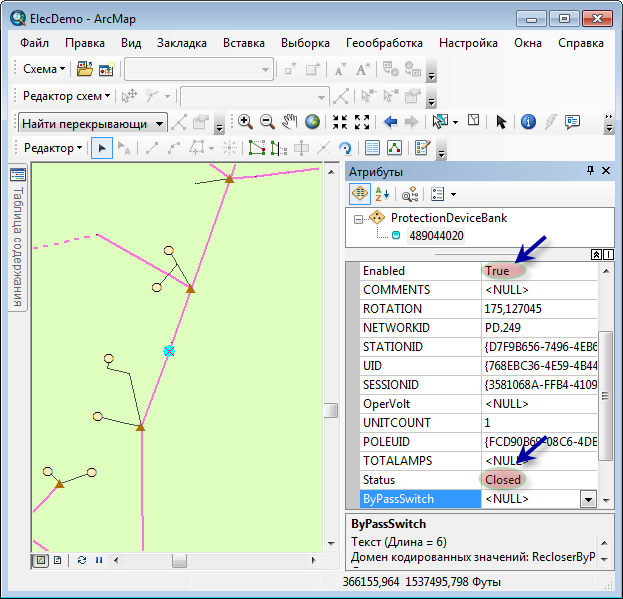
- Щелкните ниспадающее меню Редактор (Editor) и выберите пункт Сохранить изменения (Save Edits).
- Повторно щелкните ниспадающее меню Редактор (Editor) и выберите пункт Завершить редактирование (Stop Editing).
Окно Атрибуты (Attributes) закроется.
- Активируйте фрейм данных Feeder 0804-Harrison.
- Щелкните меню Схема (Schematic) на панели инструментов схемы и выберите пункт
 Обновить схему (Update Diagram).
Обновить схему (Update Diagram).
Появится диалоговое окно Обновить схему (Update Diagram).
- Убедитесь, что опция Синхронизировать исходные выборку/трассировку/запрос (Synchronize against original selection/trace/query).
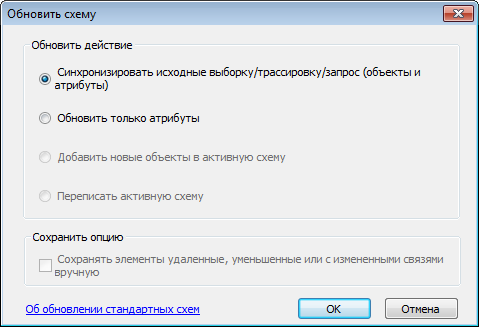
- Нажмите ОК.
Все содержимое схематического представления обновлено в соответствии с новым результатом трассировки, основанным на параметрах трассировки, которые были сохранены в базе данных схемы при создании данного схематического представления.
- Щелкните Полный экстент (Full Extent)
 .
.
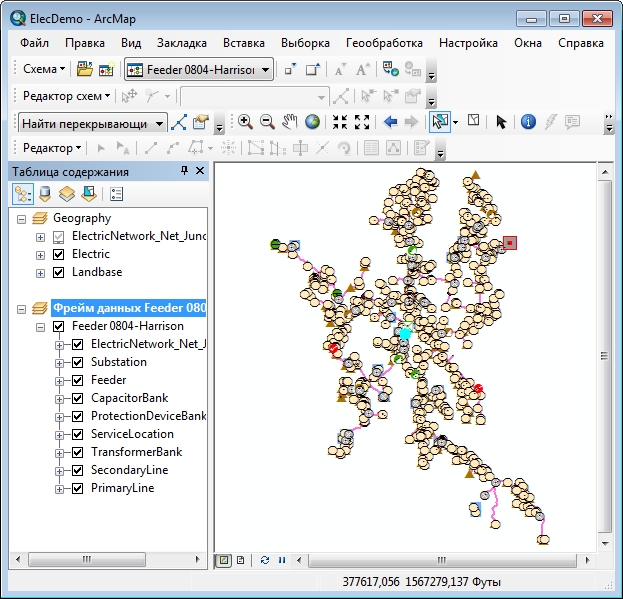
- Удалите фрейм данных этого схематического представления.
Обновление схемы после удаления географических объектов
- Если на карте имеются выбранные объекты, щелкните меню Выборка (Selection) и выберите пункт Очистить выбранные объекты (Clear Selected Features).
- На панели инструментов Редактор (Editor) щелкните ниспадающее меню Редактор (Editor) и выберите пункт Начать редактирование (Start Editing).
Откроется окно Редактирование (Editing).
- В главном меню щелкните Закладки (Bookmarks), затем Удалить объекты (Delete Features).
- Нажмите кнопку инструмента Выбрать объекты (Select Features)
 и выберите тот же набор объектов, который показан на следующем снимке экрана.
и выберите тот же набор объектов, который показан на следующем снимке экрана.
Если нажать кнопку По выборке (List By Selection)
 на панели инструментов таблицы содержания, может появиться три выбранных ServiceLocations, четыре выбранных SecondaryLines и один ElectricNetwork_Net_Junction:
на панели инструментов таблицы содержания, может появиться три выбранных ServiceLocations, четыре выбранных SecondaryLines и один ElectricNetwork_Net_Junction: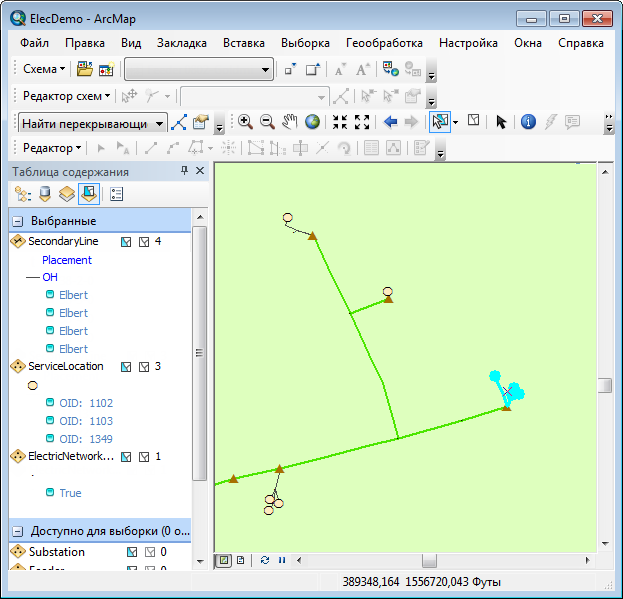
- Щелкните По отображению (List By Drawing Order)
 .
. - Нажмите кнопку Открыть схематические представления (Open Schematic Diagrams)
 .
.
Появится диалоговое окно Выбрать схематические представления для открытия (Select Schematic Diagrams To Open).
- Перейдите к подпапке схемы Feeders набора схематических данных ElecDemo в базе геоданных C:\ArcGIS\ArcTutor\Schematics\Schematics_In_ArcMap\ElecDemo.
- Щелкните Feeder 0803-Corinth Church в списке схем и выберите пункт Добавить (Add).
Схема появится в новом фрейме данных.
- Нажмите кнопку Распространить выборку на карте в схему (Propagate Map Selection To Schematic)
 .
.
Связанные объекты схемы выбраны в активном схематическом представлении.
- В Таблице содержания щелкните правой кнопкой мыши на слое схемы Feeder 0803-Corinth Church, наведите курсор на элемент меню Выборка схемы (Schematic Selection), затем щелкните Приблизить к выбранным объектам схемы (Zoom To Selected Schematic Features).
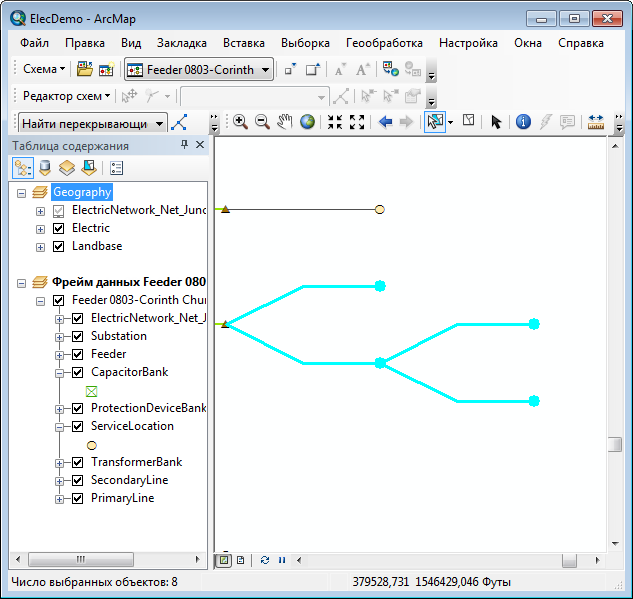
- Активируйте фрейм данных География (Geography).
- Нажмите кнопку инструмента Редактировать (Edit)
 и нажмите клавишу DELETE на клавиатуре.
и нажмите клавишу DELETE на клавиатуре.
Выбранные ServiceLocations, SecondaryLines и ElectricNetwork_Net_Junction удалены.
- Сохраните измененные географические объекты и завершите редактирование.
- Активируйте фрейм данных Feeder 0803-Corinth Church.
- В главном меню ArcMap щелкните Выборка (Selection), затем Очистить выбранные объекты (Clear Selected Features).
- Щелкните меню Схема (Schematic) на панели инструментов схемы и выберите пункт
 Обновить схему (Update Diagram).
Обновить схему (Update Diagram).
Появится диалоговое окно Обновить схему (Update Diagram), опция Синхронизировать исходные выборку/трассировку/запрос (Synchronize against original selection/trace/query) включена.
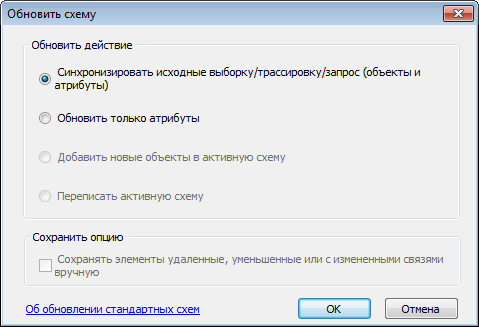
- Нажмите ОК.
После обновления те объекты схемы, которые были выбраны в схеме до шага 10, больше не существуют:
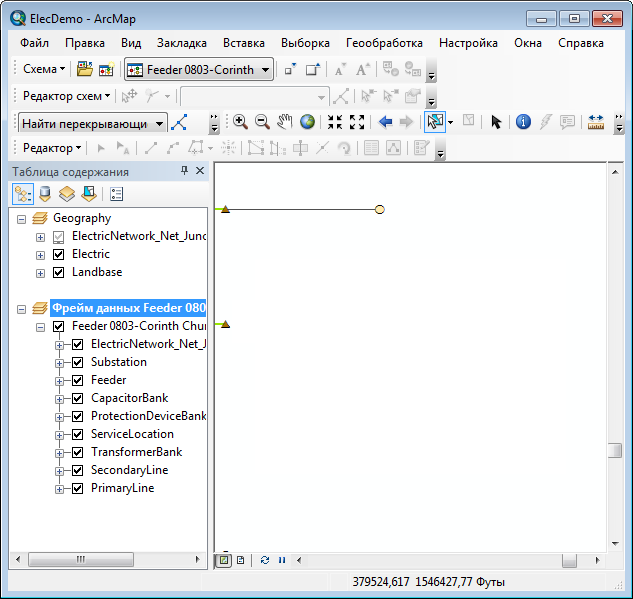
- В Таблице содержания щелкните правой кнопкой мыши на фрейме данных схемы.
- Щелкните Удалить (Remove).
- Разверните фрейм данных География (Geography) в таблице содержания.
- Щелкните Файл (File), затем Выход (Exit).
- Щелкните Нет (No) при появлении следующего сообщения: Сохранить изменения в ElecDemo.mxd (Save changes to ElecDemo.mxd)?