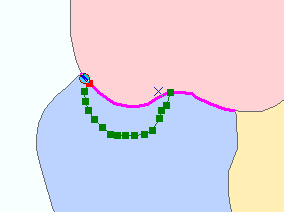- Введение в редактирование
- Методы создания данных
- Алгоритм создания объектов в ArcMap
- Начало сеанса редактирования
- Создание объектов с помощью шаблонов
- Использование замыкания при редактировании
- Создание точечных объектов
- Создание линейных и полигональных объектов
- Создание текстовых объектов
- Создание новых типов объектов
- Редактирование атрибутов
- Редактирование существующих пространственных объектов
Введение в редактирование
ArcGIS позволяет создавать и выполнять редактирование различных типов данных. Возможно производить редактирование данных об объектах, которые хранятся в шейп-файлах или базах геоданных, а также в различных табличных форматах. Это включает в себя точки, линии, полигоны, текст (размеры и аннотации), объекты-мультипатчи и мультиточки. Вы можете также производить редактирование общей геометрии с помощью топологии и геометрических сетей.
При использовании ArcGIS Desktop Basic, Desktop Standard или Desktop Advanced, работа происходит с похожими инструментами редактирования в ArcMap для сбора и обновления пространственных данных. Для некоторых операций редактирования требуются особые лицензии, например ArcGIS Desktop Standard, Desktop Advanced или дополнительных модулей ArcGIS. Например, уровень лицензии ArcGIS Desktop Basic позволяет выполнять редактирование простых объектов в базе геоданных, но расширенные возможности баз геоданных, такие как топология, объекты-размеры, геометрические сети и многопользовательские базы геоданных не могут быть использованы на этом уровне. Разделы справочной системы, посвященные редактированию, указывают, когда для операций требуется уровень лицензии ArcGIS Desktop Standard или Desktop Advanced.
Методы создания данных
Оцифровка данных
Оцифровка — это процесс преобразования объектов в цифровой формат, как один из способов создания пространственных данных. Существует несколько способов оцифровки новых пространственных объектов. К ним относятся оцифровка по экрану или по снимку, оцифровка бумажной карты на дигитайзере или с использование автоматизированной векторизации.
Интерактивная оцифровка по растровой подложке является наиболее распространенным методом оцифровки данных. В этом случае, возможно отобразить на экране аэрофотоснимок или космический снимок в качестве базовой карты, а затем рисовать объекты, такие как дороги, строения или площадки поверх этого изображения.

При оцифровке бумажных карт используется специальный прибор в виде стола, подключенного к компьютеру, который при работе с манипулятором (стилусом или специальной мышью) преобразовывает местоположения на поверхности стола в координаты x,y в цифровой вид и передает в компьютер.
Еще один способ оцифровки — это автоматическая векторизация. Дополнительный модуль ArcScan для ArcGIS позволяет производить автоматизированное или интерактивное преобразование растровых данных в векторные с высокой точностью и минимальным участием оператора в процессе обработки данных.
Сбор данных в полевых условиях
Некоторые ГИС-данные собираются непосредственно в полевых условиях с помощью приборов GPS (Global Positioning System). GPS приемники вычисляют свои местоположения, используя спутниковые сигналы (и иногда базовые станции). Они бывают с различными функциями и разной точности, поэтому убедитесь, что используете GPS-приемник достаточно точный для данных, с которыми он будет использоваться. Приборы GPS могут быть подключены к карманным компьютерам, ноутбукам, планшетными ПК для записи данных в поле.
Алгоритм создания объектов в ArcMap
Перед тем, как начать создавать или редактировать пространственные объекты в ArcMap, вам надо взять готовый или создать новый класс пространственных объектов, в котором они будут храниться. Если у вас еще не созданы классы объектов, вы можете создать новый класс объектов базы геоданных или шейп-файл в Окне каталога.
На панели инструментов Редактор и в окне Создать объекты располагаются наиболее часто используемые инструменты для редактирования объектов.
После добавления данных для редактирования в ArcMap можно следовать простому алгоритму редактирования:
- Выберите рабочую область и фрейм данных для редактирования.
- Запустите сеанс редактирования (Начать редактирование).
- Выберите шаблон объекта и инструмент построений в окне Создать объекты.
- Настройте дополнительные параметры для таких опций, как замыкание.
- Создайте новый объект (например, оцифровав его на карте).
- Добавьте или отредактируйте атрибуты объекта.
- Сохраните изменения и завершите редактирование.
В сеансе редактирования в ArcMap возможно редактировать существующие объекты и их атрибуты.
Начало сеанса редактирования
Редактирование производится в сеансе редактирования. В течение сеанса редактирования возможно создавать или изменять векторные объекты или их атрибуты. Если необходимо что-нибудь отредактировать, то нужно начать сеанс редактирования и завершить его, когда редактирование будет завершено. Редактирование выполняется для одной рабочей области в одном фрейме данных в ArcMap, где рабочая область может представлять базу геоданных или папку с шейп-файлами. Если у вас на карте более одного фрейма данных, вы можете редактировать слои только одного фрейма данных — даже если все данные хранятся в одной рабочей области. Несмотря на то, что возможно производить редактирование данных в различных системах координат, будет лучше производить одновременное редактирование классов объектов имеющих одинаковую с фреймом данных систему координат.
Существует два способа начать сеанс редактирования: щелкнуть меню Редактор на панели инструментов Редактор или щелкнуть правой кнопкой мыши слой в таблице содержания. Если для начала сеанса редактирования фрейма данных, содержащего данные из нескольких рабочих областей, выбрано меню Редактор, то запрашивается, какую область выбрать для редактирования. Если сеанс редактирования был начат из контекстного меню слоя в Таблице содержания, то автоматически будет начат сеанс редактирования рабочей области, содержащей данные для выбранного слоя.
Большую часть времени редактирование производится в виде данных, в котором отображаются данные карты и скрыты элементы компоновки. Также редактирование можно проводить в представлении компоновки, хотя редактирование будет более точным и простым в представлении данных. Однако, редактирование в виде компоновки может быть полезно, когда необходимо выполнить незначительные изменения содержимого карты в соответствии с ее компоновкой.
Все внесенные изменения являются временными, пока вы не сохраните их. Вы также можете выйти из сеанса редактирования, не сохраняя изменений. Простое сохранение документа карты не сохраняет правку пространственных объектов — вам надо сохранить именно результаты редактирования. Сохраняя изменения, вы записываете их в источник данных или базу данных.
Когда вы работаете с данными в базе данных, редактирование и сохранение изменений являются транзакциями в базу данных. Версии позволяют нескольким пользователям многопользовательской базы геоданных выполнять редактирование одних и тех же данных без установки блокировок или дублирования данных. Когда пользователи готовы к сохранению результатов редактирования, они объединяют внесенные изменения в процессе согласования изменений, разрешения конфликтов и внесения изменений в родительскую версию базы данных.
Некоторые типы данных, такие как чертежи САПР или покрытия, могут быть только отображены в ArcMap, но не могут быть отредактированы. Редактирование этих данных следует выполнять в родительском программном продукте. Например, несмотря на то, что возможно просматривать покрытия в ArcMap, редактировать их можно только в ArcInfo Workstation. Возможно импортировать данные из таких доступных только для чтения форматов в классы пространственных объектов баз геоданных или шейп-файлы и редактировать новые классы объектов в ArcMap.
Создание объектов с помощью шаблонов
Создание объектов выполняется через применение шаблонов объектов. Шаблоны объектов определяют всю необходимую для создания объектов информацию: слой, в котором будет храниться объект; атрибуты, с которыми создается объект; инструмент по умолчанию, использованный для создания объекта. У шаблонов также есть имя, описание и теги, что помогает искать и организовывать их. Если в начале редактирования шаблоны не существуют, они автоматически создаются для каждого слоя в редактируемой в данный момент рабочей области. Сохраняются шаблоны в документе карты (.mxd) и файле слоя (.lyr).

Слой может иметь несколько связанных с ним шаблонов, каждый из которых может иметь свои собственные настройки по умолчанию. Например, если имеется слой с автострадами, улицами и грунтовыми дорогами, может иметься три различных шаблона, у каждого из которых будет свое значение атрибута по умолчанию для типа дороги. Это позволяет упростить процесс создания нового объекта с определенными значениями атрибутов. Для создания переулка достаточно просто щёлкнуть на шаблоне местной дороги и создаваемые новые объекты автоматически будут иметь значения атрибута типа дороги — местная дорога и иметь условные обозначения на карте в соответствии с настройками оформления слоя. Вам останется только указать остальные значения атрибутов, которые не были заполнены по умолчанию при создании объекта.
При создании объектов на карте, всегда вы начинаете с окна Создать объекты. Вы можете открыть его, щёлкнув на кнопку Создать объекты на панели инструментов Редактор. Выбор шаблона объекта в этом окне задает среду редактирования на основе свойств шаблона объекта; это действие указывает целевой слой, где будут сохранены новые объекты, активирует инструмент для создания объектов и готовит назначение атрибутов по умолчанию для создаваемого объекта. Если слои невидимы, шаблоны скрыты в окне Создать объекты для уменьшения перегруженности.
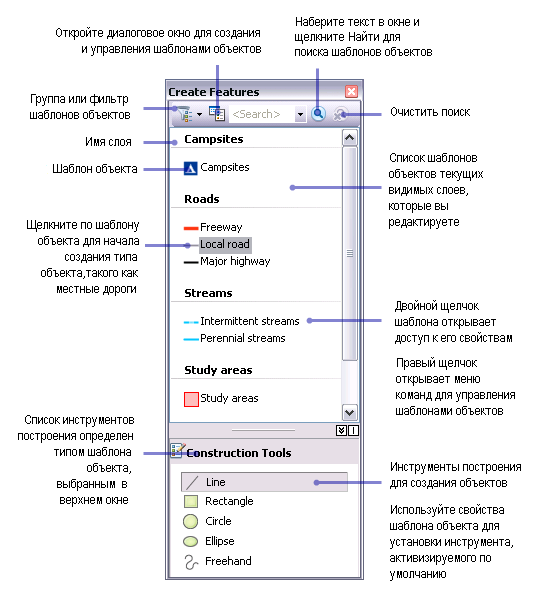
На верхней панели окна Создать объекты показаны шаблоны карты, а на нижней перечислены инструменты, доступные для создания объектов данного типа. Наличие инструментов создания объектов или инструментов построения зависит от типа выбранного вверху окна шаблона. Например, если активен шаблон линии, вы можете увидеть набор инструментов для создания линейных объектов. Если вместо него выбрать шаблон аннотации, доступные инструменты изменятся на те, что можно использовать для создания аннотаций.
Каждый шаблон имеет инструмент построения, назначенный по умолчанию, который можно указать в свойствах шаблона. Настройка инструмента по умолчанию поможет сократить количество щелчков для выбора инструментов, чтобы создать новые объекты. Например, при рисовании прямоугольных границ зданий, установите в настройках шаблона инструмент Прямоугольник в качестве инструмента по умолчанию для создания границ зданий. Он будет автоматически активирован при выборе шаблона зданий. Всегда остается возможность выбрать другой инструмент в окне Создать объекты, чтобы создать новые объекты.
Чтобы создать шаблоны объектов, откройте диалоговое окно Организовать шаблоны объектов из окна Создать объекты и запустите Мастер создания новых шаблонов. Мастер поможет выполнить все шаги создания шаблона: сначала потребуется выбрать слой или слои, затем, если это необходимо, потребуется выбрать любой класс или все классы в слое, чтобы создать индивидуальные шаблоны для каждого класса. После того, как шаблоны созданы, возможно изменить их свойства, назначенные по умолчанию, скопировать и вставить их или удалить.

При создании объектов всегда используются шаблоны. Если объекты создаются при помощи команд редактирования, таких как Буфер или Объединить, в диалоговом окне выбирается шаблон, который открывает эти команды. Если редактируется существующий объект, то указывать шаблон не нужно.
Использование замыкания при редактировании
Замыкание позволяет создавать объекты, которые будут пространственно связаны друг с другом, что избавит от ошибок при создании объектов и сделает редактирование более точным. При активированном замыкании указатель будет перемещаться к ребрам, вершинам или другим элементам геометрии, когда будет расположен рядом с ними. Это позволяет указывать положение для элементов объектов с учетом уже существующих объектов. При перемещении указателя по карте он будет автоматически замыкаться на точках, конечных точках, вершинах и ребрах. Все настройки замыкания располагаются на панели инструментов Замыкание, которая содержит элементы управления для включения и отключения различных типов замыкания и настройки опций замыкания. Основные типы замыкания доступны в виде кнопок на панели инструментов, а дополнительные могут быть активированы в меню Замыкание.

Когда активны определенные типы замыкания, то можно заметить, что указатель изменяется при приближении к различным объектам на карте. У каждого агента замыкания (вершины, ребра, конечной точки, пересечения и т. п.) есть свой собственный отклик. Например, курсор становится квадратным при замыкании на вершину или точку, а при замыкании на ребро превращается в квадрат с диагоналями. Дополнительно к внешнему виду курсора будет отображаться всплывающая Подсказка замыкания, чтобы можно было определить тип замыкания и слой на котором выполняется замыкание. Подсказка замыкания — это небольшой текст, который появляется при замыкании и содержит имя слоя, к которому выполняется замыкание, и информацию о типе замыкания. Щелкнув на Меню замыкания и выбрав пункт Опции возможно настраивать внешний вид указателя и содержимое Подсказок замыкания, а также устанавливать допуск, требуемый для активации замыкания.
Создание точечных объектов
Точки — это самый простой тип объектов, который может быть создан. Щелкните на шаблоне точечного объекта в окне Создать объекты и инструмент Точка будет выбран автоматически. Щелкните на карте там, где необходимо добавить точечный объект. Вы можете щелкнуть на карте правой кнопкой мыши, чтобы создать точки в определенных местоположениях.
Создание линейных и полигональных объектов
Для создания сегментов линий или полигонов чаще всего используется инструмент Линия (с шаблонами линий) и инструмент Полигон (с шаблонами полигонов). Несмотря на то, что инструменты используют различные типы шаблонов, работают они одинаково. Для создания сегмента просто щелкните на карте там, где хотите поместить вершину.
Оцифровка геометрии нового линейного или полигонального объекта выполняется рисованием скетча редактирования, который представляет собой геометрию объекта. При рисовании скетча вы увидите предварительный просмотр WYSIWYG с действительным оформлением, используемым для шаблона, а также вершинами, отмеченными зелеными и красными квадратами.
Скетч состоит из всех вершин и сегментов пространственного объекта. Вершины — это точки, в которых скетч меняет направление, то есть углы; сегменты — это линии, соединяющие вершины.

Для того, чтобы создать объекты, как правило, используются инструменты построения из окна Создать объекты и методы построения с панели инструментов Редактор. Например, при помощи этих инструментов можно создать линии, дуги, касательные, вершины на пересечении или в середине, вершины по расстоянию и направлению относительно других объектов или новые сегменты, трассируя вдоль уже существующих.
По умолчанию, инструменты Линия и Полигон создают прямые сегменты между вершинами. Данные инструменты имеют дополнительные способы задания формы объектов, такие как создание кривых или трассировка вдоль существующих объектов. Это методы построения, которые расположены на панели инструментов Редактор. Для создания сегментов кривых, нажмите на тип построения из палитры на панели инструментов Редактор и нарисуйте кривую на карте. После каждого сегмента можно переключать тип построения, что позволяет создать именно ту форму, которая необходима. Например, вы рисуете дорогу с поворотами, поэтому на ней будут и прямые участки и изогнутые. Для выполнения этой задачи придется переключаться между методами построения прямых сегментов и сегментов кривой.
После того, как завершено создание скетча необходимо завершить его редактирование, чтобы создать геометрию объекта, то есть создать объект с атрибутами, указанными в шаблоне объекта. Существует несколько способов завершить скетч: дважды щелкнуть мышкой, выбрать соответствующую команду в меню быстрого доступа или просто нажать клавишу (F2). На рисунке слева внизу показано, как строятся полигональные объекты из скетчей редактирования. После добавления всех необходимых вершин редактирование скетча завершается и создается объект. Возможно дважды щелкнуть на объекте при выбранном инструменте Редактировать, чтобы изменить форму объекта, отредактировав скетч.
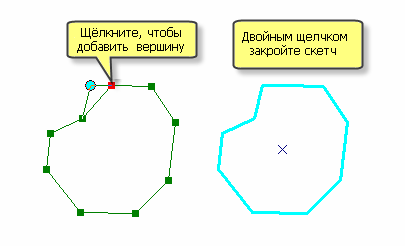
Для создания новой линии требуется не менее двух вершин — в начальной и конечной точках — для завершения скетча и, соответственно, создания пространственного объекта. Для создания нового полигонального объекта с помощью инструмента Полигон, например, требуется не менее трех вершин. В линейном скетче записывается направление оцифровки, что важно, когда вы отсекаете или продлеваете линию с помощью соответствующих операций редактирования. Все вершины отображаются зеленым, кроме последней, которая отображается красным. Возможно изменить цвета для скетча редактирования в диалоговом окне Опции редактирования.
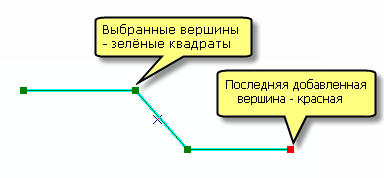
Для повышения производительности палитра методов построений также появляется на мини-панели инструментов Построение объектов, которая будет находиться рядом с указателем, когда вы будете оцифровывать сегменты новых линейных и полигональных объектов. Панель инструментов Построение объектов по умолчанию отключена, но можно нажать клавишу TAB для временного отображения этой панели или включить ее в диалоговом окне Опции редактирования, чтобы она отображалась, как только вы приступите к работе. Дополнительно существует множество горячих клавиш и меню быстрого доступа, вызываемое щелчком правой кнопки мыши для доступа к меню с командами (контекстное меню) для точного размещения вершин. Например, возможно добавлять вершины в конкретном местоположении, определяемом координатами x,y, нарисовать сегмент заданной длины и направления или создать сегмент, параллельный или перпендикулярный к другому сегменту.

В дополнение к инструментам Линия и Полигон доступно множество других инструментов для создания линий и полигонов. При помощи инструмента Произвольная линия создается нарисованный от руки объект и автоматически сглаживается в кривые Безье. Инструменты Круг или Прямоугольник позволяют создавать окружности и прямоугольники с помощью мыши или в определенных местоположениях с помощью сочетаний клавиш. Инструмент Эллипс позволяет создавать новый объект с формой эллипса интерактивно с помощью мыши или с помощью сочетаний клавиш, указав его положение, большую и малую полуоси. При создании полигонов можно пользоваться функцией Автозавершение полигона, чтобы создать смежные полигоны, которые не будут перекрываться и не будут иметь промежутков.
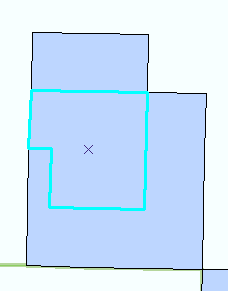
Создание текстовых объектов
Существует возможность хранения текста в виде аннотаций в базе геоданных. Аннотации обеспечивают гибкость в представлении и размещении вашего текста, поскольку вы можете выбрать различные части теста и редактировать их. Объекты-размеры являются разновидностью аннотаций созданных для отображения измерений расстояний. Как и другие типы объектов, аннотации базы геоданных и объекты размеры создаются в сеансе редактирования с помощью шаблонов объектов и инструментов в окне Создать объекты.
Некоторые классы объектов аннотаций, такие как стандартные аннотации, хранятся отдельно в базе геоданных. Стандартные аннотации формально не связаны с пространственными объектами базы геоданных. Например, можно создать стандартные аннотации для подписи горных хребтов, океанов или административных границ — аннотации будут отмечать на карте определенные области.
Другой тип аннотаций, объектно-связанные аннотации, связаны с объектом, который они описывают, с помощью класса отношений. Текст отражает значение поля объекта, который связан с аннотацией. Объектно-связанные аннотации следует использовать для идентификации таких пространственных объектов, как земельные участки, улицы, реки, дороги или города. Объектно связанные аннотации будут созданы автоматически при создании новых объектов с помощью инструментов редактирования в ArcMap.
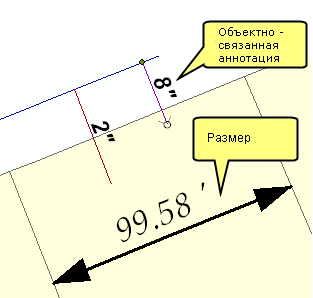
Создание новых типов объектов
Иногда вам будет необходимо создать объекты определенного типа в существующем слое, но слой не подготовлен для записи таких объектов. Например, вы хотите добавить объекты в слой с дорогами, которые представляют собой новый тип дорог — дороги с грунтовым покрытием, но на данный момент существуют только категории автострада, главная дорога и местная дорога. С помощью мастера вы можете за один раз задать все, касающееся категории непокрытых дорог, упрощая подготовку ваших данных для отображения и хранения новых типов объектов. ArcMap автоматически добавит символ для новой категории, а также необходимую информацию из базы геоданных (например, значение подтипа или домена кодированных значений) для этого слоя и добавит шаблон объекта, чтобы использовать его для создания новых дорог с грунтовым покрытием. Мастер избавляет вас от необходимости останавливать работу, чтобы открыть несколько диалоговых окон для самостоятельного ввода данных.
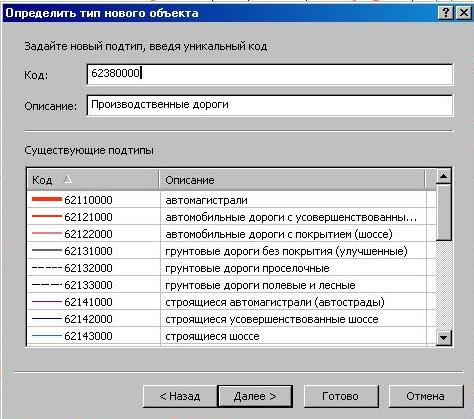
Редактирование атрибутов
Атрибуты — это описания географических объектов в ГИС, обычно хранящиеся в виде строк в таблице. Например, в качестве атрибутов для реки могут быть указаны название, длина и средняя глубина. Вы можете вводить атрибутивные значения при создании новых объектов, а также редактировать атрибуты имеющихся объектов. Когда создается новый объект, он содержит атрибуты по умолчанию, которые были настроены в шаблоне, использованном для создания объекта.
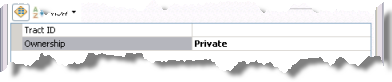
Создав объект, возможно ввести его атрибуты. Существует два основных способа добавления или обновления атрибутов в ArcMap: окно Атрибуты и окно Таблица.
Окно Атрибуты содержит атрибуты выбранных объектов и позволяет изменять их значения. В верхней части окна отображается слой (по его отображаемому выражению), к которому относятся выбранный объект или объекты, а на нижней панели отображаются значения атрибутов этого объекта, в том числе и связанная или соединенная информация. Свойства и порядок полей определяются настройками на вкладке Поля в диалоговом окне Свойства слоя. Например, если поле было скрыто, для него был установлен псевдоним или изменен способ отображения числовых значений в поле, — все эти изменения будут видны в окне Атрибуты. Также возможно установить опцию "только для чтения" для полей, которые могут быть просмотрены, но не должны быть отредактированы, вне зависимости от установок файла или разрешений базы геоданных.
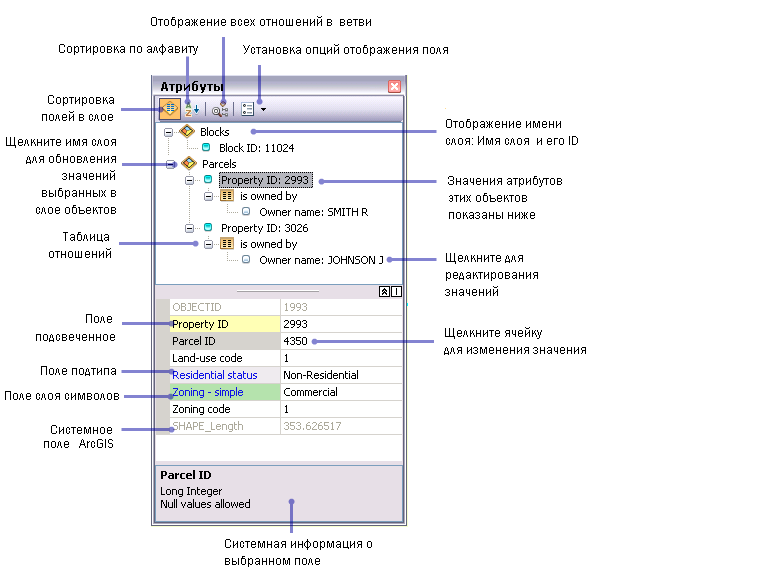
Вы также можете открыть Окно таблицы, в котором в табличной форме показана информация слоя или таблицы. Чтобы добавить или изменить значение в Окне таблицы, просто щелкните на нужной ячейке и введите новое значение. Окно таблицы позволяет использовать Калькулятор поля, который помогает обновлять сразу несколько значений в определенном поле, а также позволяет использовать дополнительные выражения для редактирования значений полей. Несмотря на то, что вы можете не находиться в сеансе редактирования для выполнения расчетов значений в полях атрибутов, однако рекомендуется использовать сеанс редактирования, чтобы иметь возможность использовать отмену правок.
Редактирование существующих пространственных объектов
После того как объекты созданы, возможно производить редактирование их геометрии с помощью инструментов на панели инструментов Редактор. Например, для разделения одного полигона на две части выделите объект, щелкните на инструменте Разрезать полигон на панели инструментов Редактор, затем нарисуйте линию, которая разделит объект на две части. Для изменения геометрии линейного или полигонального объекта выделите его, затем щелкните на инструменте Изменить форму объекта и измените скетч объекта нужным образом.
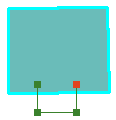
Если вы используете инструмент Редактировать для выбора местоположения на карте, где есть перекрывающиеся объекты, небольшой значок всплывающего окна  с диалоговым окном отобразится при щелчке на доступных для выборки объектах, что позволит вам выбрать нужный в конкретный момент объект из перекрывающихся.
с диалоговым окном отобразится при щелчке на доступных для выборки объектах, что позволит вам выбрать нужный в конкретный момент объект из перекрывающихся.
Чтобы работать с отдельными вершинами объекта, выберите объект с помощью инструмента Редактировать и нажмите кнопку Редактировать вершины на панели инструментов Редактор или просто дважды щелкните на объекте при активном инструменте Редактировать. Возможно выбрать несколько вершин, удерживая нажатой левую кнопку мыши, нарисовав прямоугольник вокруг них, а затем переместить или удалить эти вершины. Дополнительно вы можете щелкнуть правой кнопкой мыши на сегменте, чтобы изменить его тип, например, на прямолинейный или криволинейный. Для изменения кривых, перетаскивайте кривую, устанавливайте определенный радиус или изменяйте положение направляющих для кривых Безье. Когда вы используете скетч для изменения пространственных объектов, изменения вносятся в объект после завершения редактирования скетча.
Панель инструментов Редактирование вершин (Edit Vertices) обеспечивает быстрый доступ к некоторым наиболее популярным командам для редактирования вершин. Она появляется на экране когда активен инструмент Редактировать (Edit) или инструмент Редактировать топологию (Topology Edit) и происходит редактирование вершин объекта или ребра топологии. Панель инструментов появляется в свободном состоянии и может быть затем прикреплена.

Инструмент Редактировать, Изменить форму объекта и команда Редактировать вершины на панели инструментов Редактор могут быть применены для изменения одной линии или полигона. Однако, если необходимо изменить форму нескольких объектов, которые имеют общее ребро, можно воспользоваться инструментами топологического редактирования, чтобы выполнить редактирование. Инструмент Редактировать топологию, Изменить форму ребра и команда Изменить ребро на панели инструментов Топология изменяют форму всех объектов, которые имеют общее ребро или границу, что идеально подходит для редактирования смежных объектов. Например, существует полигон леса, который имеет общую границу с другим полигоном леса. Вы можете построить топологию карты или топологию базы геоданных, чтобы изменять границу нескольких объектов одновременно.