В упражнении 1 вы узнали, как использовать сервис маршрутов ArcGIS Online для планирования маршрутов. В этом упражнении вы изучите некоторые расширенные опции поиска маршрутов, доступные в диалоговом окне Найти маршрут.
Вы можете использовать в этом упражнении тот же документ карты, что и в упражнении 1. Вы также можете создать новый документ карты и добавить на него слой базовой карты из ArcGIS Online, если у вас нет документа карты и прочих данных из упражнения 1.
- Добавление слоя базовой карты:
- Щелкните стрелку ниспадающего меню Добавить данные
 и выберите Добавить базовую карту.
и выберите Добавить базовую карту.
- В диалоговом окне Добавить базовую карту щелкните дважды на какой-нибудь базовой карте, например, Улицы.
- Щелкните стрелку ниспадающего меню Добавить данные
- В ArcMap войдите в ArcGIS Online, используя имя пользователя и пароль учетной записи вашей организации.
- Щелкните Файл > Войти в главном меню и введите свои учетные данные.
- Щелкните на закладке Опции диалогового окна Найти маршрут.
Сервис Глобальный сервис маршрутизации ArcGIS Online автоматически выбирается в ниспадающем списке Сервис маршрутов.
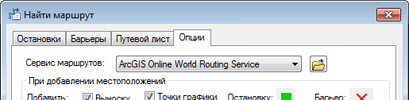
- Отметьте Назвать местоположения, добавленные инструментом, используя ближайший адрес. Это делает возможным обратное геокодирование при использовании инструмента Добавить остановку щелчком
 при добавлении остановок.
при добавлении остановок.
- Убедитесь, что в раскрывающемся списке Выбрать локатор адресов выбран сервис геокодирования World Geocode Service.
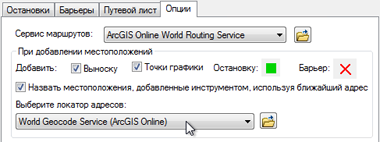
- В разделе Настройки поиска маршрута закладки Опции раскройте список Приращение. Доступны четыре опции: Километры, Мили, Минуты и Время в пути. Если выбрать значение Километры или Мили, то будет построен наикратчайший маршрут между остановками (в километрах или милях, соответственно). Если выбрать значение Минуты, то будет рассчитан маршрут, для преодоления которого потребуется наименьшее количество времени. Если выбрать значение Время в пути и указать время отправления, то будет построен маршрут, для преодоления которого потребуется наименьшее количество времени (с учетом данных исторического трафика на этот момент времени). Убедитесь, что выбрана опция TravelTime.
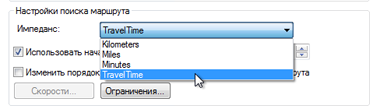
- Включите опцию Использовать начало маршрута. Установите время на 08:00 и сегодняшнюю дату.
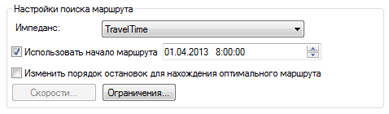
- На карте приблизьтесь к городу Нью-Йорк.
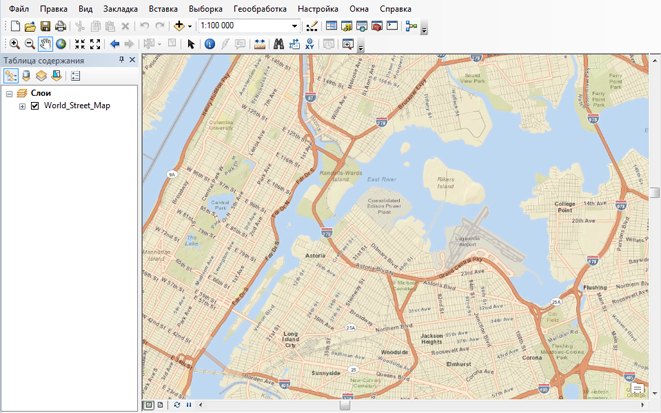
- Щелкните на закладку Остановки в диалоговом окне Найти маршрут. Щёлкните на инструменте Добавить остановку щелчком
 .
.
- Щёлкните карту, чтобы добавить четыре или пять остановок в разных местах. Обратите внимание, что остановки имеют обратное геокодирование и названы адресами в списке Остановки.
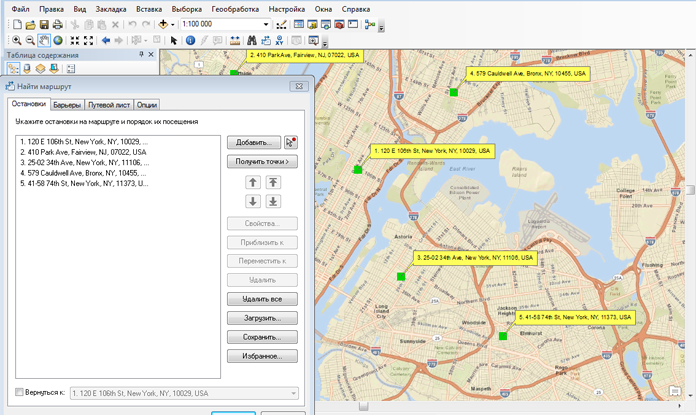
- Щёлкните на кнопке Найти маршрут.
- Щелкните на кнопку Приблизить к маршруту
 на закладке Путевой лист.
на закладке Путевой лист. 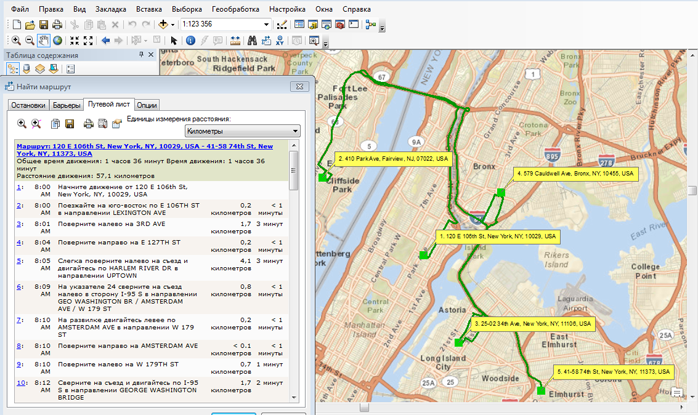
- Проверьте путевой лист и запишите расстояние и время поездки.

- Перейдите на закладку Опции.
- Включите опцию Изменить порядок остановок для поиска оптимального маршрута. Это приведет к изменению порядка остановок для вычисления наиболее эффективного маршрута.
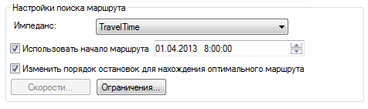
- Щёлкните на кнопке Найти маршрут.
- Проверьте путевой лист и запишите расстояние и время поездки. Они будут отличаться от исходного маршрута.

- Перейдите на закладку Опции.
- Измените время начала движения на 11:00 и нажмите кнопку Найти маршрут.
- Проверьте путевой лист и запишите расстояние и время поездки. Время в пути существенно меньше, чем по предыдущему маршруту. Это позволяет увидеть, как ситуация на дорогах на момент времени поездки влияет на результат построения маршрута.

- Перейдите на закладку Остановки и нажмите кнопку Удалить все.
Теперь вы узнаете, как определить ограничения сетевых атрибутов.
- Щёлкните на кнопке Добавить остановку.
- В диалоговом окне Найти щелкните на стрелке ниспадающего списка Выбрать локатор и выберите World Geocode Service (ArcGIS Online).
- Введите следующий адрес и щёлкните кнопку Найти: 451 6th St NE, Coupeville, WA 98239.
- Щёлкните правой кнопкой мыши верхнего кандидата и щёлкните на Добавить как остановку при поиске маршрута.
- Введите следующий адрес в соответствующие поля адреса и щёлкните кнопку Найти: 745 Washington St, Port Townsend, WA 98368.
- Щёлкните правой кнопкой мыши верхнего кандидата в списке и щёлкните на Добавить как остановку при поиске маршрута.
- Щёлкните на кнопке Отмена в диалоговом окне Найти, чтобы закрыть его.
- Щёлкните на кнопке Найти маршрут.
- Щелкните на кнопку Приблизить к маршруту
 на закладке Путевой лист. Обратите внимание, маршрут включает проезд по автомобильной переправе.
на закладке Путевой лист. Обратите внимание, маршрут включает проезд по автомобильной переправе.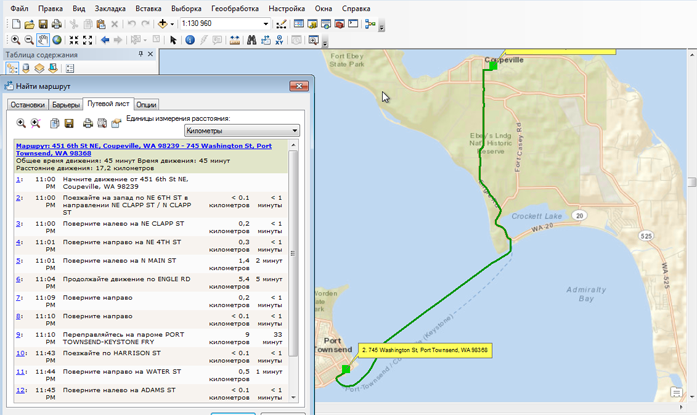
- Перейдите на закладку Опции.
- Снимите отметку в полях Изменять порядок остановок для оптимизации маршрута и Использовать начало маршрута .
- Щёлкните на кнопке Ограничения.
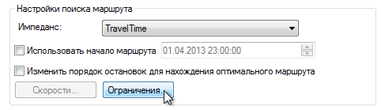
- Поставьте отметку в поле Исключать переправы, чтобы включить ограничение по переправам.
- Щелкните на ограничение Исключать переправы, чтобы показать ниспадающий список настройки, и укажите значение Запретить. Щелкните OK.
- Щёлкните на кнопке Найти маршрут.
- Щелкните на кнопку Приблизить к маршруту
 на закладке Путевой лист. Обратите внимание, маршрут теперь проходит вокруг г. Пьюджет-Саунд для исключения переправ.
на закладке Путевой лист. Обратите внимание, маршрут теперь проходит вокруг г. Пьюджет-Саунд для исключения переправ.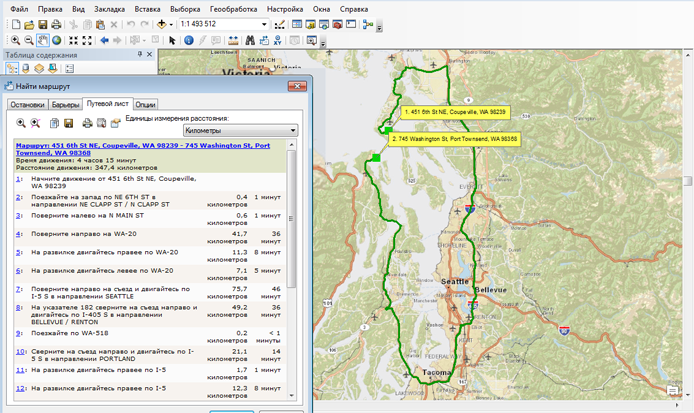
Помните, что для пользования Глобальный сервис маршрутизации необходимо оформить для организации подписку ArcGIS Online.
Более подробно о подписках ArcGIS Online см. страницу Возможности ArcGIS Online.
В этом упражнении вы узнали, как использовать сервисы маршрутов и геокодирования ArcGIS Online по умолчанию для обратного геокодирования адресов остановок и расчета маршрутов в диалоговом окне Найти маршрут. Вы также узнали, как изменить порядок остановок для создания наиболее эффективного маршрута, и увидели, как установка ограничений может повлиять на выходной маршрут и направления движения.