Окно Блочное уравнивание имеет интерфейс для редактирования опорных точек и выполнения контроля качества вычислений уравнивания. Оно позволяет редактировать связующие и наземные опорные точки, а также дает доступ к инструментам геообработки блочного уравнивания.
Как минимум нужно задать в окне набор данных мозаики и связанную с ним таблицу опорных точек. Дополнительно можно указать таблицу решений, таблицу точек решений, полигон перекрытия и таблицу покрытия точками, которые используются для определения областей, где опорных точек не хватает, а также для удаления опорных точек плохого качества.
Доступ к окну блочного уравнивания
Окно Блочного уравнивания не отображается в ArcMap по умолчанию. Поэтому вам может понадобиться добавить соответствующую кнопку в интерфейс.
- Щелкните меню Настройка и выберите Режим настройки.
- Перейдите на вкладку Команды.
- Прокрутите вниз список Категорий и выберите Окна.
- Под списком Команд перетащите значок инструмента Блочного уравнивания на любую панель инструментов. Щелкните Закрыть, чтобы скрыть окно Настройка.
- Щелкните значок Блочное уравнивание
 , чтобы открыть окно Блочное уравнивание.
, чтобы открыть окно Блочное уравнивание.

Пользовательский интерфейс блочного уравнивания
Окно Блочное уравнивание состоит из нескольких частей: Изображений, Перекрытий и таблиц Опорных точек; географических листов для каждой выделенной опорной точки; и набора инструментов на отдельной панели.
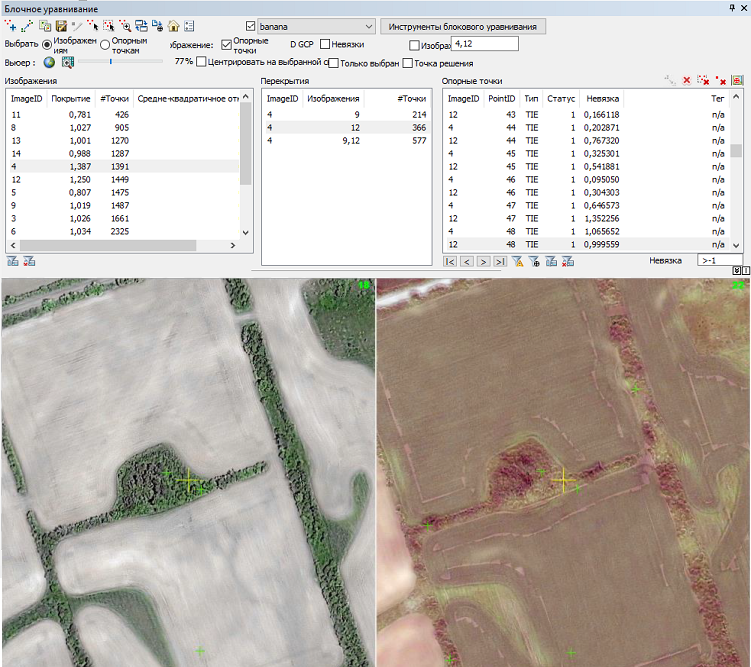
В таблице Изображения отображается информация уравнивания для каждого изображения. Когда вы выбираете изображение, в таблице Перекрытия показываются все существующие комбинации наложений для этого изображения. Когда вы выбираете сценарий перекрытия, в нижней части окна появятся изображения, которые перекрываются. В таблице опорных точек перечислены точки, присутствующие на изображении, ID которого выбрано в данный момент.
Множество инструментов окна Блочное уравнивание описаны ниже.
| Значок | Надпись | Описание |
|---|---|---|
 | Добавить | Начать создание нового набора точек, которые получат новые ID. Щелкните точку во вьюере изображений, чтобы добавить новую связующую точку. Щелкните точку на карте, чтобы добавить новую наземную опорную точку. |
 | Добавить автоматически | Автоматически вычисляет связующие точки и добавляет их в Таблицу опорных точек. |
 | Редактирование | Перемещение опорной точки в другое место. |
 | Сохранить | Сохраните изменения в Таблице опорных точек. |
 | Завершить редактирование | Остановить сеанс редактирования. |
 | Выбрать | Выберите набор опорных точек, щелкнув любую точку в наборе. |
 | Выбрать графикой | Выбрать опорные точки, прочертив полигон на карте. |
 | Приблизить к точке | Выберите перекрывающиеся изображения на основе точки на карте. Карта будет приближена и центрирована для каждого изображения во вьюере изображений. |
 | Связать вьюер с картой | Переключитесь между связанными и не связанными картой и вьюером изображений. |
 | Загрузить таблицу GCP | Загрузите точки GCP из таблицы или текстового файла. |
 | Сбросить | Перезапустите окно Блочного уравнивания. |
 | Опции | Закройте и откройте окно Блочного уравнивания заново, чтобы увидеть настройки по умолчанию. |
 | Список слоев | Выберите текущий набор данных мозаики, чтобы поработать с ним в окне Блочного уравнивания. Отметки включают и выключают видимость изображений в наборе данных мозаики. |
 | Инструменты блочного уравнивания | Щелкните, чтобы открыть инструмент геообработки блочного уравнивания. |
 | Отобразить опорные точки | Отобразите наземные опорные точки, связующие точки и контрольные точки, которые используются на карте. |
 | Отобразить идентификаторы GCP | Надписывает наземные опорные точки соответствующими Point ID. |
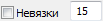 | Показать невязки | Отобразите векторы невязки на карте. Эти стрелки можно выровнять с помощью масштабного коэффициента. Размер стрелки будет |
 | Отобразить изображения | Отобразите изображения, использующиеся на карте. |
 | Полный Экстент | Отобразите изображения в полном экстенте в окнах просмотра. |
 | Приблизить к разрешению | Приблизьтесь к разрешению каждого изображения во вьюере. |
 | Задать масштаб отображения | Используйте масштабную линейку, чтобы задать масштаб отображения для всех изображений во вьюере. |
 | Центрировать на выбранной связующей точке | Отцентрируйте карту в выбранной связующей точке. |
 | Только выбранные | Отобразите во вьюерах наземные опорные точки, связующие точки и контрольные точки. |
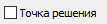 | Точка решения | Отобразите точки решения во вьюерах. |
 | Отключите выбранные точки | Точки, которые были отключены, не будут использоваться при вычислениях уравнивания и будут иметь статус 0. |
 | Удалить все | Удалите все точки в окне Опорная точка. |
 | Удалить набор точек | Удалите все точки с тем же идентификатором точки, что и у выбранной точки. |
 | Удалить выбранную точку | Удалите выбранную точку. |
 | Показать кусочек | Показывает образец выбранной точки GCP. Будет показано в том случае, если доступен кусочек изображения. |
 | Переключить ошибки | Отобразите только ошибки в окне Опорная точка. |
 | Переключить GCP | Отобразите только точки GCP в окне Опорная точка. |
 | Выбрать наземные опорные точки с помощью запроса. | Выбрать опорные точки с помощью пользовательского запроса. |
 | Очистить выборку наземных опорных точек. | Очистить выборку опорных точек. |
 | Определить минимальное значение невязки. | Отфильтровать опорные точки по значению невязки. При значении -1 возвращаются все точки. |
Опции блочного уравнивания
Окно Опции позволяет выставить значения по умолчанию для процесса блочного уравнивания. В окне Опции присутствует несколько разделов.

Раздел Имена наборов данных по умолчанию позволяет системе автоматически переорганизовывать таблицы, если они находятся в той же базе, что и набор данных мозаики, и содержат суффиксы, заданные по умолчанию. Вы также можете задать пути к наборам данных, если у них другие имена или они находятся в разных таблицах. Эти настройки хранятся в ключах реестра, они не будут изменены, если вы не нажмете кнопку Сбросить.
Раздел Символы позволяет настроить отображение символов для связующих точек, опорных точек и выбранных контрольных точек. Отметка Окрасить по лучам раскрасит связующие точки на основе количества лучей, в рамках набора связующих точек.
Окрасить по лучам по порядку
| Число лучей | Цвет |
|---|---|
2 | Зеленый |
3 | Синий |
4 | Розовый |
5 | Желтый |
6 | Голубой |
Больше 7 | Темно-красный |
Раздел Вьюеры изображений позволяет настроить вьюеры изображений с учетом фиксированного размера и количества, либо с учетом подгонки к отображению. Выберите опцию, которая будет использоваться для вьюера изображений:
- Фиксированный размер – Выберите эту опцию, если хотите задать ширину и высоту вьюера изображений.
- Фиксированное число – Выберите эту опцию, чтобы определить количество используемых вьюеров изображений.
- Подогнать к отображению – Выберите эту опцию, чтобы отобразить все вьюеры изображений. Используется по умолчанию.
- Показать в плавающих вьюерах – Выберите эту опцию, если хотите, чтобы вьюеры были показаны в виде отдельных окон. Вы можете задать расположение и размер окон.
Опция Показать внешние границы перекрытий позволяет показать перекрывающиеся полигоны во вьюере карты, где полигоны отображаются разными цветами и с разной шириной границ, чтобы помочь определить, сколько именно изображений перекрывается в этом месте.
Раздел Опорные точки позволяет вам указать точность x,y и z, а также позволяет вам выбрать ЦМР. При добавлении точек GCP в процесс блочного уравнивания вручную, вам необходимо указать горизонтальную и вертикальную точность, используя параметры X/Y точность и Z точность соответственно. Чтобы сделать ваши точки GCP, созданные вручную, еще точнее, также необходимо указать ЦМР для области вашего проекта.
Задание Буфера поиска поможет найти изображения для ваших GCP. Это особенно полезно, если ваши изображения изначально были неточными, то есть GCP не пересекаются с правильными изображениями. Буфер поиска измеряется в тех же единицах, которые используются в наборе данных мозаики.
Используйте окно Блочного уравнивания
Ниже приведен обзор шагов работы с окном Блочного уравнивания.
- Откройте и настройте окно Блочное уравнивание.
- Введите точки GCP.
- Редактировать опорные точки.
- Добавить связующие точки.
- Сохранить ваши опорные точки.
Настроить окно Блочного уравнивания.
Чтобы начать данный рабочий процесс, необходимо настроить среду вашего блочного уравнивания.
- Добавьте набор данных мозаики в ArcMap.
- Щелкните значок Блочное уравнивание
 , чтобы открыть окно Блочное уравнивание. Вы можете закрепить окно в правой части приложения ArcMap или перетащить его на другой монитор, если у вас их несколько.
, чтобы открыть окно Блочное уравнивание. Вы можете закрепить окно в правой части приложения ArcMap или перетащить его на другой монитор, если у вас их несколько. - Выберите набор данных мозаики в поле со списком.
Если связующая точка не была вычислена, вы увидите запрос на вычисление. Щелкните ОК, чтобы закрыть диалоговое окно, и используйте инструмент Вычислить связующие точки из ниспадающего списка Инструменты блочного уравнивания.
- Дополнительно, если необходимо указать пользовательские имена суффиксов, выполните следующее.
- Щелкните Опции.
Имена суффиксов по умолчанию: _tiepoints, _overlap, _coverage, _solution, _solutionpoints и _DEM.
- Вы можете изменить суффиксы по умолчанию или задать пути к вашим данным.
- Нажмите ОК, чтобы применить изменения, выполненные в окне Опции.
- Щелкните Опции.
Введите GCPs
Есть три способа добавить опорные точки в соответствующую таблицу, выбор зависит от типа информации, которая у вас есть:
- Геопривязанные слои или карты в качестве привязки наземных опорных точек
- Таблица наземных опорных точек или текстовый файл
- Геопривязанные кусочки изображений или целиком изображение в качестве привязки наземных опорных точек
Если у вас есть геопривязанные слои или карты в качестве наземной привязки, выполните следующие шаги:
- Добавьте геопривязанные слои в ArcMap.
- Убедитесь, что вы задали ЦМР в окне Опций блочного уравнивания вашей изучаемой области.
- Перейдите на карте к области, на которой вы можете добавить опорную точку, и щелкните Приблизить к точке
 , чтобы центрировать вашу карту и вьюеры изображений на ней.
, чтобы центрировать вашу карту и вьюеры изображений на ней. - Вы также можете щелкнуть Связать вьюер с картой
 , чтобы связать карту с вьюерами изображений, чтобы вы могли перемещаться по ним и по карте одновременно.
, чтобы связать карту с вьюерами изображений, чтобы вы могли перемещаться по ним и по карте одновременно. - Щелкните Добавить
 , чтобы начать новый набор точек.
, чтобы начать новый набор точек. - Щелкните карту правой кнопкой мыши в местоположении GCP. Откроется окно Опорная точка, содержащее координаты точек GCP.
- В нем вы можете ввести x,y точность и z точность, если эта информация доступна.
- Нажмите клавишу E, чтобы закончить этот набор точек.
- Повторяйте последние два шага для добавления дополнительных точек.
- Нажмите кнопку Сохранить
 to save the edits.
to save the edits.
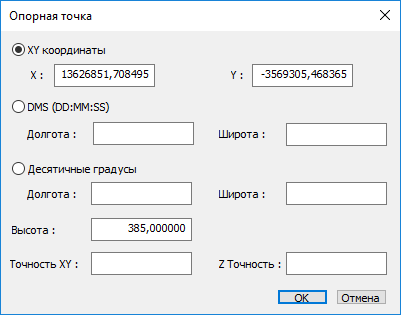
 для отображения только тех GCP, которые находятся внутри отображения карты.
для отображения только тех GCP, которые находятся внутри отображения карты. Если у вас есть таблица наземных опорных точек, выполните следующие шаги:
- Щелкните кнопку Загрузить GCP
 , чтобы открыть окно Загрузить GCP.
, чтобы открыть окно Загрузить GCP.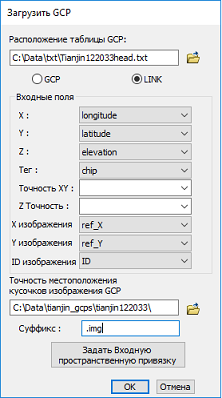
- Задайте путь к файлу, в котором хранится таблица GCP.
- Определите входные поля.
- После того, как GCP будут загружены, щелкните Выбрать по опорным точкам и нажмите кнопку Переключить GCP
 , чтобы выбрать все импортированные точки GCP. Щелкните каждую GCP и затем введите точку изображения каждой GCP из Вьюера изображений, используя кнопку Добавить
, чтобы выбрать все импортированные точки GCP. Щелкните каждую GCP и затем введите точку изображения каждой GCP из Вьюера изображений, используя кнопку Добавить  .
. - Дополнительно, нажмите клавишу E, чтобы завершить этот набор точек.
- Щелкните кнопку Сохранить
 , чтобы сохранить ваши изменения.
, чтобы сохранить ваши изменения.
Если у вас есть геопривязанные кусочки изображений или изображения целиком в качестве наземной привязки, выполните следующие шаги:
- Используйте инструмент Вычислить опорные точки для их получения на основе привязанного изображения.
- Если у вас есть несколько кусочков изображения вместо целого, создайте из них набор данных мозаики, из них. И используйте уже его для вычисления наземных опорных точек.
- Выполните слияние результата с таблицей опорных точек с помощью инструмента Добавить опорные точки.
Введите контрольные точки
Контрольные точки похожи на опорные точки (GCP), которые отражают известное положение на изображении, но используются для оценки точности уравнивания.
Вы можете ввести контрольные точки так же, как и GCP, а затем изменить их тип на контрольную точку.
- В таблице опорных точек выберите строку, тип которой хотите изменить с GCP (на контрольную точку).
- Щелкните на ней правой кнопкой мыши и выберите Изменить тип.
Тип точки изменится на CHK (check point/контрольная точка).
Изменение опорных точек
Некоторые связующие точки могут иметь большие значения невязок и среднеквадратических ошибок. Вы можете использовать окно Блочного уравнивания для поиска и исследования точек с большими ошибками. Затем вы можете их изменить или удалить. Есть три способа перемещаться между этими точками при редактировании:
- Выбрать по опорным точкам.
- Сортировать по изображениям.
- Выбрать точку на карте.
- Выбрать по пространственному положению.
- Выбрать по атрибуту.
Вы можете выбрать опорные точки, которые хотите отредактировать.
- Щелкните кнопку Выбрать точки
 , чтобы выбрать опорные точки.
, чтобы выбрать опорные точки. - Щелкните столбец Невязка, чтобы отсортировать значения по убыванию; точки с самыми большими невязками будут перечислены в верхней части таблицы.
- Щелкните на наборе точек, который хотите проверить. Набор точек – это точки с одинаковым значением PointID.
- Изучите точки с помощью идентификатора point ID.
Если нужно переместить точку – Щелкните кнопку Редактировать
 и щелкните новое местоположение для этой точки. Дополнительно
вы можете использовать клавиши цифр
(4, 6, 2, 8) для более тонкой подгонки положения курсора.
и щелкните новое местоположение для этой точки. Дополнительно
вы можете использовать клавиши цифр
(4, 6, 2, 8) для более тонкой подгонки положения курсора. - Если нужно удалить точку – Щелкните кнопку Удалить
 и щелкните точку, которую вы хотите удалить.
и щелкните точку, которую вы хотите удалить. - Если нужно удалить группу точек – Щелкните кнопку Удалить
 и щелкните одну из точек в группе точек, удерживая нажатой клавишу Shift. Либо вы можете щелкнуть правой кнопкой мыши строку в таблице опорных точек и из контекстного меню выбрать удаление точки или набора точек.
и щелкните одну из точек в группе точек, удерживая нажатой клавишу Shift. Либо вы можете щелкнуть правой кнопкой мыши строку в таблице опорных точек и из контекстного меню выбрать удаление точки или набора точек.
Вы можете выбрать опорные точки, отсортированные по изображениям.
- Щелкните опцию для сортировки по изображениям.
- Щелкните столбец среднеквадратичной ошибки RMS, чтобы отсортировать значения по убыванию; точки с самыми большими невязками будут перечислены в верхней части таблицы.
- Щелкните на изображение, имеющее большую величину ошибки.
Список Перекрытия покажет комбинацию изображений, которые перекрывают выбранное вами изображение.
- Щелкните строку.
Перекрывающиеся изображения будут показаны во вьюерах изображений, а соответствующие опорные точки – в списках Опорных точек.
- Щелкните опорную точку, чтобы проверить точность.
- Измените или удалите опорные точки с большой невязкой, щелкнув кнопку Удалить
 .
.
Вы можете выбрать опорные точки, выбрав точку на карте.
- Щелкните кнопку Выбрать
 и щелкните опорную точку на карте.
и щелкните опорную точку на карте.
- Щелкните кнопку
Приблизить к точке
 и щелкните точку на карте.
и щелкните точку на карте.Перекрывающиеся изображения будут выбраны на основе точки, которую вы щелкнули на карте. Карта будет приближена и центрирована для каждого из изображений во вьюерах изображений.
- Щелкните кнопку Запрос
 , которая находится выше поля списка Опорные точки.
, которая находится выше поля списка Опорные точки. - Чтобы очистить результаты запроса, щелкните кнопку Сбросить
 .
.
Удалите ошибки из таблицы опорных точек.
-
Щелкните кнопку Выбрать ошибочные точки
 , which is located on the bottom of the Control Points list box.
, which is located on the bottom of the Control Points list box.
- Щелкните кнопку Удалить все
 для удаления всех ошибок.
для удаления всех ошибок. - Чтобы очистить результаты запроса, щелкните кнопку Сбросить
 .
.
Добавить связующие точки
Иногда при автоматическом создании связующих точек не во всех областях их создается достаточно. Это может быть связано с разным временем (годами или сезонами) получения снимков или временем, когда произошло большое число изменений на них. В этих случаях вам будет нужно использовать окно Блочное уравнивание для добавления связующих точек вручную. Есть два способа определить области, в которых должно быть больше связующих точек:
- Визуальный анализ карты.
- Использование инструмента расчета процента покрытия точками.
Для визуального анализа просто посмотрите на перекрывающиеся полигоны и то, как по ним распределены опорные точки, в виде карты.
- Включите класс перекрытий, поставив отметку Показать внешние границы перекрытий в разделе Опции.
- Найдите области на карте, в которых точек заметно меньше, чем в остальных.
- Используйте кнопку Приблизить к точке
 , чтобы приблизиться на каждом изображении во вьюерах к тому месту, которое вы выбрали на главной карте.
, чтобы приблизиться на каждом изображении во вьюерах к тому месту, которое вы выбрали на главной карте.- Вы также можете щелкнуть кнопку Связать вьюер с картой
 . Это позволит перейти к одному и тому же виду на карте и во вьюерах.
. Это позволит перейти к одному и тому же виду на карте и во вьюерах.
- Вы также можете щелкнуть кнопку Связать вьюер с картой
- Щелкните кнопку Добавить
 , чтобы начать новую группу точек с новым значением идентификатора точки point ID. Затем щелкните во вьюере изображений для создания связующих точек.
, чтобы начать новую группу точек с новым значением идентификатора точки point ID. Затем щелкните во вьюере изображений для создания связующих точек.- Если нужно добавить точку в существующий набор, щелкните правой кнопкой мыши на строке с тем же ID и выберите опцию добавления новой точки.
- Нажмите клавишу E, чтобы закончить этот набор точек.
Используйте инструмент определения процента покрытия точками, чтобы выявить области, где точек не хватает.
- Щелкните опцию для сортировки по Изображениям.
- В поле списка Изображения щелкните столбец, чтобы отсортировать по Покрытию или Точкам.
- В поле списка Перекрытия щелкните каждую строку, чтобы отобразить перекрывающиеся изображения.
- Если вам нужно больше связующих точек, выполните шаги ниже.
- Щелкните кнопку Приблизить к точке
 . Это позволит приблизить каждый вьюер изображений к тому же местоположению, которое вы выбрали на карте.
. Это позволит приблизить каждый вьюер изображений к тому же местоположению, которое вы выбрали на карте.- Вы также можете щелкнуть кнопку Связать вьюер с картой
 . Синхронизация карты и вьюеров.
. Синхронизация карты и вьюеров.
- Вы также можете щелкнуть кнопку Связать вьюер с картой
- Щелкните кнопку Добавить
 , чтобы начать новую группу точек с новым значением идентификатора точки point ID. Затем щелкните во вьюере изображений для создания связующих точек.
, чтобы начать новую группу точек с новым значением идентификатора точки point ID. Затем щелкните во вьюере изображений для создания связующих точек.- Если нужно добавить точку в существующий набор, щелкните правой кнопкой мыши на строке с тем же ID и выберите опцию добавления новой точки.
- Нажмите клавишу E, чтобы закончить этот набор точек.
Сохранение опорных точек
Чтобы сохранить отредактированные точки, щелкните кнопку Сохранить  . Щелкните кнопку Остановить редактирование
. Щелкните кнопку Остановить редактирование  , чтобы завершить редактирование и снять блокировки с набора данных мозаики и таблиц опорных точек.
, чтобы завершить редактирование и снять блокировки с набора данных мозаики и таблиц опорных точек.
Ниже приведен список горячих клавиш, которые помогут при редактировании.
| Клавиши быстрого доступа | Описание |
|---|---|
E | Закончить набор точек. |
Клавиша 4 | Переместить курсор влево. |
Клавиша 6 | Переместить курсор вправо |
Клавиша 2 | Переместить курсор вниз |
Клавиша 8 | Переместить курсор вверх |
Дважды щелкните изображение в поле списка Изображения | Появится растровый вид со всплывающим окном изображения. |
Связанные разделы
- Пакетное уравнивание блоков спутниковых изображений
- Пакетное уравнивание блоков аэрофотоснимков
- Пакетное уравнивание блоков данных UAV или UAS
- Схемы таблиц блочного уравнивания
- Анализировать опорные точки
- Добавить опорные точки
- Применить Блочное уравнивание
- Вычислить Блочное уравнивание
- Вычислить опорные точки
- Расчет связующих точек
- Вычислить модель камеры
- Построить стерео-модель
- Создать облако точек
- Интерполировать из облака точек
- Ортокартографирование с наборами данных мозаики