Доступно с лицензией Standard или Advanced.
В этом упражнении вы создадите набор данных мозаики, где ко всем наборам растровых данных будет применяться цветовая коррекция с помощью инструментов геообработки в ArcMap.
Это упражнение не связано с предыдущими.
Предполагается, что до начала работы вы уже установили обучающий курс в C:\arcgis\ArcTutor\Raster\Data. Если нет, сделайте соответствующие изменения в пути в этом обучающем файле, чтобы он работал надлежащим образом.
Запустите ArcMap
- Запустите ArcMap.
- Щелкните Отмена (Cancel) в окне ArcMap – Начало работы (ArcMap – Getting Started).
Это окно может не открыться, если вы ранее предпочли не показывать его.
Создание файловой геоданных
Если вы уже создали ImageGDB в другом упражнении, вы можете пропустить эти шаги.
- Нажмите кнопку Каталог (Catalog)
 на панели инструментов Стандартные (Standard).
на панели инструментов Стандартные (Standard).
Откроется окно Каталога (Catalog).
- В поле Местоположение (Location) введите C:\arcgis\ArcTutor\Raster и нажмите ENTER.
Это местоположение добавляется в дерево Каталога под заголовком Соединение с папками (Folders Connection).
Если обучающие данные были установлены в другом местоположении, измените путь в соответствии с местоположением инсталляции.
- Щёлкните правой кнопкой папку Растр и выберите Новая > Папка.
- Назовите папку Упражнения (Exercises).
- Щёлкните правой кнопкой папку Упражнения и выберите Новая > Файловая база геоданных.
- Переименуйте новую файловую базу геоданных в ImageGDB.
Установка базы геоданных по умолчанию
Каждый документ карты имеет базу геоданных по умолчанию, которая является домашним местоположением для пространственного содержимого вашей карты. Это местоположение используется для добавления наборов данных и сохранения результирующих наборов данных, созданных разными операциями редактирования и геообработки.
- Щелкните правой кнопкой базу геоданных ImageGDB в окне Каталога (Catalog) и выберите Создать базу геоданных по умолчанию (Make Default Geodatabase).
Создание нового набора данных мозаики
- Щелкните правой кнопкой мыши ImageGDB в окне Каталог (Catalog) и выберите Создать (New) > Набор данных мозаики (Mosaic Dataset).
Откроется диалоговое окно инструмента Создать набор данных мозаики (Create Mosaic Dataset).
- Введите ColorCorrected в поле Имя набора данных мозаики (Mosaic Dataset Name).
- Щелкните кнопку Системы координат (Coordinate System)
 .
.
- Разверните Projected Coordinate Systems > UTM > NAD 1983, выберите NAD 1983 UTM Zone 15N и щелкните OK.
- Щелкните OK, чтобы запустить инструмент.
Индикатор выполнения отображает состояние работающего инструмента.
После завершения обработки появится всплывающее сообщение.
Набор данных мозаики ColorCorrected создается в базе геоданных и добавляется в таблицу содержания ArcMap. Это пустой набор данных мозаики. В следующем шаге вы будете добавлять к нему наборы растровых данных.
Если набор данных мозаики добавляется в таблицу содержания, он добавляется как слой мозаики, который в действительности является специальным групповым слоем. Верхний слой имеет имя набора данных мозаики - ColorCorrected. Также есть пустые слои Граница (Boundary), Отпечаток (Footprint) и Изображение (Image).
Добавление растров в набор данных мозаики
- Щелкните правой кнопкой мыши набор данных мозаики ColorCorrected в окне Каталога и выберите Добавить растры (Add Rasters).
Откроется диалоговое окно инструмента Добавить растры в набор данных мозаики (Add Rasters To Mosaic Dataset).
- Тип растра (Raster Type) должен быть установлен на Набор растровых данных (Raster Dataset).
- В раскрывающемся списке Входные данные (Input) выберите Рабочая область (Workspace).
- Нажмите кнопку Входные данные (Input).
 .
. - Перейдите в C:\arcgis\ArcTutor\Raster\Data\Orthos и щелкните Добавить (Add).
Как правило, необходимо развернуть Расширенные опции (Advanced Options) и включить опции Построить пирамидные слои растра (Build Raster Pyramids) и Вычислить статистику (Calculate Statistics); однако, сейчас используются входные файлы в формате MrSID, соответствующая информация уже хранится в них, поэтому включать эти опции не нужно.
- Щелкните OK, чтобы запустить инструмент.
Индикатор выполнения отображает состояние работающего инструмента.
После завершения обработки появится всплывающее сообщение.
Наборы растровых данных добавляются в наборы данных мозаики. Контуры создаются для каждого набора растровых данных, а граница создаётся для всего набора данных мозаики.
- Нажмите кнопку Полный экстент (Full Extent)
 , чтобы просмотреть набор данных мозаики.
, чтобы просмотреть набор данных мозаики.
Применение цветового баланса к набору данных мозаики
- В окне масштаба панели инструментов Стандартные (Standard) введите 150,000 и нажмите ENTER.
В этом масштабе вы должны увидеть изображения в наборе данных мозаики. Не все они могут быть отображены, т.к. по умолчанию существует лимит отображения - 20 растров.
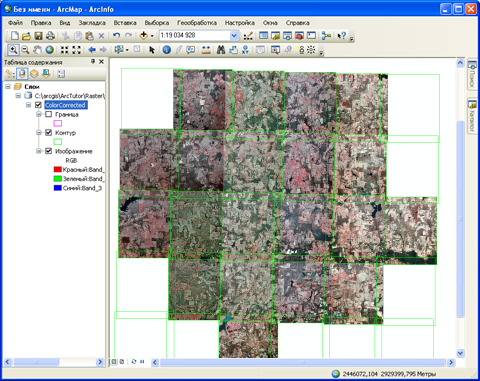
- В окне Каталога щелкните правой кнопкой мыши набор данных мозаики ColorCorrected и выберите Свойства (Properties).
Откроется диалоговое окно Свойства набора данных мозаики (Mosaic Dataset Properties).
- Перейдите на закладку По умолчанию (Defaults).
- Щелкните в поле Максимальное число растров на мозаику (Maximum Number of Rasters per Mosaic) и введите 50.
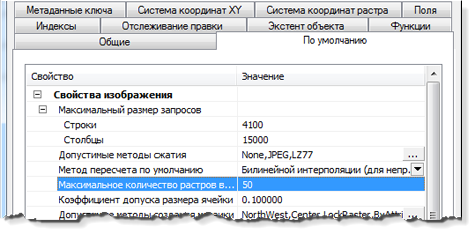
- Нажмите OK, чтобы закрыть диалоговое окно Свойства набора данных мозаики (Mosaic Dataset Properties).
- Щелкните кнопку Обновить (Refresh)
 , расположенную внизу окна.
, расположенную внизу окна.Должны быть показаны все изображения.
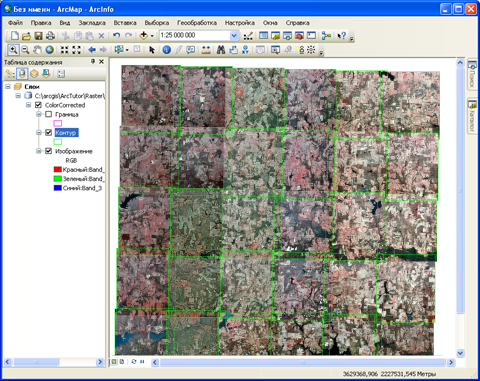
- Щелкните правой кнопкой мыши набор данных мозаики ColorCorrected в окне Каталога и выберите Расширить (Enhance) > Цветовой баланс (Color Balance).
Откроется инструмент Цветовой баланс набора данных мозаики (Color Balance Mosaic Dataset).
- Щелкните стрелку ниспадающего меню Тип цветовой коррекции (Color Surface Type) и выберите FIRST_ORDER.
- Щелкните OK, чтобы запустить инструмент.
Индикатор выполнения отображает состояние работающего инструмента. После завершения обработки появится всплывающее сообщение.
Вид отображения обновляется на изображение, к которому была применена цветовая коррекция.
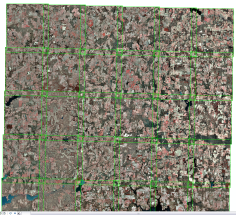
Создание обзорных изображений
- В окне Каталога щелкните правой кнопкой мыши набор данных мозаики ColorCorrected и выберите Оптимизировать (Optimize) > Построить обзорные изображения (Build Overviews).
Откроется инструмент Построить обзорные изображения (Build Overviews).
- Щелкните OK, чтобы запустить инструмент.
Индикатор выполнения отображает состояние работающего инструмента. После завершения обработки появится всплывающее сообщение.
Набор данных мозаики будет создан и готов к опубликованию как сервис изображений с помощью ArcGIS Server. Вы также можете использовать набор данных мозаики как слой в ArcMap или в ArcGlobe.