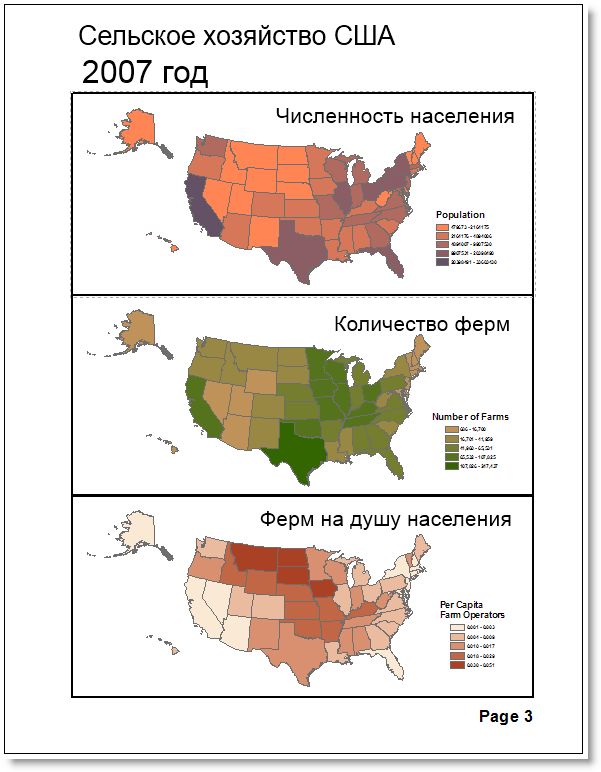Экспорт временной визуализации в видео
Вы можете экспортировать вашу временную визуализацию в видеофайлы Audio Video Interleaved (.avi) или QuickTime (.mov).
Иногда эти временные визуализации необходимо экспортировать в пользовательском разрешении, меньшем или большем, чем разрешение вьюера или приложения (в зависимости от того, что вы решили экспортировать). При экспорте можно задать ширину и высоту разрешения видео, а также опции, предназначенные для уменьшения искажений в выходном видео в случае установки разрешения, отличающегося от разрешения вьюера или приложения. Вы можете записать все приложение, а не только вьюер, и включить внеэкранное отображение, чтобы продолжать работать без появления нежелательных окон в экспортируемом видеофайле.
При экспорте вашей временной визуализации в видеофайл, убедитесь, что вы удалили другие окна из приложения или вьюера, воспроизводящих временную визуализацию, чтобы избежать их появления в экспортируемом файле. Чтобы можно было продолжать вашу работу во время экспорта визуализации (открывать окна поверх приложения без появления вашей экранной заставки в экспортируемом видео), рекомендуется щелкнуть Опции (Options) в диалоговом окне Экспорт анимации (Export animation) и установить флажок Разрешить внеэкранную запись. Эта опция доступна только для максимизированного приложения. При установке этого флажка, в экспортированном видео по-прежнему будут появляться диаграммы. Однако, в ArcMap, если вы хотите снять на видео изменения, которые происходят на карте и диаграмме с течением времени, рекомендуется использование просмотра компоновки страницы, что позволяет разместить карту и диаграмму рядом друг с другом.
Если вы хотите добавить время в качестве текста в выходной видеофайл, можно добавить текст в отображение или в вид компоновки.
Ниже приведена последовательность шагов по экспорту временной визуализации в видеофайл:
- Откройте окно Ползунок времени (Time Slider), щёлкнув на кнопку Ползунок времени (Time Slider)
 на панели инструментов Инструменты (Tools).
на панели инструментов Инструменты (Tools).
- Щёлкните на кнопке Опции (Options)
 чтобы открыть диалоговое окно Опции ползунка времени (Time Slider Options), и перейдите на вкладку Проигрывание (Playback).
чтобы открыть диалоговое окно Опции ползунка времени (Time Slider Options), и перейдите на вкладку Проигрывание (Playback).
- Выберите Воспроизвести в указанной длительности (Play in specified duration).
- Укажите продолжительность воспроизведения в секундах.
Указанная длительность воспроизведения используется для определения длительности выходного видео.
- Щёлкните на кнопке Экспортировать в видео (Export To Video)
 , чтобы открыть диалоговое окно Экспорт анимации (Export animation).
, чтобы открыть диалоговое окно Экспорт анимации (Export animation).
- Щёлкните на стрелке Сохранить в (Save in) и выберите расположение видеофайла.
- В текстовой строке Имя файла (File name) введите новое имя для создаваемого видеофайла.
- Щёлкните на стрелке Тип сохраняемого файла (Save as type) и выберите тип видеофайла, который вы хотите создать.
Экспорт возможен в файловые форматы .avi или .mov.
- Можно щелкнуть кнопку Справка (Help), если хотите более подробно прочитать о том, какие установки можно сделать, в зависимости от качества экспортируемого видео.
- Щелкните кнопку Экспорт (Export) и выберите нужный тип и качество сжатия.
В зависимости от экспортного формата (AVI или QuickTime), диалоговые окна параметров сжатия могут различаться. В эти диалоговых окнах можно настроить свойства сжатия (compression properties). Помнить надо о следующих наиболее важных особенностях:
- Для применения сжатия к выходным видеофайлам надо выбирать правильные кодеки.
- Указание скорости смены кадров выходного видео. Скорость смены кадров определяет, сколько кадров заключено в 1 секунде выходного видео.
- Щёлкните на кнопке ОК.
В указанном месте расположения файла создается видеофайл с заданными именем и типом.
Для отмены экспорта видео щёлкните на и удерживайте нажатой клавишу ESC. Кнопку необходимо удерживать нажатой, пока не будет отменен экспорт.
Экспорт временной визуализации в виде последовательных изображений
При желании вы можете экспортировать вашу временную визуализацию в виде коллекции последовательных изображений. Эти последовательные изображения представляют собой ряд кадров анимации, которые могут быть созданы в формате Windows Bitmap (*.bmp) или JPEG (*.jpg). Это можно представить, как отказ от анимации и создание ряда последовательных изображений, вроде книги комиксов.
Результат можно использовать в качестве входных кадров при создании видео (в формате AVI или QuickTime) при помощи инструмента Растр в видео (Raster To Video). Также можно использовать выходные изображения для других видео форматов (не поддерживаемых в ArcGIS) в сторонних программах для создания видео. Перед созданием видео экспортируемые последовательные изображения можно отредактировать. Например, можно добавить к изображениям заголовки и субтитры.
При экспорте вашей временной визуализации в виде последовательных изображений можно выбрать настройки изображения, такие как префикс имени файла изображения и число экспортируемых изображений на секунду времени анимации.
Ниже приведена последовательность шагов по экспорту временной визуализации в папку последовательных изображений:
- Откройте окно Ползунок времени (Time Slider), щёлкнув на кнопку Ползунок времени (Time Slider)
 на панели инструментов Инструменты (Tools).
на панели инструментов Инструменты (Tools).
- Щёлкните на кнопке Экспортировать в видео (Export To Video)
 , чтобы открыть диалоговое окно Экспорт анимации (Export animation).
, чтобы открыть диалоговое окно Экспорт анимации (Export animation).
- В диалоговом окне Экспорт анимации (Export Animation) измените значение в меню Тип сохраняемого файла (Save as type) на Последовательность изображений (Sequential Images).
- Выберите место, где будут храниться изображения.
- Вы можете создать новую папку, введя ее имя в Имя папки (Folder name).
- Дополнительно вы можете щелкнуть Опции (Options), чтобы задать свойства экспорта (например, экспорт текущего окна приложения или заданный пользователем экстент). Нажмите кнопку ОК.
При экспорте анимации из ArcMap вы можете выбрать экспорт слоя видео ArcGIS Video (для работы в ArcGlobe) наряду с экспортом последовательности изображений. Для этого поставьте флажок напротив опции Создать слой видео ArcGIS (Create ArcGIS Video layer) в диалоговом окне Опции экспорта (Export Options).
- Щёлкните на Экспорт (Export).
- В разделе Опции экспортера последовательных изображений (Sequential Image Exporter Options) укажите Префикс имени файла (Filename prefix), Тип изображения (Image Type) (BMP, JPEG), а также Изображений в секунду (Image per second).
Префикс имени файла — Префикс, который используется для создания "говорящих" имен для выходных изображений. Например, если Префикс изображения (Image prefix) = Изображение (Image), результатом будет последовательность изображений с именами Изображение_1, Изображение_2 ... Изображение_n, где n — общее число выходных последовательных изображений.
Изображений в секунду — Количество выходных изображений за секунду времени анимации. Например, если анимация продолжительностью = 10 секунд экспортируется в последовательные изображения с числом изображений в секунду = 10, на диск будут записаны 100 последовательных изображений.
- Нажмите кнопку ОК.
Последовательность изображений будет экспортирована в назначенную папку.
Создание видео временного ряда компоновки с несколькими фреймами данных
Экспортировать в видео (Export To Video)  инструмент в окне Ползунок времени (Time Slider) является легким в использовании встроенным средством для экспорта временной визуализации в видео. Однако, в некоторых сложных случаях временной визуализации может понадобиться использование простого скрипта на языке Python. Примером является компоновка страницы, содержащая несколько фреймов данных с поддержкой времени. Экспортировать в видео (Export To Video)
инструмент в окне Ползунок времени (Time Slider) является легким в использовании встроенным средством для экспорта временной визуализации в видео. Однако, в некоторых сложных случаях временной визуализации может понадобиться использование простого скрипта на языке Python. Примером является компоновка страницы, содержащая несколько фреймов данных с поддержкой времени. Экспортировать в видео (Export To Video)  инструмент в окне Ползунок времени (Time Slider) может увеличивать значение времени только для одного фрейма данных. Однако, используя модуль arcpy.mapping, вы можете увеличивать значения времени для всех фреймов данных на странице с помощью короткого скрипта на языке Python и создавать серию экспортных изображений в формате BMP или JPEG. После создания серии изображений можно воспользоваться Инструментом Растр в видео (Raster To Video tool) для преобразования этих файлов в фильм в формате AVI или QuickTime. См. раздел справки о классе arcpy.mapping Время фрейма данных (DataFrameTime) с примером скрипта для экспорта временного ряда.
инструмент в окне Ползунок времени (Time Slider) может увеличивать значение времени только для одного фрейма данных. Однако, используя модуль arcpy.mapping, вы можете увеличивать значения времени для всех фреймов данных на странице с помощью короткого скрипта на языке Python и создавать серию экспортных изображений в формате BMP или JPEG. После создания серии изображений можно воспользоваться Инструментом Растр в видео (Raster To Video tool) для преобразования этих файлов в фильм в формате AVI или QuickTime. См. раздел справки о классе arcpy.mapping Время фрейма данных (DataFrameTime) с примером скрипта для экспорта временного ряда.