Пакетная обработка доступна в стандартной функциональности геообработки. Довольно часто при использовании геообработки производится запуск одного и того же инструмента для большого числа наборов данных — например, для конвертации шейп—файлов в классы пространственных объектов базы геоданных или вырезания рядов слоев по контуру рабочей области. Чтобы не производить запуск одного и того же инструмента снова и снова, у каждого инструмента геообработки имеется режим пакетной обработки.
Чтобы использовать пакетный режим, щелкните правой кнопкой мыши на инструменте и выберите Пакетно (Batch). Откроется диалоговое окно пакетной обработки с одной строкой таблицы пакетного режима, как показано на приведенном ниже рисунке для инструмента Вырезать (Clip).
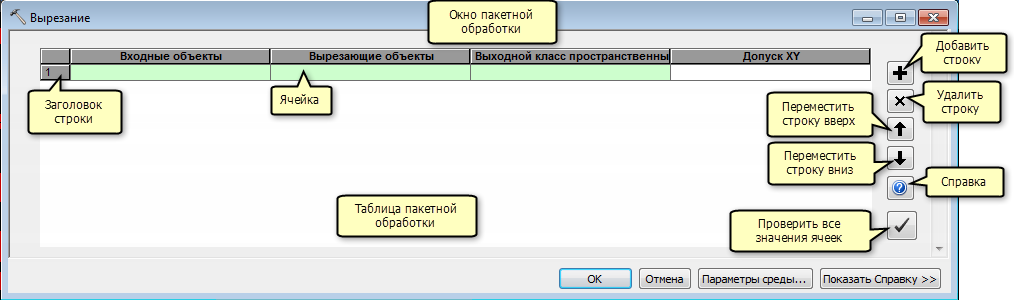
Ввод значений параметров
Вы можете ввести значения параметров щелкнув дважды на заголовке строки, как показано ниже.
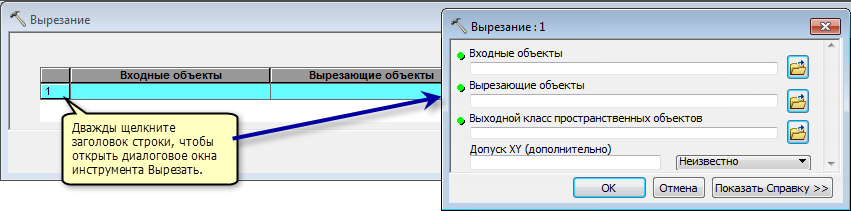
После ввода значений для каждого параметра щелкните OK в диалоговом окне инструмента. Теперь в таблице пакетной обработки содержится строка с указанными вами данными и параметрами, как показано на рисунке ниже.
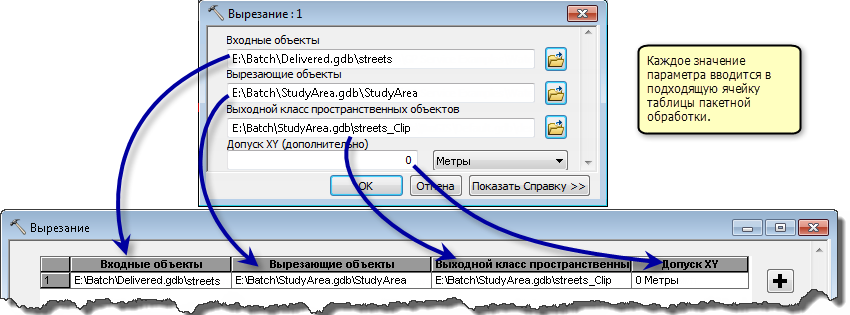
Добавление процессов
Каждая строка в таблице пакетной обработки представляет собой один процесс — инструмент плюс данные, необходимые для работы инструмента. Чтобы добавить другой процесс, нажмите кнопку Добавить (Add).  .
.

Щелкните дважды на заголовке строки, чтобы открыть диалоговое окно инструмента или щелкните правой кнопкой мыши на отдельной ячейке и выберите Открыть (Open), чтобы открыть диалоговое окно параметра, а затем укажите необходимые данные или параметры, как показано ниже.
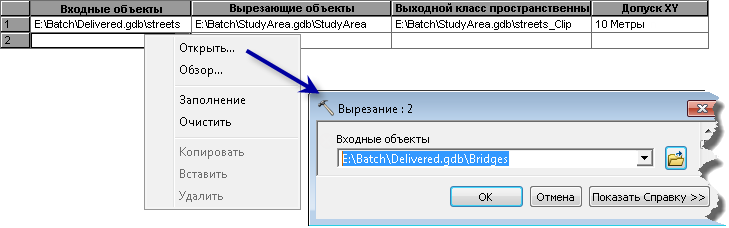
Для ввода набора данных в ячейке Входные объекты (Input Features) вы можете щелкнуть правой кнопкой мыши на ячейке и выбрать Обзор (Browse), чтобы перейти напрямую к набору данных.
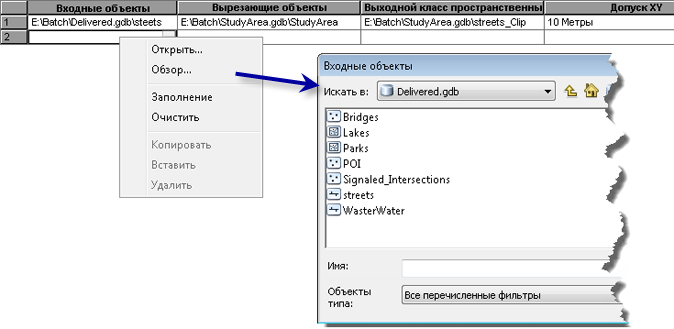
После ввода значения для параметра Входные объекты (Input Features) таблица пакетной обработки будет выглядеть следующим образом:

Использование кнопки Проверить значения (Check Values)
Использование кнопки Проверить значения (Check Values)  проверка всего содержимого таблицы пакетной обработки. Проверить значения (Check Values) также производит автоматическую генерацию имен выходных наборов данных.
проверка всего содержимого таблицы пакетной обработки. Проверить значения (Check Values) также производит автоматическую генерацию имен выходных наборов данных.

При изменении любых входных данных таблицы пакетной обработки не забудьте нажать кнопку Проверить значения (Check Values)  , чтобы проверить и обновить содержимое таблицы. Проверка также необходима в случаях, если изменяется временная рабочая область для выходных данных пакетной обработки. Всегда производите проверку таблицы пакетной обработки перед запуском инструмента в пакетном режиме.
, чтобы проверить и обновить содержимое таблицы. Проверка также необходима в случаях, если изменяется временная рабочая область для выходных данных пакетной обработки. Всегда производите проверку таблицы пакетной обработки перед запуском инструмента в пакетном режиме.
Заполнение ячеек одинаковыми значениями
В данном примере все слои данных будут вырезаны с использованием одних и тех же вырезающих объектов. Вместо того, чтобы вводить то же самое значение в каждой ячейке Вырезающие объекты (Clip Features), вы можете использовать команду Заполнение (Fill), как показано ниже.

Запуск
При заполнении таблицы пакетной обработки проверьте значения  , чтобы убедиться, что данные допустимы, а затем нажмите кнопку ОК. Запуск процессов пакетной обработки будет произведен построчно. Сообщения о работе инструмента можно увидеть в окне Результаты (Results).
, чтобы убедиться, что данные допустимы, а затем нажмите кнопку ОК. Запуск процессов пакетной обработки будет произведен построчно. Сообщения о работе инструмента можно увидеть в окне Результаты (Results).