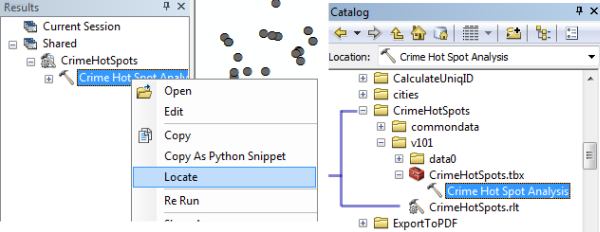Пакеты геообработки представляют собой удобный способ предоставления общего доступа к рабочим процессам геообработки, объединенным в единый сжатый файл. Пакет геообработки (.gpk) может быть предоставлен другим пользователям в локальной файловой системе путем копирования и вставки, отправлен в сообщении эл. почты в качестве вложения или загружен в систему ArcGIS Online.
Более подробно о пакетах геообработки
Открытие пакета геообработки
Можно открыть пакет геообработки  с помощью одного из приведенных ниже методов; его содержимое будет автоматически добавлено в приложение (ArcMap, ArcGlobe или ArcScene).
с помощью одного из приведенных ниже методов; его содержимое будет автоматически добавлено в приложение (ArcMap, ArcGlobe или ArcScene).
- В окне Каталог, окне Поиск или в проводнике Windows щелкните два раза пакет геообработки. Пакет также можно перетащить мышкой в окно Результаты или в ArcMap.
- В окне Каталог щелкните пакет правой кнопкой мыши и выберите Распаковать.
- В ArcGIS Online пакет можно открыть, нажав кнопку Открыть.
Что добавляется в приложение
При открытии пакета геообработки с помощью одного из перечисленных выше методов содержимое пакета добавляется в приложение.
- Новый составной слой создается в таблице содержания под тем же именем, которое указано для пакета. Все данные в пакете становятся подслоями этого составного слоя. (Большинство пакетов геообработки содержат входные и выходные данные. Если пакет не содержит данных, составной слой не создается.)
- В окне Результаты имеется узел Опубликовать, в котором и создается новый узел с тем же именем, что у пакета. Под этим узлом размещаются результаты из пакета. Окно Результаты открывается автоматически (если еще не открыто) при открытии пакета геообработки.
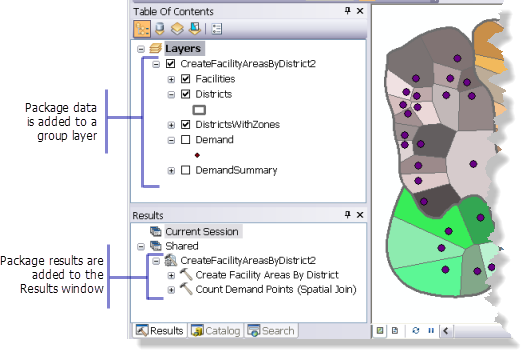
Использование окна поиска для поиска пакетов
Если необходимо выполнить поиск пакетов геообработки в окне Поиск, необходимо проиндексировать папки, в которых хранятся пакеты.
Пакеты геообработки можно найти, если фильтр поиска выставлен как Все или Инструменты.
Работа с результатами пакета
При открытии пакета геообработки один или несколько результатов добавляются в окно Результаты, в узел Опубликовать. С этими результатами можно работать следующим образом.
- Чтобы запустить инструмент, в котором был создан результат, щелкните правой кнопкой мыши результат и выберите Открыть. Откроется диалоговое окно инструмента. Затем при необходимости можно изменить параметры и щелкнуть ОК для запуска. Кроме того, можно выбрать пункт Запустить повторно, чтобы незамедлительно запустить инструмент. Это не отличается от открытия диалогового окна и нажатия кнопки ОК без изменения параметров.
- Логику и анализ, лежащие в основе результата, можно изучить, щелкнув правой кнопкой мыши результат и выбрав пункт Редактировать. Если результат был основан на инструменте модели, в ModelBuilder открывается модель. Если результат основан на инструменте-скрипте, в редакторе скриптов по умолчанию открывается сам скрипт. Затем при необходимости можно изменить инструмент путем редактирования базовой модели или скрипта.
- Пакет может содержать дополнительные файлы, которые отображаются в узле Связанные файлы, как показано ниже. Можно дважды щелкнуть эти файлы, чтобы открыть их.
Можно щелкнуть правой кнопкой мыши связанный файл и выбрать один из трех параметров:
Общий результат со связанным файлом - Открыть – открытие файла в приложении по умолчанию.
- Копировать местоположение – копирование пути к файлу в буфер обмена.
- Определить местоположение – открытие папки, содержащей связанный файл, в окне Каталог.
Определение местоположения содержимого пакета
При открытии пакета геообработки содержимое пакета (инструменты, наборы инструментов, данные и связанные файлы) извлекаются в папке вашего пользовательского профиля.
- Типичное расположение Windows 7:
C:\Users\<username>\Documents\ArcGIS\Packages
Чтобы изменить папку, в которую по умолчанию распаковывается содержимое пакетов, выберите Опции ArcMap в меню Настройка. На закладке Общий доступ найдите раздел Упаковка и выберите пункт Использовать определенное пользователем местоположение, после чего перейдите в новую папку.
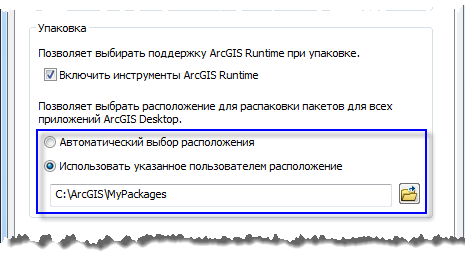
Если необходимо распаковать пакет в другую папку без добавления его в приложения, используйте инструмент Распаковать.
Чтобы найти содержимое общедоступного пакета геообработки в окне Результаты щелкните правой кнопкой мыши общедоступную задачу, затем выберите Определить местоположение. В окне Каталог будет открыто местоположение задачи.