ArcScan облегчает создание новых пространственных объектов из отсканированных растровых изображений. Этот процесс может существенно сократить время на включение растровых данных в векторную базу данных.
В этом упражнении вы создадите пространственные объекты из отсканированной карты участка путем интерактивной трассировки ячеек растра. Для начала откройте ArcMap и загрузите документ карты, который содержит набор растровых данных и два слоя.
Настройка параметров среды ArcScan
Предварительное условие:
Необходимо установить и зарегистрировать дополнительный модуль ArcScan для ArcGIS. Кроме того, запустите ArcMap и добавьте на экран панели инструментов Редактор и ArcScan.
- Щёлкнуть кнопку Открыть
 на панели инструментов Стандартные.
на панели инструментов Стандартные.
- Перейдите к документу карты ArcScanTrace.mxd, расположенному в каталоге ArcScan, где вы установили данные учебного руководства, и выберите его (расположение по умолчанию – C:\ArcGIS\ArcTutor).
- Щелкните на кнопке Открыть.
- Для использования ArcScan необходимо включить этот модуль. Откройте меню Настройка, выберите Дополнительные модули, установите отметку ArcScan, затем нажмите кнопку Закрыть.
- Для использования инструментов и команд ArcScan растровые слои должны быть представлены в виде двухцветных изображений. Для символов растра вместо растяжки следует установить уникальные значения. Щелкните правой кнопкой мыши растровый слой ParcelScan.img в таблице содержания ArcMap и выберите Свойства. Появится диалоговое окно Свойства слоя.
- Нажмите на вкладку Символы в диалоговом окне Свойства слоя.
- Выберите опцию Уникальные значения в поле Показать.

- Щелкните OK.
Установка среды замыкания растра
Модуль ArcScan предназначен для работы в сочетании со средой редактирования ArcMap и активируется только при запуске сеанса редактирования. Необходимо настроить ряд опций замыкания при редактировании и использовании ArcScan.
- В меню Редактор выберите Опции.
- Перейдите на закладку Общие.
- Отметьте Использовать классическое замыкание.
- Щелкните OK.
- В меню Редактор на панели инструментов Редактор щелкните Начать редактирование.
- Выберите команду начать редактирование в рабочей области файловой базы геоданных и нажмите кнопку OK.
- Нажмите кнопку Опции замыкания растра
 на панели инструментов ArcScan, чтобы открыть диалоговое окно Опции замыкания растра.
на панели инструментов ArcScan, чтобы открыть диалоговое окно Опции замыкания растра.
- Установите для максимальной ширины линий значение 7. Установка этого значения означает, что можно будет замыкать ячейки растра, представляющие собой границы участков.
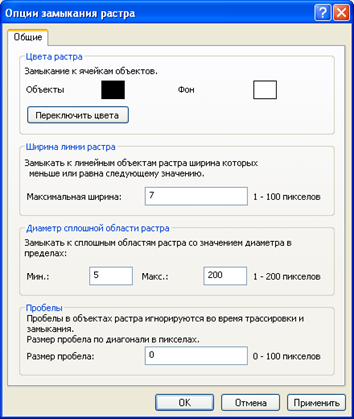
- Щелкните OK.
- Щелкните на меню Редактор, перейдите к пункту Замыкание, затем щелкните Окно замыкания.
- Щелкните значок плюс рядом с пунктом Растр, чтобы развернуть его.
- Установите опции Центральные линии и Пересечение для замыкания растра. По завершении можно закрыть окно.
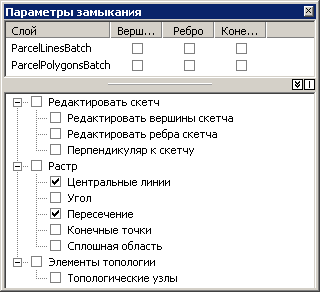
- Щелкните на меню Редактор, перейдите к Замыканию, затем щелкните Опции.
- Отметьте опцию Показывать подсказки замыкания (Show Snap Tips).
- Щелкните OK.
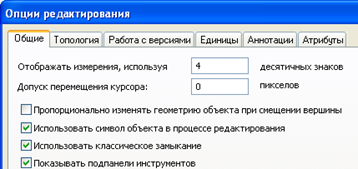
Создание линейных пространственных объектов путем трассировки ячеек растра
После настройки среды замыкания растра можно начинать трассировку ячеек растра. Для этого шага будет использоваться инструмент Векторизация трассировкой.
- Щелкните Закладки и выберите Трассировка линий, чтобы установить отображение на область редактирования упражнения. После обновления экрана должна отобразиться область трассировки.
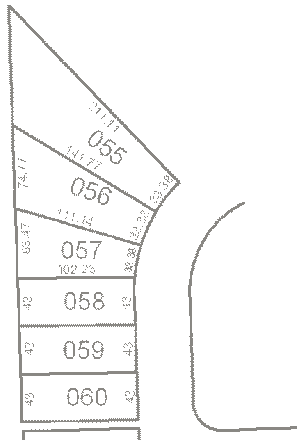
- Откройте окно Создать объекты щелкнув кнопку Создать объекты
 на панели инструментов Редактор.
на панели инструментов Редактор. - Щелкните шаблон линейного пространственного объекта ParcelLines в окне Создать объекты. При этом среда редактирования будет настроена на создание новых пространственных объектов в данном слое с использованием атрибутов по умолчанию для соответствующего шаблона.
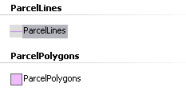
- Щелкните инструментВекторизация трассировкой
 на панели инструментов ArcScan.
на панели инструментов ArcScan.
- Переместите указатель к пересечению границ участков, пока указатель не притянется к нему, и щелкните, чтобы начать трассировку.
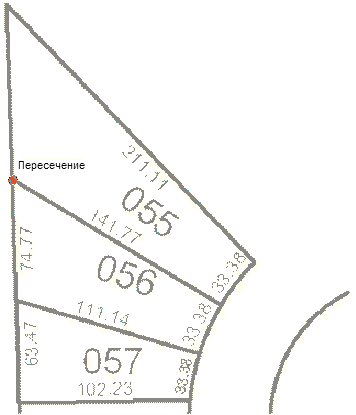
- Наведите указатель на нижний инструмент Векторизация трассировкой и щелкните для начала создания линейного пространственного объекта.
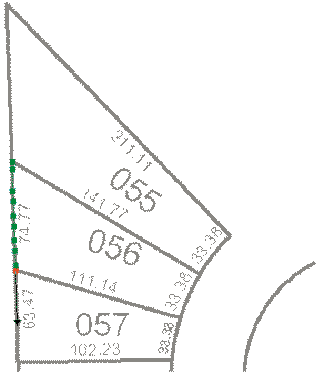
- Продолжайте наводить указатель и щелкать с помощью инструмента Векторизация трассировкой для трассировки внешней границы участка.
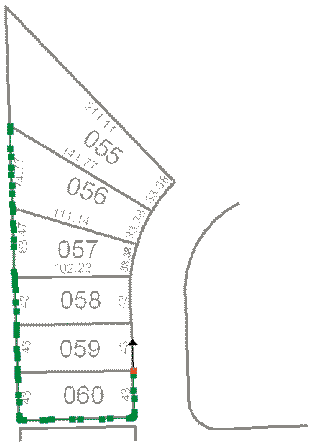
- После завершения процесса трассировки по границам участков нажмите F2 для завершения скетча.
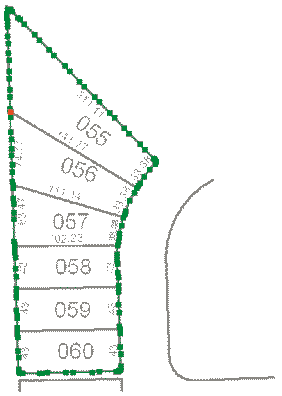
Сейчас линейный объект представляет внешние границы отсканированных лотов участков.
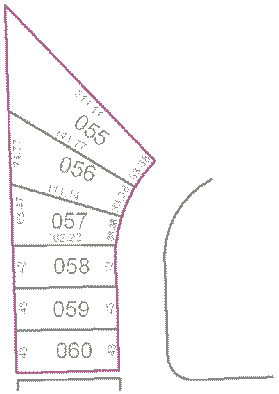
Создание полигональных объектов путем трассировки ячеек растра
После успешной трассировки ячеек растра для создания линейных объектов следует создать полигональные объекты, используя инструмент Векторизация трассировкой.
- Чтобы лучше видеть область, которая будет трассирована, приблизьтесь к экстенту из закладки Трассировка полигонов. Выберите Закладки и Трассировка полигонов.
- Щелкните шаблон полигонального объекта ParcelPolygons в окне Создать объекты. Для создания полигональных объектов во время трассировки необходимо изменить активный шаблон объектов на ParcelPolygons.
- Щелкните инструментВекторизация трассировкой
 на панели инструментов ArcScan.
на панели инструментов ArcScan.
- Переместите указатель к левому нижнему углу лота 061, пока указатель не притянется к нему, и щелкните, чтобы начать трассировку.
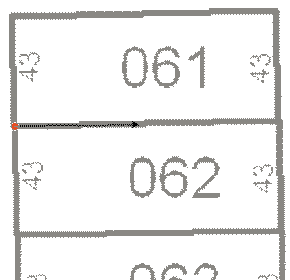
- Наведите указатель на правый нижний угол лота и щелкните для начала создания сегментов полигонального объекта.
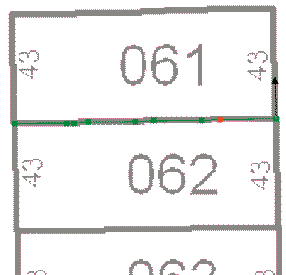
- Продолжайте трассировку границы лота в направлении против часовой стрелки.

- Когда курсор вернется к начальной точке трассировки, нажмите F2 для завершения полигона.

- В меню Редактор на панели инструментов Редактор выберите Завершить редактирование.
- Щелкните на кнопке Да, чтобы с охранить изменения.
- Чтобы перейти к следующему упражнению в руководстве пользователя ArcScan, щелкните Упражнение 2. Автоматическая векторизация.
В этом упражнении вы узнали, как устанавливать опции и среду замыкания растра, замыкать ячейки растра и трассировать их для создания новых линейных и полигональных объектов. Эти шаги описывают основные компоненты процесса трассировки растра. В следующем упражнении будет показано, как редактировать слой растра и автоматически создавать пространственные объекты для всего слоя растра, используя инструменты пакетной векторизации.