Данное упражнение также познакомит вас с дополнительным модулем Geostatistical Analyst. Оно включает пошаговое выполнение процесса создания модели с использованием значений параметров по умолчанию для создания поверхности концентрации озона.
Запуск ArcMap и включение Geostatistical Analyst
Прежде всего, запустите ArcMap и включите дополнительный модуль Geostatistical Analyst.
- Запустите ArcMap.
- Щёлкните Отмена (Cancel) в диалоговом окне ArcMap – Начало работы (ArcMap – Getting Started).
Диалоговое окно может не открыться, если вы ранее предпочли не показывать его.
- В главном меню щёлкните на Настройка > Дополнительные модули.
- Отметьте Geostatistical Analyst.
- Щелкните на кнопке Закрыть.
Добавление панели инструментов Geostatistical Analyst
- В главном меню щёлкните на Настройка > Панели инструментов > Geostatistical Analyst.
Панель инструментов Geostatistical Analyst будет добавлена в сеанс ArcMap.
Добавление данных в сеанс ArcMap
Добавьте данные в ArcMap и измените их символы.
- Щелкните кнопку Добавить данные
 на панели инструментов Стандартные.
на панели инструментов Стандартные. - Перейдите в папку, где установлены учебные данные (каталог установки по умолчанию – C:\ArcGIS\ArcTutor\Geostatistical Analyst).
- Дважды щёлкните на базе геоданных ca_ozone.gdb, чтобы отобразить ее содержимое.
- Нажмите на клавишу Ctrl и выберите наборы данных O3_Sep06_3pm и ca_outline.
- Щелкните Добавить.
- Правой кнопкой мыши щёлкните на легенде слоя ca_outline (поле под именем слоя) в таблице содержания и щёлкните на Нет цвета, как показано на следующем рисунке:
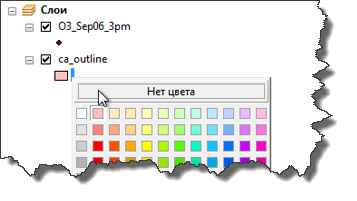
Отображается только контур Калифорнии. Это позволяет рассмотреть слои, которые будут созданы в упражнении под данным слоем.
- Дважды щёлкните на имени слоя O3_Sep06_3pm в таблице содержания.
- В диалоговом окне Свойства слоя перейдите на вкладку Символы.
- В поле Показать щёлкните Количество и щёлкните на Градуированные цвета.
- В разделе Поля задайте для Значение поле OZONE.
- Выберите черно-белую цветовую шкалу, чтобы точки выделялись на цветных поверхностях, которые будут созданы в этом упражнении. Диалоговое окно символов должно выглядеть так:

- Щелкните ОК.
Обратите внимание, что самые высокие значения концентрации озона – в Большой Калифорнийской долине, а самые низкие – на побережье. Нанесение данных на карту – это первый шаг в процессе их анализа и получении более глубокого представления о моделируемом явлении.
Сохранение документа карты
Рекомендуется сохранять карту в процессе и по завершении каждого упражнения.
- В главном меню щелкните Файл > Сохранить.
- Перейдите в свою рабочую папку (например, можно создать следующую папку для сохранения результатов работы: C:\Geostatistical Analyst Tutorial).
- В текстовом поле Имя файла введите Ozone Prediction Map.mxd.
- Щёлкните Сохранить.
Во время первого сохранения карты необходимо указать ее имя. В дальнейшем, чтобы сохранить документ ArcMap, просто щёлкните на Сохранить.
Создание поверхности с использованием параметров по умолчанию
Далее вы создадите (интерполируете) поверхность концентрации озона, используя параметры Geostatistical Analyst по умолчанию. В качестве входного набора данных будет использован точечный набор данных по озону (O3_Sep06_3pm), а интерполяция значений концентрации озона в точках, где значения неизвестны, будет выполнена методом обычного кригинга. Чтобы принять параметры по умолчанию, в диалоговых окнах нажимайте Далее.
Не следует акцентировать внимание на деталях диалоговых окон в этом упражнении, поскольку в последующих упражнениях вы вернетесь к каждому диалоговому окну. Цель данного упражнения – знакомство с Мастером операций геостатистики.
- Щёлкните на стрелке Geostatistical Analyst на панели инструментов Geostatistical Analyst и выберите Мастер операций геостатистики.

Появится диалоговое окно Мастера операций геостатистики.
- Щёлкните на Кригинг/Кокригинг в списке Методы.
- Щёлкните на стрелке Исходный набор данных и щёлкните на O3_Sep06_3pm.
- Щёлкните на стрелке Поле данных и выберите атрибут OZONE.
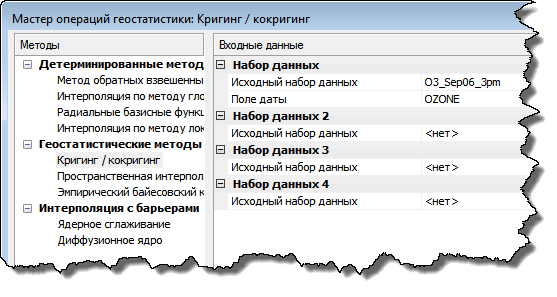
- Щелкните Далее.
- Щёлкните на Ординарный кригинг; обратите внимание, что в качестве типа выходных данных выбрана Карта проинтерполированных значений.
Поскольку метод картографирования поверхности концентрации озона выбран, можно нажать Готово, чтобы создать поверхность с использованием параметров по умолчанию. Однако в шагах 7–11 будут открываться другие диалоговые окна. В каждом шаге мастера размер внутренних панелей (окон) можно изменить, перетащив разделители между ними.
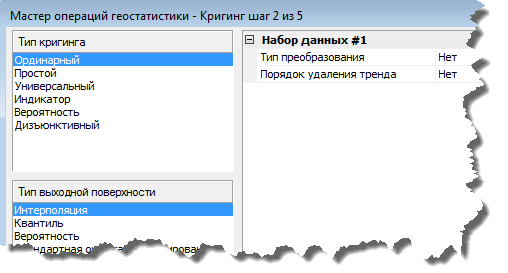
Обратите внимание на поле в правом нижнем углу Мастера операций геостатистики, которое содержит краткое описание выделенного метода или параметра. На этом этапе поле показывает набор данных и поле, которые будут использоваться для создания поверхности.
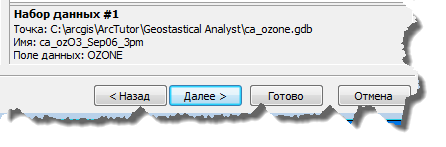
- Щелкните Далее.
Отображается модель вариограммы/ковариации, которая позволяет изучить пространственные отношения между точками измерений. Можно предположить, что объекты, которые находятся поблизости, более схожи, чем объекты, удаленные друг от друга. Вариограмма позволяет проверить это предположение. Процесс подбора модели вариограммы для определения пространственных отношений в данных называется вариографией.
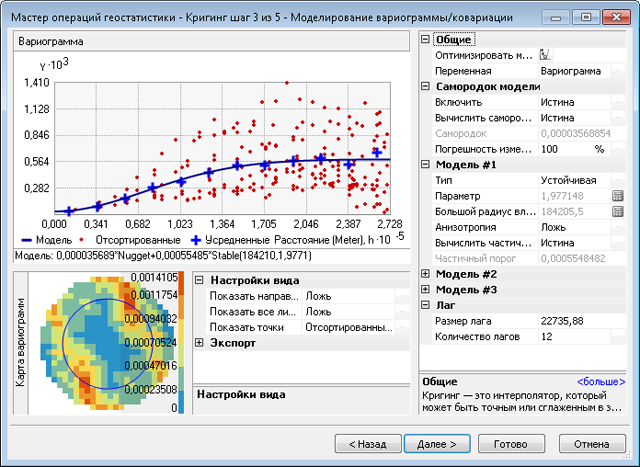
- Щелкните Далее.
Перекрестьем отмечено местоположение, не имеющее измеренного значения. Для интерполяции значения в этой точке можно использовать значения в измеренных местоположениях. Известно, что значения в ближайших измеренных местоположениях наиболее схожи со значением в точке, где измерения не проводились и которое нужно проинтерполировать . На приведенном ниже рисунке красным точкам присваиваются более высокие веса (влияние на неизвестное значение) по сравнению с зелеными точками, поскольку они расположены ближе к интерполируемой точке. Используя окружающие точки и подобранную ранее модель вариограммы/ковариации, можно предсказать значения для местоположения, где измерения не выполнялись.
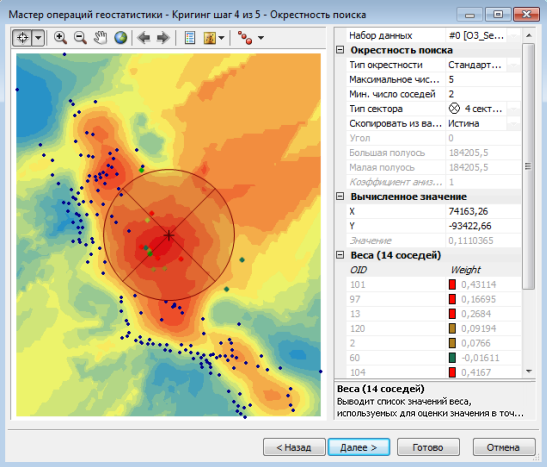
- Щелкните Далее.
График перекрестной проверки позволяет оценить, насколько точно модель прогнозирует значения в неизвестных местоположениях.
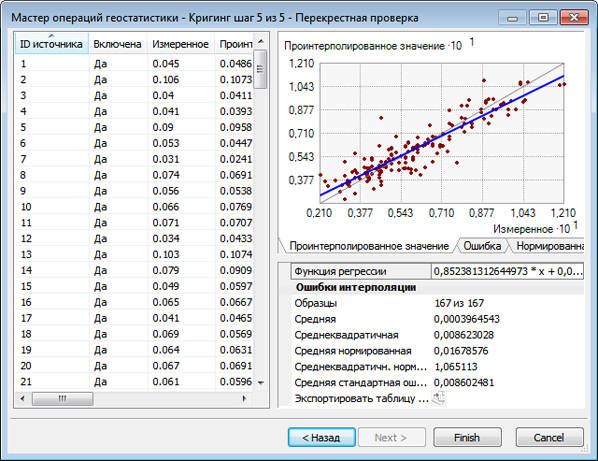
Вы научитесь использовать график и интерпретировать статистику в упражнении 4.
- Щелкните Готово.
Диалоговое окно Отчет метода содержит сводную информацию о методе (и связанных с ним параметрах), который будет использоваться для создания выходной поверхности.
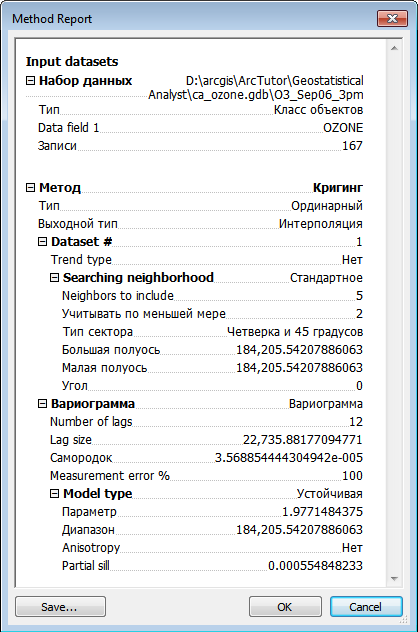
- Щелкните ОК.
Карта проинтерполированных значений концентраций озона добавляется в виде верхнего слоя в таблицу содержания.
- Дважды щелкните на слое в таблице содержания, чтобы открыть диалоговое окно Свойства слоя.
- Перейдите на вкладку Общие и измените имя слоя на Кригинг по умолчанию, а затем щёлкните на OK.
Изменение имени слоя поможет отличить его от слоя, который будет создан в упражнении 4.
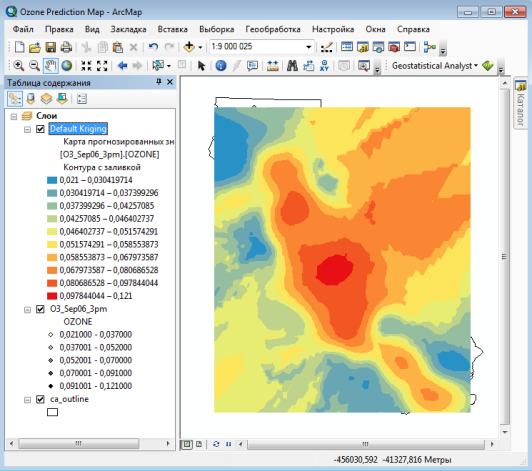
- Щелкните кнопку Сохранить
 на панели инструментов Стандартные, чтобы сохранить свою работу.
на панели инструментов Стандартные, чтобы сохранить свою работу. - Чтобы ограничить интерполируемую поверхность территорией Калифорнии, правой кнопкой мыши щёлкните на слое Кригинг по умолчанию и щёлкните на Свойства.
- Перейдите на закладку Экстент.
- В раскрывающемся списке Установить экстент равным щёлкните на прямоугольный экстент ca_outline и щёлкните на OK.
Пронтерполированная область расширяется, охватывая всю Калифорнию.
- Правой кнопкой мыши щёлкните на фрейме данных Слои в таблице содержания, щёлкните на Свойства, а затем перейдите на вкладку Фрейм данных.
- Щёлкните на стрелке Опции вырезания, выберите Вырезание по форме, а затем щёлкните на Задать форму.
- В диалоговом окне Вырезание фрейма данных щёлкните на Контур объектов, щёлкните на стрелке Слой и щёлкните на ca_outline.
- Нажмите OK, затем снова OK.
Поверхность проинтерполированных значений будет вырезана таким образом, что данные за границами штата не отображаются, но все области в пределах штата охвачены, как показано ниже.
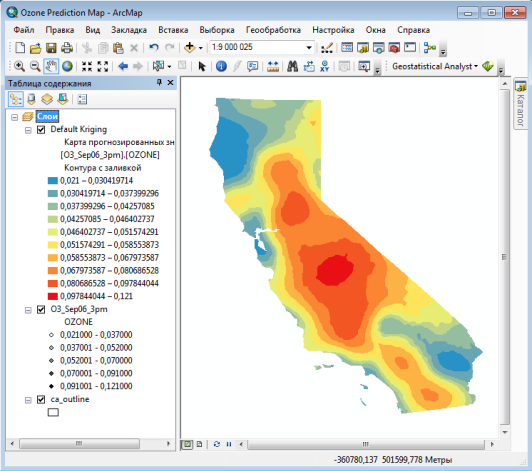
- Перетащите слой O3_Sep06_3pm в верхнюю строку таблицы содержания.
Визуально оцените, насколько точно слой Кригинг по умолчанию отображает измеренные значения концентрации озона. В целом высокие проинтерполированные значения концентраций озона наблюдаются в тех же областях, где такие высокие значения были получены посредством измерений? В упражнениях 3 и 4 вы узнаете, как количественно оценить точность модели и как сравнить две модели.
- Щёлкните правой кнопкой мыши на слое Кригинг по умолчанию в таблице содержания и щёлкните на Проверка/Интерполяция.
Откроется инструмент геообработки Слой GA в точки, где слой Кригинг по умолчанию будет задан в качестве входного геостатистического слоя.
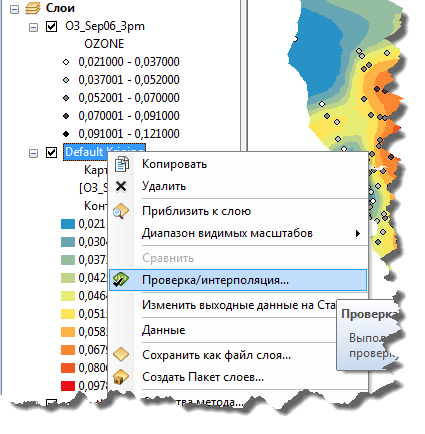
- Для параметра Входной геостатистический слой должно быть автоматически установлено значение Кригинг по умолчанию. Для заполнения параметра Местоположения точек наблюдения перейдите в базу геоданных, содержащую данные для этого учебного руководства и выберите набор данных ca_cities. Оставьте параметр Поле проверки пустым, поскольку требуется только проинтерполировать концентрацию озона для крупных городов, не сопоставляя прогнозные значения с измеренными. Для заполнения параметра Выходная статистика для точечного местоположения перейдите в папку, созданную для выходных данных, и назовите выходной файл CA_cities_ozone.shp. Оставьте включенной опцию Присоединять все поля из входных объектов установленным, чтобы названия городов отображались в выходном классе объектов.
Диалоговое окно инструмента геообработки Слой GA в точки должно выглядеть так::
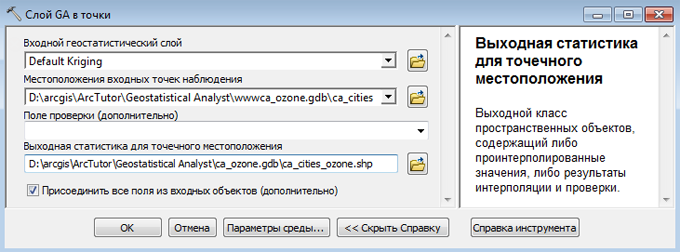
- Щелкните OK, чтобы запустить инструмент.
По умолчанию геообработка выполняется в фоновом режиме, поэтому будет отображаться только ход работы инструмента в строке состояния ArcMap (внизу окна ArcMap).
- После того, как инструмент запущен, нажмите на кнопку Добавить данные
 панели инструментов Стандартные.
панели инструментов Стандартные. - Перейдите в расположение данных, выберите файл CA_ozone_cities.shp и щёлкните на Добавить.
На карту будет добавлен слой точек наблюдения.
- Щёлкните правой кнопкой мыши на слое CA_cities_ozone и щёлкните на Открыть таблицу атрибутов.
Обратите внимание, что теперь каждому городу соответствует проинтерполированное значение концентрации озона, а также значение стандартной ошибки (которое показывает уровень неопределенности, связанной с интерполяцией концентрации озона для каждого города).
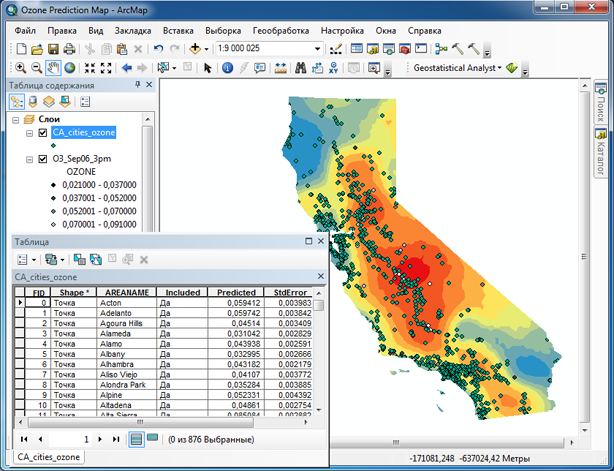
- Закройте окно Таблица.
- Правой кнопкой мыши щёлкните на слое CA_cities_ozone и выберите команду Удалить, чтобы удалить слой из проекта.
- Сохраните документ ArcMap.
Методология подбора поверхности
Вы создали карту концентрации озона и завершили упражнение 1. Хотя создать карту поверхности с использованием параметров по умолчанию, предустановленных в Мастере геостатистической обработки, достаточно легко, важно следовать структурированной процедуре, подобной приведенной ниже.
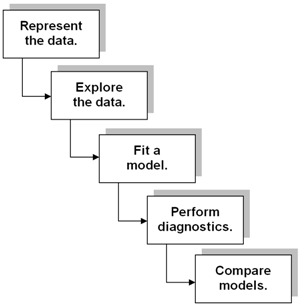
Вы сможете попрактиковаться в выполнении этой структурированной процедуры в последующих упражнениях учебного руководства. Также в упражнении 5 вы создадите поверхность, показывающую вероятность того, что концентрации озона превысят заданное пороговое значение. Обратите внимание, что вы уже выполнили первый шаг этой процедуры, отображение данных, в упражнении 1. В упражнении 2 вы будете изучать данные.
В этом упражнении вы познакомились с Мастером операций геостатистики и освоили процесс создания модели интерполяции. В последующих упражнениях результаты этой процедуры будут улучшены путем извлечения из данных максимального объема релевантной информации для создания оптимальной модели.