Доступно с лицензией Network Analyst.
Инструмент Создать сетевое положение (Create Network Location)  добавляет сетевые положения в выбранный класс анализа в окне Network Analyst.
добавляет сетевые положения в выбранный класс анализа в окне Network Analyst.
Следующие шаги описывают использование данного инструмента:
- На панели инструментов Network Analyst щелкните Инструмент Создать сетевое положение (Create Network Location).
 .
.
- Если окно ArcGIS Network Analyst отсутствует, нажмите кнопку Окно ArcGIS Network Analyst (ArcGIS Network Analyst window)
 на панели инструментов Network Analyst.
на панели инструментов Network Analyst.
- В окне Network Analyst правой кнопкой мыши щелкните на имени класса сетевого анализа, в который вы хотите добавить объекты.
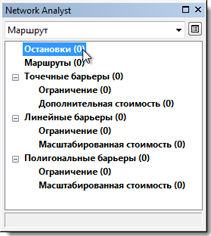
- Щелкните на карте для того, чтобы создать объект.
- Для создания точечных объектов щелкните один раз, и объект будет создан.
- Для создания линейных объектов щелкните для создания вершины. Каждый последующий щелчок добавляет еще одну вершину. После добавления хотя бы одной вершины по двойному щелчку добавляется последняя вершина, и создается линейный объект.
- Для создания полигональных объектов щелкните для создания вершины. Каждый последующий щелчок добавляет еще одну вершину. После добавления хотя бы двух вершин по двойному щелчку добавляется последняя вершина, замыкается полигон, и создается полигональный объект.
Новый объект появляется и выбирается на карте и в окне Network Analyst.
На следующих рисунках показаны результаты создания точечного, линейного и полигонального объектов.


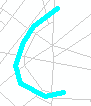

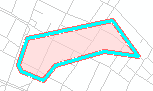

- Нажмите первую букву класса сетевого анализа в окне Network Analyst для перехода к этому классу. Например, при нажатии буквы S станет активным класс анализа Остановки (Stops). Если у вас имеется несколько классов, название которых начинается с такой же буквы, например Маршруты (Routes) и Зоны маршрутов (Route Zones), то повторное нажатие клавиши R позволит переключиться между этими классами; при этом инструмент отключается при выборе Маршруты (Routes), так как он не может создавать маршруты.
- Нажмите клавишу 1 для подсветки позиции на ребре сети, с которым будет связано точечное сетевое положение при его создании в текущем местоположении курсора.
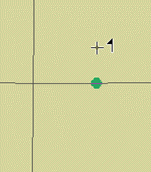
Курсор мыши с флажком показывает место создания объекта сетевого анализа при щелчке мышью. Нажатие клавиши 1 отображает зеленую точку, которая показывает ребро сети, с которым объект, если он будет создан в данном положении, будет связан. - Если вы настроили Network Analyst для работы с локаторами адресов, то нажмите клавишу 2 для подсвечивания положения на ребре сети, с которым будет связано сетевое положение, если оно будет создано в текущем положении курсора. Это позволит также отобразить его адрес в строке состояния окна Network Analyst.
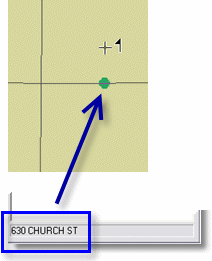
Курсор мыши с флажком показывает место создания объекта анализа при щелчке мышью. Нажатие клавиши 2 отображает зеленую точку, которая показывает ребро сети, с которым объект, если он будет создан в данном положении, будет связан. Если локатор адресов указан в опциях Network Analyst, то в строке состояния окна Network Analyst отображается адрес обратного геокодирования точки данной позиции. - Добавить остановку в слой анализа маршрута.
- Щелкните правой кнопкой мыши на существующем точечном барьере документа карты.
- Выберите из контекстного меню Свойства (Properties).
- Просмотрите свойства точечного барьера.
- Нажмите кнопку ОК.
- Продолжить добавления остановок.
- Выбранный элемент в активном классе сетевого анализа
- Выбранный точечный элемент в другом классе сетевого анализа
- Невыбранный элемент в активном классе сетевого анализа
- Невыбранный точечный элемент в другом классе сетевого анализа
- Выбранный линейный элемент в другом классе сетевого анализа
- Невыбранный линейный элемент в другом классе сетевого анализа
- Выбранный полигональный элемент в другом классе сетевого анализа
- Невыбранный полигональный элемент в другом классе сетевого анализа
При выборе Инструмента Создать сетевое положение (Create Network Location) различные клавиши обеспечивают различные функции:
При использовании инструмента Создать сетевое положение (Create Network Location) вы можете добавить объекты в один класс сетевого анализа, просмотреть и отредактировать свойства объектов в другом классе, оставаясь в окне карты. Например, вы можете сделать следующее:
Порядок приоритета при поиске для анализа объектов щелчком правой кнопки мыши следующий:
Для иллюстрации первого примера из приведенного выше списка представим, что в процессе добавления объектов остановок, вы выполняете щелчок правой кнопкой мыши на месте карты, в котором расположены остановка и барьер. Будет выбрана остановка. Во втором случае из списка выше: если два объекта из другого класса анализа расположены на том же месте, где вы выполняете щелчок правой кнопкой мыши, и выбирается только один из объектов, то уже выбранный объект продолжает быть выбранным. Данные примеры должны помочь вам понять остальные примеры списка выше.