Вы можете работать с пользовательским интерфейсом приложений ArcGIS Desktop и выполнять различные команды с помощью комбинации кнопок мыши и сочетаний горячих клавиш. Большинство задач можно выполнить любым способом, для некоторых из них потребуются кнопки мыши. Здесь ArcGIS Desktop включает ArcMap, ArcCatalog, ArcScene и ArcGlobe. Поддержка клавиш быстрого доступа в ArcCatalog и окне Каталога в картографических приложениях ограничена.
Использование кнопок мыши
Чтобы управлять перемещением и действиями указателя с помощью клавиатуры, как будто вы работаете с мышкой, необходимо включить Клавиши мыши в ОС Windows. Ниже приведены шаги для включения Клавиш мыши в Windows 10. Дополнительные сведения см. в разделе Microsoft Support Использование Клавиш мыши для перемещения курсора.
- Войдите в Windows 10.
- Нажмите клавишу Tab, чтобы открыть панель задач Windows. Нажмите клавишу Tab еще раз, чтобы выделить кнопку Поиск. Нажмите Ввод.
- В поле поиска введите специальные возможности настройки мыши и нажмите Enter.
- В Настройках мыши нажмите пробел, чтобы изменить настройки Клавиш мыши с Выкл на Вкл.
После включения Клавиш мыши, можно использовать цифровую клавиатуру для перемещения курсора в любом направлении. Вы также можете выполнять щелчок левой кнопкой, правой кнопкой, средней кнопкой, удерживать и отпускать кнопки. На схеме ниже показана функция каждой клавиша.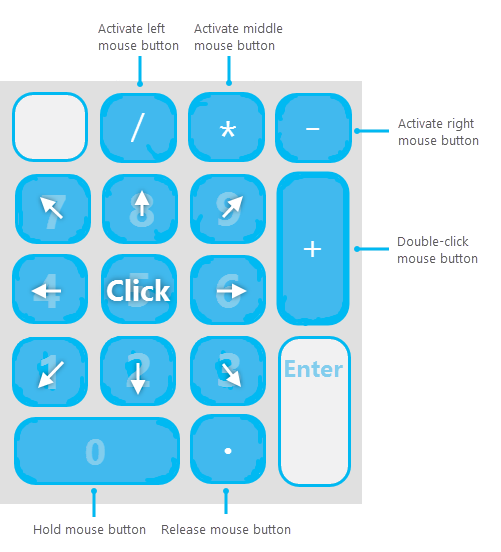
| Действие | Клавиша мыши |
|---|---|
Перемещение курсора | Цифровые клавиши |
Щелчок левой кнопкой мыши | Клавиша / (слеш), затем 5 |
Двойной щелчок | Клавиша / (слеш), затем + (плюс) |
Щелчок правой кнопкой мыши | Клавиша - (минус), затем 5 |
Щелчок средней кнопкой мыши | Клавиша * (звездочка), затем 5 |
Кнопка мыши остается включенной до тех пор, пока вы не включите другую кнопку мыши.
Некоторые задачи в ArcMap, такие как выбор объектов на карте, включают удерживание левой кнопки мыши при перемещении мыши, а затем отпускание кнопки мыши (нажатие и перетаскивание). В следующих шагах описано, как удерживать и отпустить клавишу мыши с помощью Клавиш мыши:
- Нажмите клавишу / (слеш), чтобы включить левую кнопку мыши.
- Нажмите клавишу 0, чтобы удержать кнопку мыши.
- Используйте цифровые клавиши для перемещения курсора в местоположение, в которое вы хотите вставить выбранный элемент или задайте область экрана с помощью рамки.
- Нажмите клавишу . (точка), чтобы отпустить клавишу мыши.
Использование клавиш быстрого доступа
В разделах ниже приведены комбинации клавиш быстрого доступа для работы с интерфейсом ArcMap. Для лучшего опыта вы можете использовать сочетания клавиш в сочетании с клавишами мыши.
Запуск приложения
При запуске ArcMap из панели задач Windows, ArcMap отображает диалоговое окно Начало работы. Диалоговое окно содержит каталог существующих карт и шаблонов карт, а также окно с недавно сохраненными картами. По умолчанию в каталоге выбрана категория Последние существующих карт. В окне выбрана последняя сохраненная карта.
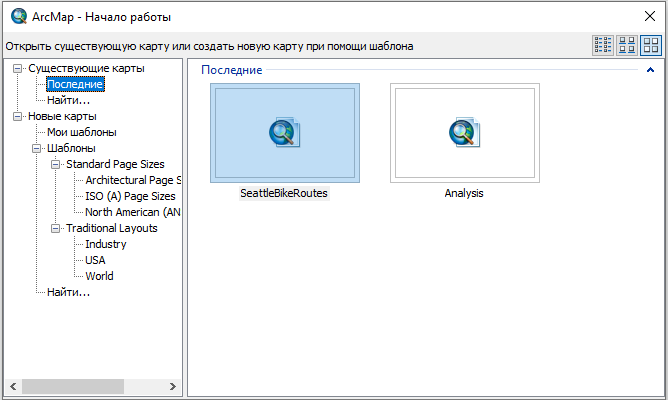
Открыть карту из диалогового окна Начало работы можно несколькими способами:
- Чтобы открыть существующую карту, выбранную по умолчанию, нажмите клавишу Enter.
- Чтобы открыть карту, не показанную в окне последние карты, нажмите клавишу со стрелкой вниз или другую клавишу со стрелкой. Откроется окно Открыть документ ArcMap, и где вы сможете перейти к нужной карте.
- Чтобы открыть другую карту из списка последних карт, нажмите клавишу Tab для просмотра списка последних карт. С помощью клавиш со стрелками выберите нужную карту. Нажмите Enter, чтобы открыть карту.
- Чтобы открыть новую карту без названия, нажмите клавишу Esc.
Доступ к главному меню
Приложения ArcGIS Desktop имеют главное меню, которое по умолчанию отображается в верхней части окна приложения. Каждый заголовок главного меню открывает раскрывающийся список команд. Дополнительные сведения о пользовательском интерфейсе ArcGIS Desktop см. в разделе Основные элементы пользовательского интерфейса.

- Нажмите Alt, чтобы получить доступ к главному меню в любом из приложений ArcGIS Desktop.
Выбрано меню Файл.
- В главном меню нажмите клавиши Tab и Shift+Tab для перехода из одного меню в другое. (Можно также нажать клавиши Стрелка вправо или Стрелка влево.)
- Нажмите Enter, чтобы открыть меню.
- В открытом меню нажмите Стрелку вниз и Стрелку вверх для перемещения между командами.
- Нажмите клавишу Enter, чтобы выполнить команду или открыть вложенное меню.
Доступ к панелям инструментов
Приложения ArcGIS Desktop по умолчанию открываются с панелью инструментов Стандартные. Дополнительные панели инструментов можно открыть в меню Настройка главного меню.

- Нажмите Alt, чтобы получить доступ к главному меню в любом из приложений ArcGIS Desktop.
Выбрано меню Файл.
- Нажмите сочетание клавиш Ctrl+Tab, чтобы перейти из главного меню на панель инструментов Стандартные.
- Нажмите сочетание клавиш Ctrl+Tab, чтобы перейти из панели инструментов Стандартные в следующую доступную панель.
- Для панели инструментов нажмите клавиши Tab и Shift+Tab для перехода от одной кнопки или инструмента к другой. (Можно также нажать клавиши Стрелка вправо или Стрелка влево.)
- Нажмите клавишу Enter, чтобы выполнить команду кнопки или сделать инструмент активным.
После использования кнопки или инструмента фокус клавиатуры обычно изменяется на карту или файл, на котором действовала команда. Чтобы вернуться на панель инструментов, повторите шаги, описанные в этом разделе.
Переключение активности окон
В открытом документе ArcMap, ArcScene или ArcGlobe, у вас может отображаться несколько окон, например, окна Таблица содержания, Каталог и Поиск. Нажмите клавиши Shift+Ctrl+Tab для отображения активных окон инструментов и файлов. Используйте клавиши со стрелками для перемещения между окнами. Нажмите Enter, чтобы выбрать окно или файл, с которым вы хотите работать.
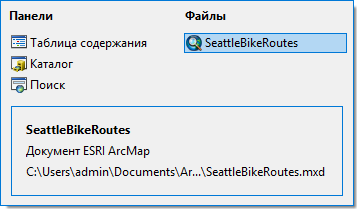
Популярные клавиши быстрого доступа
В таблице ниже перечислены популярные горячие клавиши для работы с пользовательским интерфейсом приложений ArcGIS Desktop.
| Действие | Клавиши быстрого доступа |
|---|---|
Доступ к меню Файл в главном меню. | Alt |
Перемещение по различным меню в главном меню. Перемещение по инструментам на панели инструментов. | Tab, Shift+Tab, Right Arrow или Left Arrow |
Перемещение по интерактивным элементам окна, диалогового окна или браузера файлов. | Tab, Shift+Tab |
Открытие меню в главном меню или открытие ниспадающего меню в инструменте. | Стрелка вниз |
Перемещение по элементам в списке. | Стрелка вверх или Стрелка вниз |
Выполнение команды или создание выборки. | Enter |
Закрытие списка или диалогового окна или отмена операции. | Esc |
Перемещение от главного меню к панели инструментов или перемещение от одной панели инструментов к другой. | Ctrl+Tab, Ctrl+Shift+Tab |
Открытие контекстного меню. | Ctrl+Shift+F10 или клавиша Windows Меню |
Выставление или снятие отметки в чекбоксе. | Пробел |
Открытие Выбора символа или палитры цветов. | Пробел |
Смена активного окна. | Ctrl+Shift+Tab |
См. Клавиши быстрого доступа ArcMap и Клавиши быстрого доступа в ArcGlobe and ArcScene, чтобы узнать дополнительные горячие клавиши.
Перемещение по справке ArcGIS Desktop с помощью клавиатуры
Доступны некоторые сочетание клавиш быстрого доступа, чтобы вы могли перемещаться по установленной справке ArcGIS Desktop без мыши.
| Действие | Клавиши быстрого доступа |
|---|---|
Показать вкладку Содержание. | Alt+C |
Показать вкладку Избранное. | Alt+I |
Показать вкладку Поиск. | Alt+S |
Показать меню Опции. | Alt+O |
Открыть диалоговое окно Опции интернета. | Alt+O, затем нажмите I |
Отображение и скрытие панели навигации | Alt+O, затем нажмите Т |
Напечатать статью или раздел. | Alt+O, затем нажмите Р |
Переключиться между панелью навигации и содержанием выбранной статьи. | F6 |
Прокрутить через ссылки в статье. | Tab |
Добавить текущую статью в избранное. | Alt+A |
Прокрутить через результаты поиска. | Tab |
Примеры рабочих процессов с клавишами быстрого доступа
В следующих разделах показано, как выполнять два типовых рабочих процесса ArcMap с помощью сочетаний клавиш.
Пример: Настройка свойств слоя в ArcMap
Этот пример описывает, как изменить цвет символа для слоя в ArcMap с помощью клавиатуры.
- Откройте существующий документ карты как описано выше в разделе Запуск приложения.
Убедитесь, что документ карты содержит векторный слой.
- Нажмите клавиши Shift+Ctrl+Tab для отображения активных окон инструментов и файлов.
- Используйте клавиши стрелок, чтобы выбрать окно Таблица содержания. Нажмите Ввод.
- Нажмите Стрелку вниз, чтобы выбрать слой в окне Таблица содержания.
- Нажмите Enter, чтобы открыть диалоговое окно Свойства слоя для выбранного слоя.
- В диалоговом окне Свойства слоя нажмите Tab или Shift+Tab, чтобы переместить фокус клавиатуры на необходимую вкладку в верхней части диалогового окна.
Фокус клавиатуры обозначается рамкой вокруг выбранной вкладки.
- Нажмите Стрелку вниз или Стрелка влево, чтобы выбрать вкладку Символы.
- Нажмите Tab или Shift+Tab, чтобы выбрать пакет символов на вкладке Символы.
Пакет символов не показывает рамку, когда он выбран; однако он выбирается после кнопки Импорт и перед кнопкой Дополнительно.
- Когда пакет символов выбран, нажмите Пробел, чтобы открыть окно Выбор символа.
- В окне Выбор символа нажмите Tab, чтобы выбрать Цвет (для точечного или линейного слоя) или Цвет заливки (для полигонального слоя).
- Нажмите Пробел, чтобы открыть палитру цветов.
- Используйте клавиши со стрелками для выбора нужного цвета. Нажмите Ввод.
- Нажмите Tab, чтобы выбрать кнопку OK в окне Выбор символа. Нажмите Ввод.
- Нажмите Tab, чтобы выбрать кнопку OK в диалоговом окне Свойства слоя. Нажмите Ввод.
Этот символ обновляется на карте и в Таблице содержания.
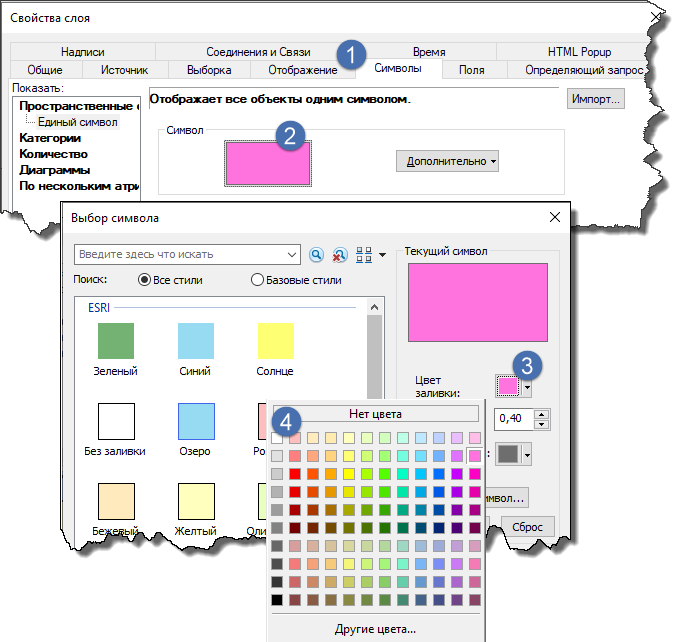
Короткое описание: для начала используйте клавиши стрелок, чтобы выбрать вкладку Символы в диалоговом окне Свойства слоя. Затем нажимайте Tab, чтобы выбрать панель с символами и потом пробел, чтобы открыть окно Выбор символа. Затем в окне Выбор символа нажмите Tab сколько требуется раз, чтобы выбрать опцию Цвет заливки или Цвет. Нажмите Пробел, чтобы открыть палитру цветов. И, наконец, используйте клавиши стрелок для выбора цвета.
Пример : Запуск инструмента геообработки в ArcMap
Этот пример описывает, как открыть и запустить инструмент геообработки Буфер в ArcMap с помощью клавиатуры. Те же шаги могут применяться к любому инструменту геообработки.
- Откройте существующий документ карты как описано выше в разделе Запуск приложения.
Убедитесь, что документ карты содержит векторный слой.
- Нажмите Alt, чтобы получить доступ к главному меню.
- Нажмите Стрелку вправо сколько требуется, чтобы выбрать меню Геообработка. Нажмите Enter, чтобы открыть это меню.
- Нажмите Стрелку вниз сколько требуется, чтобы выбрать команду Поиск инструментов. Нажмите Enter, чтобы открыть окно Поиск.
По умолчанию курсор находится в окне поиска.
- В окне поиска введите буфер и нажмите Enter.
Появляется список результатов поиска.
- В результатах поиска нажмите Tab сколько требуется, чтобы выбрать путь к набору инструментов анализа Буфер.

В приложении элемент с фокусом клавиатуры выделен рамкой, а не синим прямоугольником, как на этом рисунке. - Нажмите Ввод.
Инструмент Буфер выбран в директории системных наборов инструментов в окне Каталог.
- Нажмите Ctrl+Shift+F10 или клавишу Windows Меню, чтобы открыть контекстное меню для этого инструмента.
- Нажмите Стрелку вниз, чтобы выбрать команду Открыть в контекстном меню. Нажмите Ввод.
Открывается инструмент Буфер.
- Нажмите Tab или Shift+Tab сколько требуется, чтобы переместить курсор в текстовое окно параметра Входные объекты.
- Нажмите стрелку вниз сколько требуется для перемещения по доступным входным векторным слоям и выберите слой для буфера.
- С помощью клавиши Tab выберите другие параметры инструмента и задайте необходимые значения.
- Нажмите Tab, чтобы выбрать кнопку OK. Нажмите Ввод.
Инструмент запустится. В базе геоданных по умолчанию создается класс пространственных объектов создается, и слой добавляется на карту.
Пример: открыть справку из подсказки к инструменту
Некоторые кнопки, например, ArcToolbox, включают подсказку к инструменту, которая позволяет открыть справку, нажав клавишу F1. Этот пример рабочего процесса описывает, как открыть справку из кнопки ArcToolbox.
- Включить клавиши мыши Windows.
- Используйте клавиши мыши, чтобы навести их на кнопку ArcToolbox на панели инструментов Стандартные.
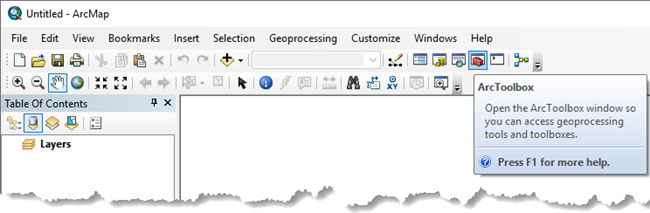
- Нажмите клавишу F1.
Откроется вьюер справки со статьей Использование окна ArcToolbox.