Этот рабочий поток демонстрирует, как можно использовать ModelBuilder для автоматизации рабочего потока, в котором используются и инструмент Создать векторный слой и инструмент Экспорт в САПР.
В этом примере строится определяющий запрос для экспорта подмножества объектов в файл САПР. Входной класс объектов носит имя Parcels. Замените его именем применяемого вами класса пространственных объектов.
Запуск ArcMap и добавление данных
- Запустите ArcMap.
- Щёлкните на кнопке ОК в диалоговом окне Начало работы (Getting Started), чтобы принять предусмотренную по умолчанию базу геоданных для этой карты.
- Добавьте класс пространственных объектов Parcels к ArcMap.
Создание набора инструментов и модели
- В окне Каталог (Catalog) перейдите к папке или базе геоданных, где вы хотите сохранить набор инструментов.
- Щёлкните правой кнопкой папку или базу геоданных и щёлкните на Создать (New) > Набор инструментов (Toolbox).
- Щёлкните правой кнопкой мыши набор инструментов, щёлкните Переименовать (Rename) и введите MyToolbox.
- Щёлкните правой кнопкой мыши созданный набор инструментов и щёлкните на Создать (New) > Модель (Model).
В результате создается модель и открывается ModelBuilder.
Добавление инструмента Создать векторный слой
- Использование окна Поиск (Search)
 , найдите инструмент Создать векторный слой и перетащите его на холст.
, найдите инструмент Создать векторный слой и перетащите его на холст.
- Дважды щёлкните Создать векторный слой, чтобы открыть диалоговое окно.
- В раскрывающемся списке Входные объекты (Input Features) щёлкните на классе пространственных объектов Parcels.
- Примите предусмотренное по умолчанию для Выходного слоя (Output Layer) имя Parcels_Layer.
- Щёлкните на кнопке SQL Выражение
 , чтобы открыть Конструктор запросов (Query Builder).
, чтобы открыть Конструктор запросов (Query Builder). - Удалите все существующие значения из текстового поля Выражение (Expression).
- Дважды щёлкните имя поля в списке Поля (Fields), содержащем значения, которые должны использоваться в конкретном запросе. Это приведет к добавлению имени поля к текстовому полю Выражение (Expression).
Например, [proptype].
- Щёлкните на кнопке оператора, например "равно"
 , чтобы добавить оператор в выражение.
, чтобы добавить оператор в выражение. - Щёлкните на кнопке Получить уникальные значения (Get Unique Values).
- Дважды щёлкните в списке значение атрибута, которое должно использоваться как критерий выборки.
Например, применение выражения "proptype" = 'residential' приводит к выборке только объектов со значением атрибута residential в поле proptype. На этом выражение SQL завершается.
- Щёлкните на кнопке ОК, чтобы закрыть окно Конструктор запросов (Query Builder) и добавить SQL-выражение к текстовому полю Выражение (Expression).
- Щёлкните на кнопке OK, чтобы закрыть диалоговое окно инструмента.
Добавьте инструмент Экспорт в САПР (Export To CAD)
- Использование окна Поиск (Search)
 , найдите инструмент Экспорт в САПР (Export To CAD) и перетащите его на холст.
, найдите инструмент Экспорт в САПР (Export To CAD) и перетащите его на холст.
- Щёлкните на кнопке Соединить (Connect)
 на панели инструментов.
на панели инструментов.
- Щёлкните на Parcels_Layer, затем щёлкните Экспорт в САПР (Export to CAD) и щёлкните на Входные объекты (Input Features) в меню быстрого доступа.
- Дважды щёлкните Экспорт в САПР (Export to CAD), чтобы открыть диалоговое окно.
- В раскрывающемся списке Входной объект (Input Feature) выберите переменную Parcels_Layer.
Переменные обозначаются синими циклическими стрелками.
- В раскрывающемся списке Выходной тип (Output Type) выберите формат САПР.
- Щёлкните на обзорной кнопке Выходной файл (Output File),
 , перейдите в папку, введите имя файла и щёлкните на Сохранить (Save).
, перейдите в папку, введите имя файла и щёлкните на Сохранить (Save).
- Или примите путь и имя файла по умолчанию.
- Щелкните OK, чтобы закрыть диалоговое окно.
Запустите модель
Модель должна содержать компоненты, аналогичные приведенным ниже:
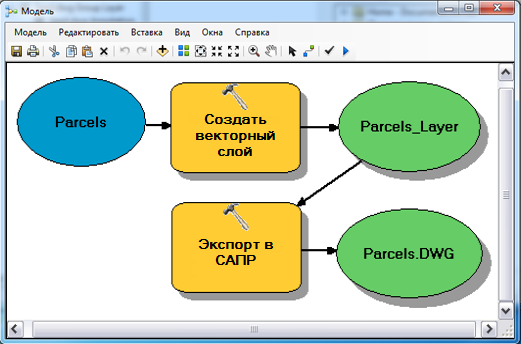
- Щёлкните на кнопке Запустить (Run)
 на панели инструментов, чтобы запустить модель.
на панели инструментов, чтобы запустить модель.
- Перетащите вновь созданный набор данных САПР в ArcMap, чтобы проверить результаты.
Чтобы дополнительно автоматизировать этот процесс, можно предоставить доступ к параметрам в модели с помощью приглашений к вводу данных. Можно также использовать Python для выполнения этого рабочего потока как скрипта.