Доступно с лицензией Standard или Advanced.
Чтобы создать набор данных мозаики, который может использовать метод мозаики Точка обзора (Viewpoint), вам необходимо иметь несколько наборов растровых данных, которые перекрывают определённую исследуемую область, взятые в нескольких точках обзора. В таком случае, в исследуемой области есть 8 перекрывающихся наборов растровых данных.
Это упражнение не связано с предыдущими.
Запустите ArcMap
- Запустите ArcMap.
- Щелкните Отмена (Cancel) в окне ArcMap – Начало работы (ArcMap – Getting Started).
Это окно может не открыться, если вы ранее предпочли не показывать его.
Создание файловой геоданных
Если вы уже создали ImageGDB в другом упражнении, вы можете пропустить эти шаги.
- Нажмите кнопку Каталог (Catalog)
 на панели инструментов Стандартные (Standard).
на панели инструментов Стандартные (Standard).
Откроется окно Каталога (Catalog).
- В поле Местоположение (Location) введите C:\arcgis\ArcTutor\Raster и нажмите ENTER.
Это местоположение добавляется в дерево Каталога под заголовком Соединение с папками (Folders Connection).
Если обучающие данные были установлены в другом местоположении, измените путь в соответствии с местоположением инсталляции.
- Щёлкните правой кнопкой папку Растр и выберите Новая > Папка.
- Назовите папку Упражнения (Exercises).
- Щёлкните правой кнопкой папку Упражнения и выберите Новая > Файловая база геоданных.
- Переименуйте новую файловую базу геоданных в ImageGDB.
Установка базы геоданных по умолчанию
Каждый документ карты имеет базу геоданных по умолчанию, которая является домашним местоположением для пространственного содержимого вашей карты. Это местоположение используется для добавления наборов данных и сохранения результирующих наборов данных, созданных разными операциями редактирования и геообработки.
- Щелкните правой кнопкой базу геоданных ImageGDB в окне Каталога (Catalog) и выберите Создать базу геоданных по умолчанию (Make Default Geodatabase).
Создание нового набора данных мозаики
- Щелкните правой кнопкой мыши ImageGDB в окне Каталога (Catalog), выберите Новый (New), затем Набор данных мозаики (Mosaic Dataset).
Откроется инструмент Создать набор данных мозаики (Create Mosaic Dataset).
- Введите Точка обзора (Viewpoint) в поле Имя набора данных мозаики (Mosaic Dataset Name).
- Щелкните кнопку Системы координат (Coordinate System)
 .
.
- Разверните папку Проекционные системы координат (Projected Coordinate Systems) > Национальные гриды (National Grids) > Германия (Germany), выберите Germany Zone 4.prj и щелкните ОК.
- Щелкните OK в окне инструмента Создать набор данных мозаики (Create Mosaic Dataset).
Индикатор выполнения отображает состояние работающего инструмента.
После завершения обработки появится всплывающее сообщение.
Набор данных мозаики Точка обзора (Viewpoint) создаётся в базе геоданных и добавляется в таблицу содержания ArcMap. Это пустой набор данных мозаики. В следующем шаге вы будете добавлять к нему наборы растровых данных.
Если набор данных мозаики добавляется в таблицу содержания, он добавляется как групповой слой. Верхний слой имеет имя набора данных мозаики - Точка обзора (Viewpoint). Также есть пустые слои Граница (Boundary), Отпечаток (Footprint) и Изображение (Image).
Добавление растров в набор данных мозаики
- Щелкните закладку Каталог (Catalog), чтобы развернуть окно.
- Нажмите кнопку База геоданных по умолчанию (Default Geodatabase)
 и убедитесь, что база геоданных развернута и можно видеть ее содержание.
и убедитесь, что база геоданных развернута и можно видеть ее содержание.
- Перейдите в папку C:\arcgis\ArcTutor\Raster\Data.
- Перетащите папку Amberg_tif в набор данных мозаики Viewpoint.
Откроется диалоговое окно инструмента Добавить растры в набор данных мозаики.
- Проверьте, что в списке Тип растра (Raster Type) указано Набор растровых данных (Raster Dataset).
- Проверьте, что в поле Входные данные (Input) задано Рабочая область (Workspace) а в поле Источник (Source) указан путь к папке, которую вы только что вставили в набор данных мозаики (C:\arcgis\ArcTutor\Raster\Data\Amberg_tif).
- Установите флажок Обновить обзорные изображения (Update Overviews).
- Щелкните OK, чтобы запустить инструмент.
Во время работы этого инструмента нельзя редактировать набор данных мозаики; поэтому над слоями в таблице содержания появляются символы блокировки.
Индикатор выполнения отображает состояние работающего инструмента. После завершения обработки появится всплывающее сообщение.
Наборы растровых данных добавляются в наборы данных мозаики. Контуры создаются для каждого набора растровых данных, а граница создаётся для всего набора данных мозаики. Затем создаются просмотры по всему набору данных мозаики.
- Может потребоваться нажать кнопку Полный экстент (Full Extent)
 , чтобы просмотреть набор данных мозаики.
, чтобы просмотреть набор данных мозаики.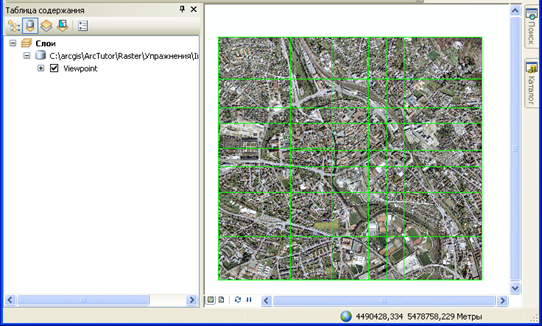
Установить методы мозаики
- В таблице содержания, щелкните набор данных мозаики правой кнопкой мыши и выберите Удалить (Remove).
При редактировании свойств, предлагаемых по умолчанию, например, метода построения мозаики, набор данных мозаики, открытый в данный момент, автоматически не обновляется. Поэтому, его необходимо удалить и снова добавить, после изменения свойств.
- В окне Каталога щелкните правой кнопкой мыши набор данных мозаики Viewpoint и выберите Свойства (Properties).
- Перейдите на закладку По умолчанию (Defaults).
- Щёлкните кнопку Допустимые методы мозаики (Allowed Mosaic Methods).
 .
.
Откроется диалоговое окно Настроить список допустимых методов (Configure Allow List).
- Выключите опцию Линии сшивки (Seamline).
- Убедитесь, что опция Ближайший к точке обзора (Closest To Viewpoint) включена.
Это метод мозаики, который будет использоваться для просмотра нескольких точек обзора в наборе данных мозаики.
- Щелкните стрелку ниспадающего меню Метод по умолчанию (Default Method) и выберите Ближайший к точке обзора (Closest To Viewpoint).
Устанавливая этот параметр по умолчанию, пользователь набора данных мозаики не должен менять свойства, так что может использоваться метод мозаики Ближайший к точке обзора (Closest To Viewpoint).
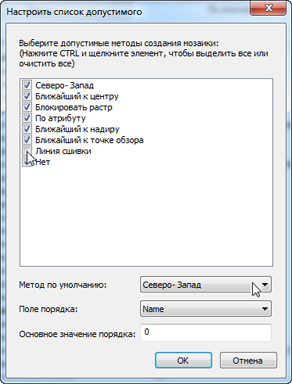
- Щелкните OK, чтобы закрыть окно Настроить список допустимых методов (Configure Allow List).
- Нажмите OK, чтобы закрыть диалоговое окно Свойства набора данных мозаики (Mosaic Dataset Properties).
- Перетащите набор данных мозаики Viewpoint из окна Каталог на изображение.
Добавить инструмент Точка обзора (Viewpoint)
- В главном меню щелкните Настроить (Customize) и выберите Режим настройки (Customize Mode).
- Перейдите на закладку Команды (Commands).
- Прокрутите список Категории (Categories) и выберите Сервер изображений (Image Server).
- Перетащите кнопку Точка обзора (Viewpoint) на панель инструментов.
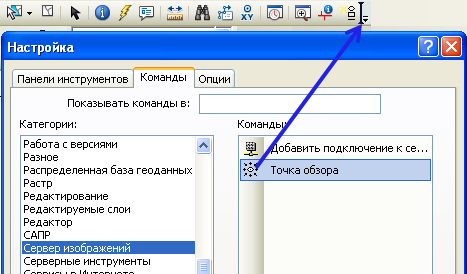
- Щелкните Закрыть (Close) в диалоговом окне Настроить (Customize).
Изучите разные точки обзора
- Щелкните кнопку Точка обзора (Viewpoint),
 которую вы добавили.
которую вы добавили.Откроется плавающее окно Точка обзора (Viewpoint). Вы можете перемещать это окно по отображению до соответствующего местоположения.
- Увеличьте область в мозаичном изображении, которая, как оказывается, имеет много перекрывающихся наборов растровых данных. Вам необходимо увеличить приблизительно до масштаба 1:1100.
- Щелкните одну из стрелок в окне Точка обзора (Viewpoint) и выберите Применить (Apply).
- Продолжайте щелкать кнопки стрелок и кнопку Применить (Apply), чтобы увидеть разные точки обзора.
Вы можете переместиться по изображению, чтобы проверить эту функцию в разных областях, используя разные перекрывающиеся изображения.
Это здание находится почти в центре изображения. В данном случае можно видеть обе длинные стороны здания.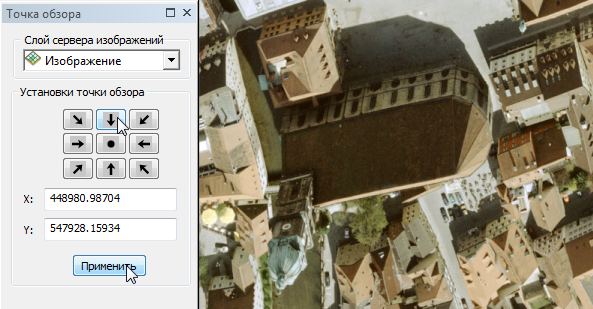

Теперь вы узнали, как создать набор данных мозаики, чтобы использовать метод мозаики Ближайший к точке обзора (Closest To Viewpoint), и как изменить свойства набора данных мозаики, чтобы использовать метод мозаики Ближайший к точке обзора (Closest To Viewpoint). Также вы узнали, как получить доступ к окну Точка обзора (Viewpoint).