Доступно с лицензией Standard или Advanced.
В этом упражнении вы создадите набор данных мозаики, содержащий сцену Landsat 7 ETM+. Это упражнение продемонстрирует, как использовать определение продукта, которое можно задать при создании набора данных мозаики. Определение продукта позволяет настроить набор данных мозаики для хранения данных с определенным числом каналов и определенными длинами волн. Определение продукта управляет процессом добавления данных в набор данных мозаики, его отображением по умолчанию, и помогает в некоторых процессах обработки. Лучше всего использовать определение продукта при создании набора данных мозаики, который содержит спутниковые изображения.
Вы создадите набор данных мозаики в естественных цветах, содержащий изображение с панхроматическим слиянием, повышающим качество всей мозаики.
Это упражнение не связано с предыдущими.
Предполагается, что до начала работы вы уже установили обучающий курс в C:\arcgis\ArcTutor\Raster\Data. Если нет, сделайте соответствующие изменения в пути в этом обучающем файле, чтобы он работал надлежащим образом.
Данные в папке Landsat_p114r75 приходят из Landsat.org/Tropical Rain Forest Information Center, члена NASA's Federation для Earth Science Information Partners (ESIP) в Michigan State University (http://www.landsat.org/).
Запустите ArcMap
- Запустите ArcMap.
- Щелкните Отмена (Cancel) в окне ArcMap – Начало работы (ArcMap – Getting Started).
Это окно может не открыться, если вы ранее предпочли не показывать его.
Создание файловой базы геоданных
Если вы уже создали ImageGDB в другом упражнении, вы можете пропустить эти шаги.
- Нажмите кнопку Каталог (Catalog)
 на панели инструментов Стандартные (Standard).
на панели инструментов Стандартные (Standard).
Откроется окно Каталога (Catalog).
- В поле Местоположение (Location) введите C:\arcgis\ArcTutor\Raster и нажмите ENTER.
Это местоположение добавляется в дерево Каталога под заголовком Соединение с папками (Folders Connection).
Если обучающие данные были установлены в другом местоположении, измените путь в соответствии с местоположением инсталляции.
- Щёлкните правой кнопкой папку Растр и выберите Новая > Папка.
- Назовите папку Упражнения (Exercises).
- Щёлкните правой кнопкой папку Упражнения и выберите Новая > Файловая база геоданных.
- Переименуйте новую файловую базу геоданных в ImageGDB.
Установка базы геоданных по умолчанию
Каждый документ карты имеет базу геоданных по умолчанию, которая является домашним местоположением для пространственного содержимого вашей карты. Это местоположение используется для добавления наборов данных и сохранения результирующих наборов данных, созданных разными операциями редактирования и геообработки.
- Щелкните правой кнопкой базу геоданных ImageGDB в окне Каталога (Catalog) и выберите Создать базу геоданных по умолчанию (Make Default Geodatabase).
Создание нового набора данных мозаики
Создайте набор данных мозаики и укажите определение продукта как Естественные цвета RGBI (Natural Color (RGBI)). При этом будет создан четырехканальный набор данных мозаики с красным, зеленым, синим и инфракрасным каналами.
- Щёлкните правой кнопкой мыши ImageGDB в окне Каталог (Catalog) и выберите Создать (New) > Набор данных мозаики (Mosaic Dataset).
Откроется диалоговое окно инструмента Создать набор данных мозаики (Create Mosaic Dataset).
- Введите Pansharpen в поле Имя набора данных мозаики (Mosaic Dataset Name).
- Щелкните кнопку выбора Системы координат (Coordinate System)
 .
.
- Разверните Системы координат проекции (Projected Coordinate Systems) > UTM > WGS 1984 > Южное полушарие (Southern Hemisphere), щелкните WGS 1984 UTM Zone 50S.prj, а затем OK.
- Щелкните ниспадающее меню Определение продукта (Product Definition) и выберите NATURAL_COLOR_RGBI.
- Разверните Свойства продукта (Product Properties).
Вы увидите четыре канала и диапазоны их длин волн. При добавлении спутникового снимка тип растра уже будет заранее знать диапазоны длин волн для каждого из каналов. Это будет гарантией того, что правильные длины волн будут загружен в правильные каналы. ArcGIS Desktop также понимает определение продукта и поймет, какую комбинацию каналов использовать для отображения набора данных мозаики.
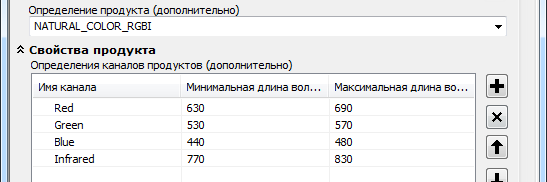
- Щелкните OK, чтобы запустить инструмент.
Набор данных мозаики Pansharpen будет создан в базе геоданных и добавлен в таблицу содержания. Это пустой набор данных мозаики с настроенными четырьмя каналами. Он добавляется как слой мозаики, который является специальным групповым слоем. Верхний слой имеет имя набора данных мозаики – Pansharpen. Также есть пустые слои Граница, Контур и Изображение. Вы добавите снимок Landsat к нему в следующем шаге.
Добавление растров в набор данных мозаики
- Щелкните правой кнопкой набор данных мозаики Pansharpen в окне Каталог и выберите Добавить растры (Add Rasters).
Откроется диалоговое окно инструмента Добавить растры в набор данных мозаики (Add Rasters To Mosaic Dataset).
- В списке Тип растра выберите Landsat 7 ETM+.
- Нажмите кнопку Свойства (Properties).
 .
.
Откроется диалоговое окно Свойства типа растра (Raster Type Properties). Здесь вы можете ввести информацию, определяющую, как данные будут добавляться и обрабатываться, например, будет ли применен алгоритм панхроматического слияния или другие улучшения.
- Щелкните закладку Общие (General).
- Щёлкните стрелку ниспадающего меню Шаблоны обработки (Processing Templates) и выберите Слияние (Pansharpen).
Шаблоны обработки определяют, как данные будут добавляться в набор данных мозаики. Например, выбранный шаблон создаёт многоканальное изображение с панхроматическим слиянием после увеличения до уровня пикселов панхроматического канала с высоким разрешением.
- Перейдите на закладку Свойства (Properties).
Здесь вы можете увидеть Процент отсечения (Percent Clip) – это растяжка, которая будет применена к данным, и ее входные параметры. Вы также можете увидеть тип панхроматического слияния и веса каналов, которые будут использоваться.
- Отметьте опцию 4 канал как инфракрасное изображение (4th-band as infrared image).
Это обеспечит, что четвёртый канал вычисляется в алгоритме панхроматической настройки.
- Введите следующие значения в текстовое поле Веса каналов (Band weights), не забудьте разделить их пробелами 0.15 0.45 0.35 0.05.
Таким образом веса будут применены к каналам в следующем порядке: красный, зеленый, синий, инфракрасный.

- Нажмите кнопку Применить (Apply).
- Перейдите на закладку Функции (Functions).
Эта вкладка отображает функции, которые применяются на основе шаблона обработки, который вы выбираете во вкладке General. Выберите шаблон Слияние (Pansharpen).
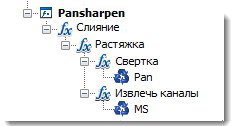
Функции применяются к снимку снизу последовательности наверх. Вы увидите, что шаблон панхроматического слияния создаёт изображение MS (спектрозональное), затем использует функцию Извлечь канал (Extract Band) для определения четырёх каналов, используемых в алгоритме панхроматической настройки. Изображения MS и Pan (панхроматическое) комбинируются с учетом функции Слияние. Функция растяжки используется для улучшения изображений, затем применяется функция свертки, которая повышает резкость изображения.
Вы можете добавить или редактировать функции в последовательности функций до добавления данных в набор данных мозаики. Вы не будете этого делать в данном упражнении. Однако, если вы всё-таки внесёте изменения в последовательность функций или свойства в диалоговом окне, вы можете сохранить изменения в новом типе растра и использовать его снова, будучи уверенными, что применяете те же настройки. Чтобы сохранить изменения, щёлкните кнопку Сохранить как на вкладке Общие.
- Нажмите ОК.
- Проверьте, что Входные данные это Рабочая область (Workspace).
У вас есть только одна сцена изображения, которую вы можете добавить, поэтому вы можете перейти к одному нужному файлу; однако, если вы добавляете несколько изображений, организованных в одной папке, используйте опцию Рабочая область (Workspace).
- Нажмите кнопку обзора Входные данные (Input).
 .
.
- Перейдите в C:\arcgis\ArcTutor\Raster\Data, щёлкните Landsat_p114r75, затем щёлкните Добавить.
- Включите опцию Обновить обзорные изображения (Update Overviews).
- Щёлкните Дополнительные опции (Advanced Options), чтобы развернуть список параметров.
- Щёлкните Построить пирамидные слои растра (Build Raster Pyramids).
- Включите опцию Вычислить статистику (Calculate Statistics).
Как правило, рекомендуется строить пирамидные слои и вычислять статистику на данных, которые добавляются в набор данных мозаики. Статистика улучшает отображение, и пирамидные слои уменьшают число создаваемых обзоров. Если вы отметите эти опции, операторы будут запускаться до вычисления размеров ячеек или обзоров. Если пирамидные слои или статистика существуют для набора растровых данных, ни не создаются.
- Отметьте Построить образцы (Build Thumbnails).
- Введите Панхроматический снимок Landsat в поле Описание операции (Operation Description).
Этот параметр позволяет вам добавить текст описания в лог, который поддерживается набором данных мозаики.
- Щелкните OK, чтобы запустить инструмент.
Изображение спутника Landsat 7 ETM+ добавляется в набор данных мозаики. Контуры создаются для каждого набора растровых данных, а граница создается для всего набора данных мозаики. Затем создаются просмотры по всему набору данных мозаики.
- Можно нажать кнопку Полный экстент (Full Extent)
 , чтобы просмотреть набор данных мозаики.
, чтобы просмотреть набор данных мозаики.
Изучение таблиц
Есть четыре основные таблицы, которые поддерживаются со всеми наборами данных мозаики: Атрибут (Attribute), Логи (Logs), Тип растра (Raster Type) и уровни (Levels).
- Таблица атрибутов содержит определённую информацию метаданных для каждого набора растровых данных в наборе данных мозаики. Вы также можете добавить и заполнить поля. Эти поля можно использовать при определении запроса на наборе данных мозаики (или сервисе изображений). Если вы не хотите, чтобы все поля, применяемые для этого, использовали набор данных мозаики, вы можете редактировать Допустимые поля (Allowed Fields) в диалоговом окне Свойства набора данных мозаики (Mosaic Dataset Properties).
- Таблица записей событий поддерживает список всех действий, которые выполняются на наборе данных мозаики, например, добавление данных, создание обзоров сервиса и удаление данных.
- Таблица типа растра поддерживает список всех растровых типов, используемых для создания набора данных мозаики.
- Таблица уровней содержит список диапазонов размеров ячеек в наборе данных мозаики и связанного с ними слоя. Значения в этой таблице пересчитываются с помощью инструмента Вычислить диапазоны размеров ячеек (Calculate Cell Size Ranges) или как часть других операций, таких как определение обзорных изображений и используются некоторыми операциями, например, при создании сшивок.
Теперь просмотрим таблицы набора данных мозаики Pansharpen. Но вы увидите очень много схожего с таблицами Multispectral.
- Щёлкните правой кнопкой таблицу Pansharpen в таблице содержания и выберите команду Открыть > Таблица типов растра (Raster Type Table).
Есть две строки в таблице. Первая строка (OBJECTID = 1) идентифицирует тип растра Landsat 7 ETM+, который вы используете для добавления набора данных мозаики. Добавляемое описание операции отображается в столбце Описание (Description). Вторая строка (OBJECTID = 2) определяет, что есть обзоры, созданные для набора данных мозаики, и время их создания.
- Увеличьте набор данных мозаики до масштаба приблизительно 1:130,000.
- Щелкните правой кнопкой на слое Pansharpen в таблице содержания и выберите Открыть > Таблицу атрибутов (Attribute Table).
Вы должны увидеть три строки в таблице. Имена растров или исходные наборы данных перечислены в столбце Name (Имя). Если вы прокрутите таблицу, вы увидите столбец Tag (Тег). Тег Pansharpened говорит о том, что это изображение с панхроматической настройкой.

Если вы продолжите пролистывать таблицу, вы увидите, что некоторые поля заполнены информацией о конкретном спутниковом снимке, например, датой съемки. Эти поля заполняются на основе метаданных из спутникового снимка и могут отличатся для каждого добавленного набора данных.
- Щёлкните строку в столбце Raster, представляющую панхроматичекое изображение.
Появится серая кнопка.
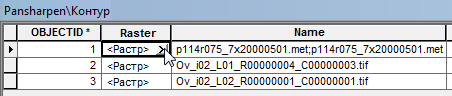
- Щёлкните серую кнопку.
Появится окно, позволяющее просмотреть растровое изображение, его свойства и метаданные, и последовательность функций, используемая для создания изображения.
- Перейдите на закладку Функции (Functions).
Вы видите последовательность функций, которая была отображена, когда вы добавляли снимок в набор данных мозаики. Единственная разница состоит в определённых файлах, перечисленных там, где ранее вы видели MS и Pan.
- Откройте закладку Просмотр.
Просмотрите изображение.
- Закройте окно Pansharpen.
- Закройте окно Таблица (Table).
Свойства и метаданные
-
В окне Каталог щелкните правой кнопкой мыши на наборе данных мозаики Pansharpen и выберите Свойства.
Откроется диалоговое окно Свойства набора данных мозаики (Mosaic Dataset Properties). Здесь вы можете просмотреть свойства для всего набора данных мозаики, включая параметр, который будет влиять на то, как пользователи взаимодействуют с набором данных. Вы также можете редактировать функции, которые будут применяться ко всему набору данных мозаики.
- Перейдите на закладку По умолчанию (Defaults).
- Щёлкните кнопку с многоточием рядом со строкой Допустимые методы мозаики (Allowed Mosaic Methods).
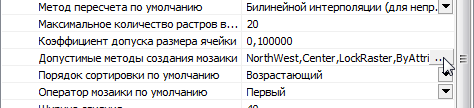
- Отмените опцию Линия сшивки (Seamline), т.к. они не создаются в рамках этого упражнения.
- Нажмите ОК.
- Щёлкните кнопку с многоточием рядом со строкой Допустимые поля.
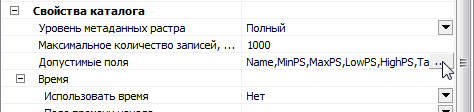
- Уберите отметки для полей: Name, LowPS, HighPS, GroupName, ProductName, ZOrder, Shape_Length и Shape_Area.
Если вы обслуживаете этот набор данных как сервис изображений, будут доступны только отмеченные поля.
- Щелкните OK, чтобы закрыть диалоговое окно Настроить список разрешений.
- Нажмите OK, чтобы закрыть диалоговое окно Свойства набора данных мозаики (Mosaic Dataset Properties).
-
В окне Каталог (Catalog) щёлкните правой кнопкой мыши набор данных мозаики Pansharpen и выберите Описание элемента (Item Description).
Откроется диалоговое окно Описание элемента. Здесь вы можете просматривать или редактировать информацию метаданных для набора данных мозаики.
- Откройте закладку Просмотр.
- Нажмите кнопку Создать образец
 .
.
- Щёлкните закладку Описание.
Создаваемый образец отображается в этой вкладке.
- Нажмите кнопку Правка (Edit)
 .
.
- Введите Pansharpened Landsat imagery в текстовое поле Заголовок (Title).
- Введите Landsat, mosaic dataset, Australia в поле Теги (Tags).
- Введите Landsat 7 ETM+ image within Australia в поле Краткая информация (Summary).
- Введите landsat.org в поле Авторы (Credits).
- Щелкните кнопку Сохранить,
 .
.
- Закройте окно.
Вы завершили создание набора данных мозаики, добавление данных и изменение свойств и метаданных. Вы можете выложить для общего пользования местоположение ImageGDB, чтобы сделать этот набор данных мозаики доступным в вашей организации или опубликовать его как сервис изображений с помощью ArcGIS Server.