Доступно с лицензией Standard или Advanced.
В этом упражнении вы создадите набор данных мозаики, содержащий сцену Landsat 7 ETM+. В этом упражнении показано использование определения продукта, которое можно задать при создании набора данных мозаики. Определение продукта позволяет настроить набор данных мозаики для хранения данных с определенным числом каналов и определенными длинами волн. Определение продукта позволяет управлять добавлением данных в набор данных мозаики, отображением по умолчанию и помогает при обработке данных. Определение продукта особенно удобно использовать при создании набора данных мозаики, содержащего спутниковые снимки.
Вы создадите набор данных мозаики Landsat (6 каналов), который хорошо подходит для анализа, поскольку значения пикселей не меняются.
Это упражнение не связано с предыдущими.
Предполагается, что до начала работы вы уже установили обучающий курс в C:\arcgis\ArcTutor\Raster\Data. Если нет, сделайте соответствующие изменения в пути в этом обучающем файле, чтобы он работал надлежащим образом.
Данные в папке Landsat_p114r75 происходят из Landsat.org/Tropical Rain Forest Information Center, эта организация является партнером NASA's Federation for Earth Science Information Partners (ESIP) в Университете штата Мичиган (http://www.landsat.org/).
Запустите ArcMap
- Запустите ArcMap.
- Щелкните Отмена (Cancel) в окне ArcMap – Начало работы (ArcMap – Getting Started).
Это окно может не открыться, если вы ранее предпочли не показывать его.
Создание файловой геоданных
Если вы уже создали ImageGDB в другом упражнении, вы можете пропустить эти шаги.
- Нажмите кнопку Каталог (Catalog)
 на панели инструментов Стандартные (Standard).
на панели инструментов Стандартные (Standard).
Откроется окно Каталога (Catalog).
- В поле Местоположение (Location) введите C:\arcgis\ArcTutor\Raster и нажмите ENTER.
Это местоположение добавляется в дерево Каталога под заголовком Соединение с папками (Folders Connection).
Если обучающие данные были установлены в другом местоположении, измените путь в соответствии с местоположением инсталляции.
- Щёлкните правой кнопкой папку Растр и выберите Новая > Папка.
- Назовите папку Упражнения (Exercises).
- Щёлкните правой кнопкой папку Упражнения и выберите Новая > Файловая база геоданных.
- Переименуйте новую файловую базу геоданных в ImageGDB.
Установка базы геоданных по умолчанию
Каждый документ карты имеет базу геоданных по умолчанию, которая является домашним местоположением для пространственного содержимого вашей карты. Это местоположение используется для добавления наборов данных и сохранения результирующих наборов данных, созданных разными операциями редактирования и геообработки.
- Щелкните правой кнопкой базу геоданных ImageGDB в окне Каталога (Catalog) и выберите Создать базу геоданных по умолчанию (Make Default Geodatabase).
Создание нового набора данных мозаики
Создайте набор данных мозаики и задайте определение продукта Landsat. Вы получите шестиканальный набор данных мозаики, содержащий диапазоны длин красных, зеленых, синих и близких к инфракрасному волн.
- Щелкните правой кнопкой мыши ImageGDB в окне Каталог (Catalog) и выберите Создать (New) > Набор данных мозаики (Mosaic Dataset).
Откроется диалоговое окно инструмента Создать набор данных мозаики (Create Mosaic Dataset).
- Введите Multispectral в поле Имя набора данных мозаики (Mosaic Dataset Name).
- Щелкните кнопку Системы координат (Coordinate System)
 .
.
- Разверните Projected Coordinate Systems > UTM > WGS 1984 > Southern Hemisphere, выберите WGS 1984 UTM Zone 50S.prj и щелкните OK.
- Щелкните стрелку ниспадающего меню Определение продукта (Product Definition) и выберите LANDSAT_6BANDS.
- Разверните Свойства продукта (Product Properties).
Вы увидите шесть заданных каналов и диапазоны длин волн, связанные с каждым из них. При добавлении спутникового снимка, данные о диапазоне длин волн по каждому каналу уже будут содержаться в растровом типе. Это гарантирует, что в каналы загружены правильные данные о длинах волн. ArcGIS также считывает определение продукта и использует соответствующую комбинацию каналов при отображении набора данных мозаики.
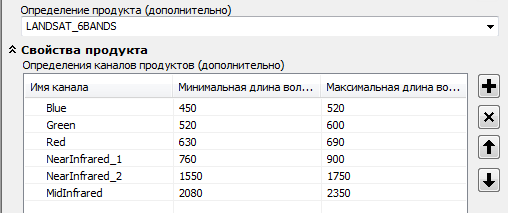
- Щелкните OK, чтобы запустить инструмент.
Набор данных мозаики Multispectral создается в базе геоданных и добавляется в таблицу содержания ArcMap. Это пустой набор данных мозаики, настроенный для хранения шести каналов. Он добавляется как слой мозаики, который является специальным групповым слоем. Верхний слой имеет имя набора данных мозаики: Multispectral. Также есть пустые слои Граница (Boundary), Отпечаток (Footprint) и Изображение (Image). Вы добавите снимок Landsat к нему в следующем шаге.
Добавление растров в набор данных мозаики Multispectral.
- Щелкните правой кнопкой мыши набор данных мозаики Multispectral в окне Каталог (Catalog) и выберите Добавить растры (Add Rasters).
Откроется диалоговое окно инструмента Добавить растры в набор данных мозаики (Add Rasters To Mosaic Dataset).
- В списке Тип растра (Raster Type) выберите Landsat 7 ETM+.
- Щелкните кнопку Свойства (Properties).
 .
.
Откроется диалоговое окно Свойства типов растров (Raster Type Properties). Здесь можно ввести информацию, чтобы задать способ добавления и обработки данных.
- Щелкните закладку Общие (General).
- Убедитесь, что в поле Шаблоны обработки (Processing Templates) задано Мультиспектральный (Multispectral).
Шаблоны обработки задают способ добавления данных в набор данных мозаики; например, выбранный шаблон создает многоканальное изображение.
- Перейдите на закладку Свойства (Properties).
Здесь видно, что Вырезание в процентах (Percent Clip) задано в виде растяжки, которая будет применена к входным данным.
Этот параметр можно изменить; однако, в этом упражнении используются, в основном, настройки по умолчанию.
- Перейдите на закладку Функции (Functions).
Эта вкладка отображает функции, которые применяются на основе шаблона обработки, который вы выбираете во вкладке Общие (General). Вы выбираете шаблон Мультиспектральный (Multispectral).

Функции применяются к снимку снизу последовательности наверх. Вы увидите, что шаблон настройки Мультиспектральный создает изображение MS (мультиспектральное), затем применяет к изображению функцию Растяжка (Stretch) для повышения его качества.
- Щелкните правой кнопкой мыши Функция Растяжка (Stretch) в шаблоне Мультиспектральный (Multispectral) и выберите Удалить (Remove).
Функция будет удалена и заменена функцией Идентичность (Identity), используемой по умолчанию. Это необходимо для использования этого набора данных мозаики в анализе, поэтому значения пикселей следует сохранить неизменными. Функция Растяжка повышает качество отображения, но меняет значения пикселей.
- Щелкните закладку Общие (General).
- Щелкните Сохранить как.
- Перейдите к папке Exercises, введите Landsat_NoStretch в текстовом поле Имя (Name), затем щелкните Сохранить (Save).
Таким образом вы сохранили изменения в растровом типе. Поэтому, если вы решите добавить дополнительные данные в мозаику, вы можете загрузить этот файл растрового типа, чтобы использовать те же самые настройки.
- Щелкните ОК.
- Убедитесь, что в поле Входные данные (Input) задано Рабочая область (Workspace).
У вас есть только одна сцена изображения, которую вы можете добавить, поэтому вы можете перейти к одному нужному файлу; однако, если вы добавляете несколько изображений, организованных в папку, вы хотите использовать опцию Рабочая область (Workspace).
- Нажмите кнопку Входные данные (Input).
 .
.
- Перейдите в C:\arcgis\ArcTutor\Raster\Data, щелкните Landsat_p114r75, затем щелкните Добавить (Add).
- Включите опцию Обновить обзорные изображения (Update Overviews).
- Щёлкните Дополнительные опции (Advanced Options), чтобы развернуть список параметров.
- Включите опцию Построить пирамидные слои растра (Build Raster Pyramids).
- Включите опцию Вычислить статистику (Calculate Statistics).
Как правило, рекомендуется строить пирамидные слои и вычислять статистику на данных, которые добавляются в набор данных мозаики. Статистика улучшает отображение, и пирамидные слои уменьшают число создаваемых обзоров. Если вы отметите эти опции, операторы будут запускаться до вычисления размеров ячеек или обзоров. Если пирамидные слои или статистика существуют для набора растровых данных, ни не создаются.
- Включите опцию Построить образцы (Build Thumbnails).
- Введите 6-канальное изображение Landsat для анализа (6 band Landsat imagery for analysis) в поле Описание операции (Operation Description).
Этот параметр позволяет вам добавить текст описания в лог, который поддерживается набором данных мозаики.
- Щелкните OK, чтобы запустить инструмент.
Изображение спутника Landsat 7 ETM+ добавляется в набор данных мозаики. Контуры создаются для каждого набора растровых данных, а граница создаётся для всего набора данных мозаики. Затем создаются просмотры по всему набору данных мозаики.
- Может потребоваться щелкнуть кнопку Полный экстент (Full Extent)
 , чтобы просмотреть набор данных мозаики.
, чтобы просмотреть набор данных мозаики.
Исследование таблиц
Есть четыре основные таблицы, которые поддерживаются со всеми наборами данных мозаики: таблица атрибутов (Attribute), таблица журналов (Logs), таблица растрового типа (Raster Type) и таблица уровней (Levels).
- Таблица Атрибут (Attribute) содержит определённую информацию метаданных для каждого набора растровых данных в наборе данных мозаики. Вы также можете добавить и заполнить поля. Эти поля можно использовать при определении запроса на наборе данных мозаики (или сервисе изображений). Если вы не хотите, чтобы отображались все поля, можно отредактировать список Допустимые поля (Allowed Fields) в диалоговом окне Свойства набора данных мозаики (Mosaic Dataset Properties).
- Таблица журнала поддерживает список всех действий, которые выполняются на наборе данных мозаики, например, добавление данных, создание обзоров сервиса и удаление данных.
- Таблица Тип растра (Raster Type) поддерживает список всех типов растра, используемых для создания набора данных мозаики.
- В таблице Уровни (Levels) хранится список диапазонов размеров ячеек в набора данных мозаики и соответствующие им уровни. Значения в этой таблице можно вычислить заново с помощью инструмента Вычислить диапазоны размеров ячеек (Calculate Cell Size Ranges) или в процессе выполнения другой операции, например, при задании обзорных изображений, после чего их можно использовать в других операциях, например, при создании линий сшивки.
- Щелкните Multispectral правой кнопкой мыши в таблице содержания и выберите Открыть (Open) > Таблица растрового типа (Raster Type Table).
Есть две строки в таблице. Первая строка (OBJECTID = 1) идентифицирует тип растра Landsat 7 ETM+, который вы используете для добавления набора данных мозаики. Добавляемое описание операции отображается в столбце Описание (Description). Вторая строка (OBJECTID = 2) определяет, что есть обзорные изображения, созданные для набора данных мозаики, и время их создания.
- Щелкните Multispectral правой кнопкой мыши в таблице содержания и выберите Открыть (Open) > Таблица атрибутов (Attribute Table).
Вы должны увидеть в таблице три строки. Имена растров или исходные наборы данных перечислены в столбце Имя (Name). Если вы прокрутите таблицу, вы увидите столбец Тег (Tag). Тег MS означает мультиспектральное изображение.

Если вы пролистаете таблицу вы увидите несколько полей с информацией, относящейся исключительно к спутниковым снимкам, например, дату съемки. Эти поля заполняются по данным из изображения и отличаются для каждого добавленного набора данных. Данные для обзорных изображений отсутствуют, поскольку их нет в исходных снимках, и они часто строятся по нескольким изображениям.
- Закройте окно таблицы.
Изучите изображение
Одна из причин для создания набора данных мозаики, содержащего сырые исходные изображения, не обработанные растяжкой или слиянием, - это возможность использования неизмененных значений пикселей для анализа, включая визуальный.
Изображения всегда устаревают, поскольку содержат временную информацию. На этом изображении, которое вы хотите использовать для визуального анализа, виден пожар.
- Щелкните кнопку Перейти к XY (Go To XY)
 на панели Инструменты (Tools).
на панели Инструменты (Tools).
- Нажмите на кнопку Единицы (Units).
 и щелкните Метры (Meters).
и щелкните Метры (Meters).
- Введите 482600 в поле X и 7657168 в поле Y.
- Щелкните кнопку Приблизить к (Zoom To) в диалоговом окне Перейти к XY (Go To XY).
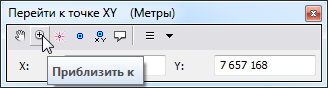
- Щелкните правой кнопкой мыши слой Изображение (Image) в таблице содержания и выберите Свойства (Properties).
- Выберите закладку Символы (Symbology).
Вы улучшите изображение, чтобы сделать пожар более заметным.
- В раскрывающемся списке Тип растяжки (Stretch Type) выберите Вырезание в процентах (Percent Clip).
- В поле мин. (min) введите 0.25, в поле макс. (max) введите 1.
- Щелкните OK, чтобы закрыть диалоговое окно и применить растяжку.
Теперь вы можете увидеть на изображении столб дыма, языки пламени и выжженные области.
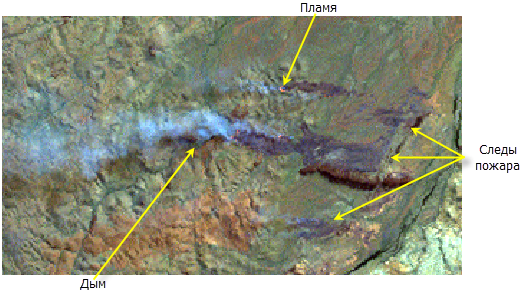
- Меняя комбинацию типов растяжки и каналов, можно сделать следы огня и границы активного горения более заметными. Сначала, щелкните правой кнопкой мыши слой Image в таблице содержания и выберите Свойства (Properties).
- Выберите закладку Символы (Symbology).
Вы улучшите изображение, чтобы сделать следы огня более заметными.
- Щелкните стрелку ниспадающего меню рядов с каждым каналом и задайте канал Red как NearInfrared_2, Green как NearInfrared_1, а Blue как Red.

Удалив синий канал, вы сделаете дым невидимым, а изменив другие каналы, выделите изображения почвы и растительности.
- Щелкните Применить (Apply) в диалоговом окне Свойства слоя (Layer Properties).
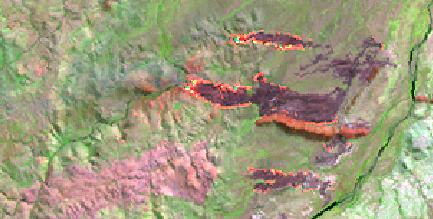
- В раскрывающемся списке Тип растяжки (Stretch Type) выберите Минимум-Максимум (Minimum-Maximum).
Что позволит выделить границы пламени.
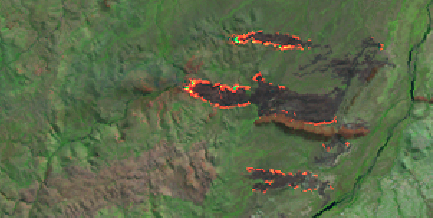
- Щелкните OK, чтобы закрыть диалоговое окно.
Распознавание этой информации, имеющейся в изображении (комбинирование значений пикселей и длин волн), является одним из типов анализа. Можно продолжить работу с изображением, чтобы определить размер выжженной территории. Или, если это изображение является одним из серии изображений, сделанных в разное время, можно попытаться определить очаг возгорания, его экстент и способ распространения.
Вы завершили создание этого набора данных мозаики. В других упражнениях приводятся шаги, необходимые для редактирования свойств набора данных мозаики, таких как метод построения мозаики или список допустимых полей. Рекомендуется просмотреть свойства набора данных мозаики перед его публикацией.