Создание представлений
Представление может быть создано для класса пространственных объектов путем конвертации слоя, отображаемого с помощью символов, в ArcMap из контекстного меню в окне Таблица содержания (Table of Contents). При создании представления путем конвертации слоя объектам будут назначены автоматически созданные правила представления. 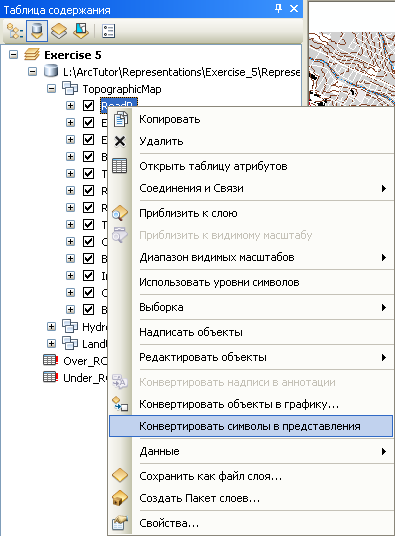
Альтернативным способом является создание представления класса пространственных объектов через диалоговое окно Свойства класса пространственных объектов (Feature Class Properties) в ArcCatalog. В случае использования этого метода вам необходимо создать правила представления и применить их к соответствующим объектам.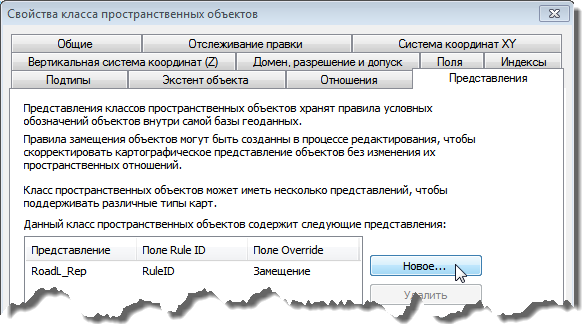
После того как создано новое представление, по необходимости сформируйте правила представления и примените их к выделенным объектам во время сеанса редактирования в окне ArcMap Свойства представления (Representation Properties). 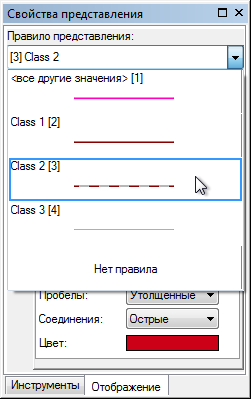
Отображение слоёв с помощью представлений
При отображении слоя с представлением убедитесь в том, что исходный слой пространственных объектов содержит хотя бы одно представление. Закладка Символы (Symbology) диалогового окна Свойства слоя (Layer Properties) будет иметь заголовок Представления (Representations) в левом столбце в случае, если есть хотя бы одно представление. Для использования представления при отрисовке объектов выберите его из этой колонки. В случае необходимости измените свойства правил представления. 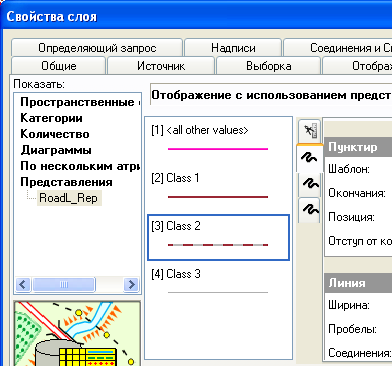
Работа с правилами представлений
Правила представления обычно изменяются на закладке Символы (Symbology) диалогового окна Свойства слоя (Layer Properties). Также это можно осуществить с использованием закладки Представления (Representations) диалогового окна Свойства класса пространственных объектов (Feature Class Properties) в ArcCatalog. Наиболее частые изменения - настройка свойств символов слоя, добавление геометрических эффектов и применение стилей размещения маркеров. 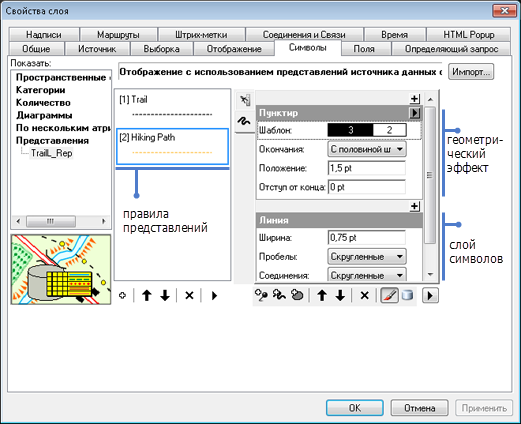
При работе со слоями маркеров щелкните маркер, чтобы открыть диалоговое окно Редактор маркеров (Marker Editor) для изменения маркеров представления. 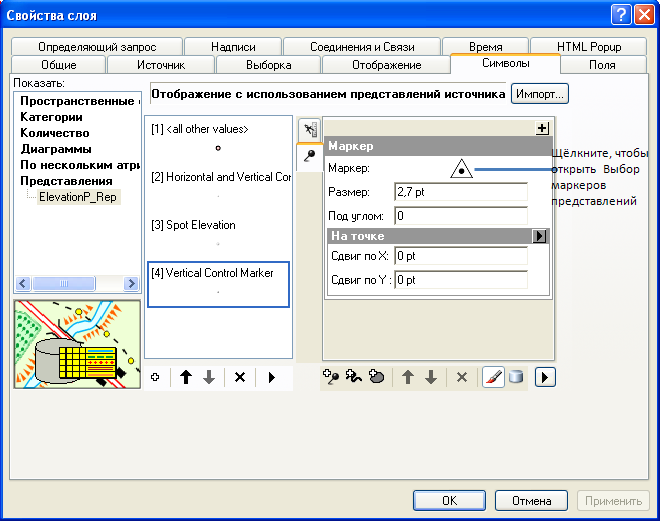
Откроется диалоговое окно Выбор маркеров представлений (Representation Marker Selector) , где будет показан маркер в окне Предварительного просмотра (Preview) . Щелкните Свойства (Properties), чтобы открыть Редактор маркеров (Marker Editor). 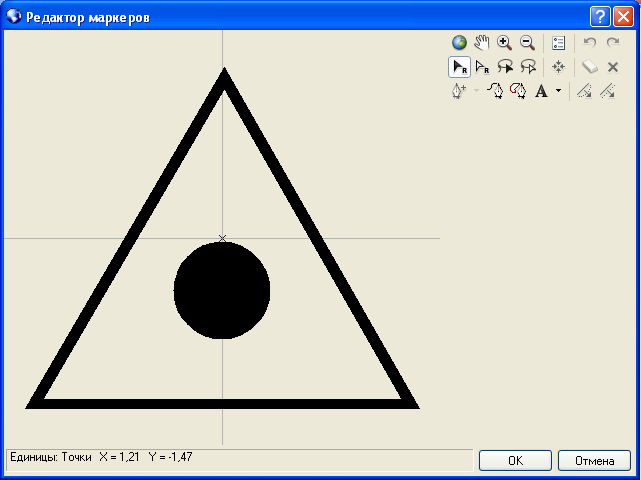
Замещение правил представлений
Замещения являются исключениями в правиле представления, сделанными для отдельных объектов. Они являются одним из способов настройки отображения нескольких ключевых объектов без нарушения структуры правила представления и создания большого количества дополнительных правил для обработки особых ситуаций. И свойства правила представления, и отображаемая геометрия могут быть замещены для отдельных объектов при их отображении с помощью представлений.
Работа с панелью инструментов Представление
Замещения создаются и изменяются с использованием панели инструментов Представления (Representation) во время сеанса редактирования. 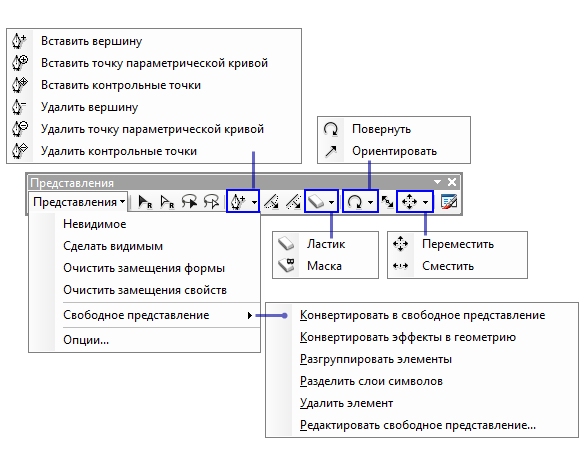
Команды меню Представления (Representation), доступные на панели инструментов Представления (Representation), могут быть применены к отдельным выбранным представлениям объектов.
- Команда Сделать невидимыми (Make Invisible) выключает свойство видимости для выбранных объектов.
- Команда Сделать видимыми (Make Visible) включает свойство видимости для выбранных объектов.
- Команда Очистить замещения формы (Clear Shape Overrides) удаляет замещения формы для выбранных объектов.
- Команда Очистить замещения свойств (Clear Property Overrides) удаляет замещения свойств для выбранных объектов.
- Команда Свободное представление (Free Representation) отображает список доступных операций для свободного представления объектов.
- Команда Опции (Options) открывает диалоговое окно Опции представления (Representation Options), в котором можно указать размер вершин представления и режим отображения.
Кнопки панели инструментов Представления и их функции
| Кнопки | Название | Функция | Клавиша быстрого запуска |
|---|---|---|---|
| Выбрать | Выбирает для редактирования одно или несколько представлений объектов целиком. | Нажмите клавишу G для запуска инструмента Выбрать (Select). Нажмите ее снова для переключения на инструмент Частичный выбор (Direct Select). |
| Частичный выбор (Direct Select) | Выбирает сегменты и вершины одного или нескольких представлений объектов для редактирования геометрии. | Нажмите клавишу G дважды, чтобы активировать инструмент Частичный выбор (Direct Select). Повторное нажатие откроет инструмент Выбрать (Select). |
| Выбрать лассо | Выбирает одно или несколько представлений целиком для редактирования путем свободного рисования контура выборки. | Нажмите клавишу L для запуска инструмента Выбор лассо (Lasso Select). Повторное нажатие активирует инструмент Частичный выбор лассо (Lasso Direct Select). |
| Частичный выбор лассо | Выбирает сегменты и вершины одного или нескольких представлений объектов для редактирования геометрии путем свободного рисования контура выборки. | Нажмите клавишу L для запуска инструмента Частичный выбор лассо (Lasso Direct Select). Повторное нажатие откроет инструмент Выбор лассо (Lasso Select). |
| Вставить вершину | Добавляет к выбранному представлению объекта новую вершину. | Нажмите клавишу I для запуска инструмента Вставить вершину (Insert Vertex). Повторное нажатие приведет к запуску инструмента Удалить вершину (Delete Vertex). |
| Удалить вершину | Удаляет из выбранного представления объекта вершину. | Нажмите клавишу I дважды для запуска инструмента Удалить вершину (Delete Vertex). Повторное нажатие активирует инструмент Вставить вершину (Insert Vertex). |
| Вставить точку параметрической кривой | Добавляет новую точку параметрической кривой в выбранное представление объекта. | Нажмите клавишу U для активации инструмента Вставить точку параметрической кривой (Insert Bezier). Повторное нажатие активирует инструмент Удалить точку параметрической кривой (Delete Bezier). |
| Удалить точку параметрической кривой | Удаляет точку параметрической кривой из выбранного представления объекта. Обычная вершина представления останется на своем месте. | Нажмите клавишу U для выбора инструмента Удалить точку параметрической кривой (Delete Bezier). Повторное нажатие активирует инструмент Вставить точку параметрической кривой (Insert Bezier). |
| Вставить контрольные точки | Добавляет новую контрольную точку к выбранному представлению объекта. | Нажмите Y для выбора инструмента Вставить контрольные точки (Insert Control Point). Повторное нажатие активирует инструмент Удалить контрольные точки (Delete Control Point). |
| Удалить контрольные точки (Delete Control Point) | Удаляет контрольную точку из выбранного представления объекта. Обычная вершина представления останется на своем месте. | Нажмите Y для запуска инструмента Удалить контрольные точки (Delete Control Point). Повторное нажатие активирует инструмент Вставить контрольные точки (Insert Control Point). |
| Трансформировать (Warp) | Плавно изменяет форму представлений объектов путем параллельного переноса отдельных выбранных сегментов по направлению, которое вы задаете движением мыши. | Нажмите клавишу W для запуска инструмента Трансформировать (Warp). |
| Переместить параллельно | Изменяет форму представлений объектов путем перемещения выбранных сегментов параллельно их исходному положению. | Нажмите клавишу P для запуска инструмента Переместить параллельно (Move Parallel). |
| Стирание | Стирает части представления объекта. | Нажмите клавишу E, чтобы запустить инструмент Стирание (Erase). |
| Маска | Интерактивно создает маски для выбранных представлений объектов. | Нажмите клавишу K для запуска инструмента Маска (Mask). |
| Повернуть | Поворачивает геометрию и/или свойства представления объектов. | Нажмите клавишу R, чтобы запустить инструмент Повернуть (Rotate). Повторное нажатие приведет к открытию диалогового окна Угол (Angle). |
| Ориентировать | Располагает свойства правила представления объекта под определенным углом. | Нажмите клавишу O для запуска инструмента Ориентировать (Orient). Повторное нажатие приведет к открытию диалогового окна Угол (Angle). |
| Изменить размер | Изменяет размер геометрии и/или свойств представления объекта. | Нажмите клавишу S, чтобы запустить инструмент Изменить размер (Resize). Повторное нажатие приведет к открытию диалогового окна Пропорция (Ratio). |
| Переместить | Перемещает геометрию и/или свойства представления объекта. | Нажмите клавишу M для запуска инструмента Переместить (Move). Повторное нажатие откроет диалоговое окно Смещения (Offsets). |
| Сместить | Сдвигает свойства правила представления объекта на определенное расстояние. | Нажмите клавишу F для запуска инструмента Сместить (Offset). Повторное нажатие откроет диалоговое окно Смещение (Offsets). |
| Свойства представления | Открывает диалоговое окно Свойства представления (Representation Properties). | Нажмите клавишу D, чтобы открыть закладку Отображение (Drawing) в окне Свойства представления (Representation Properties). Нажмите клавишу T, чтобы открыть закладку Инструменты (Tools) окна Свойства представления (Representation Properties). |
Работа со свойствами представления
Закладка Отображение (Drawing) диалогового окна Свойства представления (Representation Properties) показывает свойства правила представления, которые применены к выбранному объекту (объектам). Все внесенные в данном окне в эти свойства изменения будут сохранены как замещения конкретных объектов и появятся в любом месте, где будет отображаться класс пространственных объектов с данным представлением.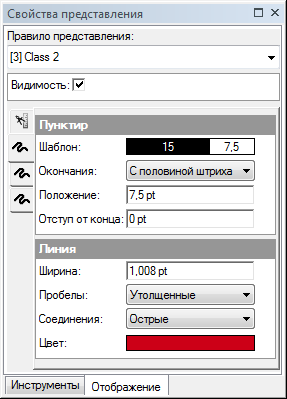
Закладка Инструменты (Tools) окна Свойства представления (Representation Properties) используется совместно с пятью инструментами для редактирования вручную: Повернуть (Rotate) , Ориентировать (Orient)
, Ориентировать (Orient) , Изменить размер (Resize)
, Изменить размер (Resize) , Переместить (Move)
, Переместить (Move) и Сместить (Offset)
и Сместить (Offset) , — для интерактивного замещения формы объектов и определенных свойств правил.
, — для интерактивного замещения формы объектов и определенных свойств правил.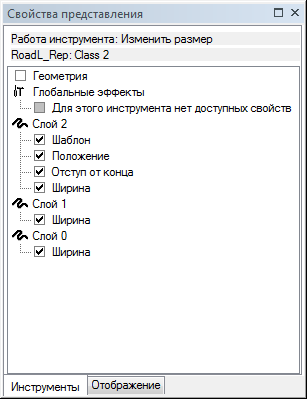
Работа со свободными представлениями
Свободные представления имеют свое собственное, независимое правило. Можно считать, что они полностью замещены. Хотя использование свободного представления является отличным способом получения особого отображения для некоторых, особо значимых объектов, применять этот инструмент следует с большой осторожностью. Свободные представления могут существенно повлиять на скорость отрисовки объектов в случае злоупотребления ими, поэтому должны обновляться и изменяться вручную.
Операции свободных представлений
| Операция | Описание | Результат |
|---|---|---|
Конвертировать в свободное представление (Convert to Free Representation) |
|
|
Конвертировать эффекты в геометрию (Convert Effect to Geometry) |
|
|
Разделить слои символов (Separate Symbol Layers) |
|
|
Разгруппировать элементы (Ungroup Elements) |
|
|
Удалить элементы (Delete Elements) |
|
|
Редактировать свободное представление (Edit Free Representation) |
|
|
Для изменения всех свойств свободного представления используется диалоговое окно Редактор свободных представлений (Free Representation Editor). 














