Доступно с лицензией Standard или Advanced.
Редактор маркеров (Marker Editor) используется для создания и изменения маркеров представления. Маркеры представления обозначают геометрию представлений точек, а также важные местоположения в линейных и полигональных представлениях, которые определяются контрольными точками представлений или стилями размещения маркеров. Маркеры представления можно сохранять в стиле, а затем управлять ими через диалоговое окно Менеджер стилей (Style Manager).
Большинство инструментов в Редакторе маркеров (Marker Editor) идентичны инструментам, расположенным на панели инструментов Представления (Representation). Выбор и изменения части маркеров, по сути, сходны с выбором и изменением представлений пространственных объектов. Вы можете добавить к маркерам представления геометрические эффекты и стили размещения маркеров.
Более подробно о том, как выбирать и изменять представления пространственных объектов
Вы можете открыть Редактор маркеров (Marker Editor), выбрав маркер представления из правила представления в диалоговом окне Свойства слоя (Layer Properties) в ArcMap, в диалоговом окне Свойства класса пространственных объектов (Feature Class Properties) в окне Catalog или в диалоговом окне Менеджер стилей (Style Manager).
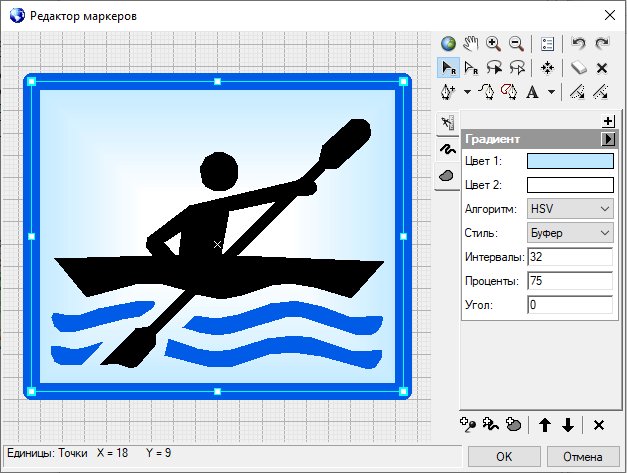
Среда отображения Редактора Маркеров (Marker Editor)
Нажмите кнопку Свойства (Properties).  в Редакторе маркеров (Marker Editor), чтобы открыть диалоговое окно Свойства редактора маркеров (Marker Editor Properties) и задать
в Редакторе маркеров (Marker Editor), чтобы открыть диалоговое окно Свойства редактора маркеров (Marker Editor Properties) и задать
- Единицы измерения для символа (Symbol units): Выберите сантиметры (Centimeters), дюймы (Inches), миллиметры (Millimeters) и точки (Points) как единицы измерения.
- Цвет фона (Background color): Предварительный просмотр того, как маркер представления будет выглядеть по отношению к другим данным на карте.
- Сетку (Grid): Выберите, если хотите, вспомогательную сетку в Редакторе маркера (Marker Editor), и если нужно, величину шага сетки (в единицах измерения, указанных в этом же диалоговом окне).
- Параметр замыкания (Snapping environment): Определите, нужно ли замыкание инструментов на сетку при редактировании. Если опция Замкнуть на сетку (Snap to Grid) включена, вершины, оказавшиеся на расстоянии менее одного пикселя от пересечений сетки, будут замкнуты на нее.
Как изменить маркер представления в правиле представления
- Откройте вкладку Символы (Symbology) в диалоговом окне Свойства слоя (Layer Properties) и убедитесь, что представление класса пространственных объектов активно.
- Разверните слой маркеров, содержащий маркер представления, который вы бы хотели изменить, щелкнув вкладку
 .
. - Выберите картинку маркера представления, чтобы открыть диалоговое окно Выбор маркеров представлений (Marker Selector).
- Щелкните Свойства (Properties), чтобы открыть Редактор маркеров (Marker Editor).
- Измените маркер представления с помощью инструментов выбора и редактирования, расположенных рядом с рабочей областью. Например, для того, чтобы изменить цвет маркера, проделайте следующие действия:
- Выберите элемент с помощью инструмента Выбрать часть геометрии (Select Marker Part)
 .
. - Щелкните поле Цвет (Color) в свойствах элемента.
- Выберите другой цвет из палитры.
- Выберите элемент с помощью инструмента Выбрать часть геометрии (Select Marker Part)
Как заместить маркер представления
- В сеансе редактирования выберите представление объекта, которое отображено с помощью маркера представления.
- Откройте окно Свойства представления (Representation Properties), нажав кнопку Свойства представления (Representation Properties).
 на панели инструментов Представления (Representation).
на панели инструментов Представления (Representation). - Перейдите на вкладку Отображение (Drawing) в окне Свойства представления (Representation Properties).
- Выберите нужный слой символов маркеров, щелкнув соответствующую вкладку
 при необходимости.
при необходимости. - Заместите размер или угол свойства символа маркера, введя новые значения или с помощью инструментов Изменить размер (Resize)
 или Повернуть
или Повернуть  , если это необходимо.
, если это необходимо. - Для того чтобы использовать другой маркер представления или изменить свойство маркера представления, щелкните на соответствующей картинке в слое маркеров, чтобы открыть диалоговое окно Выбор маркера (Marker Selector).
Как создать новый маркер представления в стиле
- Щелкните Настройка (Customize) > Менеджер стилей (Style Manager), чтобы открыть диалоговое окно Менеджер стилей (Style Manager).
- Раскройте доступный для записи стиль, щелкните кнопку Стили (Styles), чтобы открыть стиль или создать стиль, содержащий новый маркер представления.
- Выберите папку Маркеры представления (Representation Markers).
- Щелкните правой кнопкой на правой панели, выберите Новый (New), затем нажмите Маркер представления (Representation Marker). Редактор маркеров (Marker Editor) откроется с пустой рабочей областью.
- Добавить элементы в маркер за счет рисования произвольной линии или использования инструмента Создание линии (Line Creation)
 инструмента Создание полигона (Polygon Creation),
инструмента Создание полигона (Polygon Creation),  или вставкой предопределенной фигуры инструментом Добавить предопределенный полигон (Add Predefined Polygon).
или вставкой предопределенной фигуры инструментом Добавить предопределенный полигон (Add Predefined Polygon).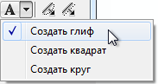
- Если необходимо, настройте элементы маркера представления с помощью свойств слоя символов для каждого элемента, перечисленных на панели справа от рабочей области, инструментов редактирования на панели инструментов или команд меню быстрого доступа инструмента Частичный выбор геометрии (Select Marker Part)
 .
. - По завершении создания и изменения маркера нажмите OK, и маркер представления сохранится в папке в папке вашего стиля Маркер представления (Representation Marker).
- Если необходимо, измените имя маркера представления.
Как создать маркер представления из растрового изображения
- Создайте маркер-рисунок из растрового изображения и сохраните маркер-рисунок в стиль.
- Откройте вкладку Символы (Symbology) в диалоговом окне Свойства слоя (Layer Properties) и убедитесь, что представление класса пространственных объектов активно.
- Нажмите кнопку Опции правила (Rule Options)
 и щелкните Импортировать символ (Import Symbol).
и щелкните Импортировать символ (Import Symbol). - Выберите новый маркер-рисунок в диалоговом окне Выбор символа (Symbol Selector) и нажмите OK. Новое правило будет добавлено в список, включающий слой маркеров, содержащий маркер представления, который был конвертирован из символа маркера в виде картинки.