The Carto Commander tool creates, modifies, and deletes cartographic features. Based on defined settings, the tool will do the following:
- Create cartographic features if new main features have been added to the production database.
- Synchronize existing cartographic features if the main features have been updated.
- Delete no longer needed cartographic features. No longer needed cartographic features include the following:
- Features from an instance no longer present in a product library.
- Features no longer associated with a main feature.
- Features that no longer satisfy the extraction query.
- Features based on a carto inclusion that no longer exists.
- Optionally apply visual specifications to specified features.
- Запустите ArcMap.
- Ensure that the production properties are set correctly.
Properties include the product library workspace, production database workspace, Data Model Version, and Instances Maintained. The Data Model Version must be set to an AIS-based data model.
- Ensure that your chart's data frame is set to the appropriate
instance by right-clicking the data frame, selecting Properties,
and clicking the Product Library tab.
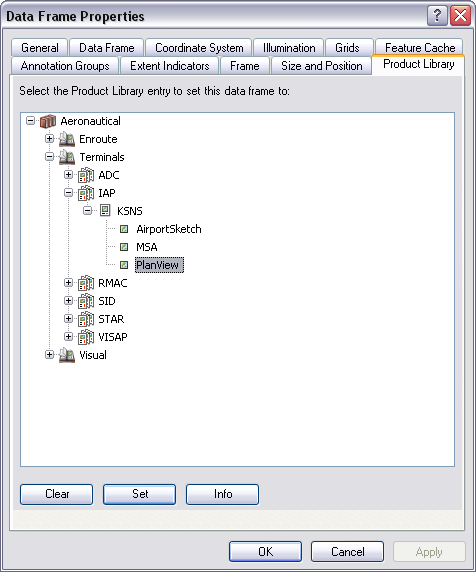
- Ensure there is no active edit session.
- On the main menu, click Customize > Toolbars > Aviation Data Management.
- Click the Carto Commander button
 on the Aviation Data Management toolbar.
on the Aviation Data Management toolbar.
The Carto Commander dialog box appears. Instances to process are listed in the Instance(s) to Process list and feature classes to process are in the Feature Class(es) to Process list.
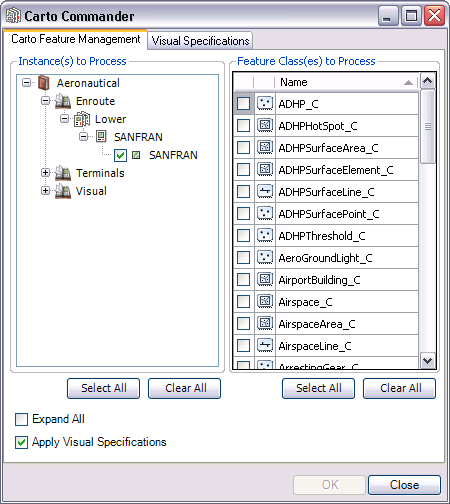
- Check the Expand All check box if you want to expand all maintained instances in the product library tree view, or manually expand the tree view to the instances on which you want the Carto Commander tool to run.
- Check the check boxes next to the instances you want to process.
The list displayed is built from the Instances Maintained set through the Product Library window.
- Check the check boxes next to the feature classes you want to process.
The list displayed is derived from all the cartographic feature classes set in the product library and production database on the Production Properties dialog box. Empty cartographic feature classes that have a corresponding empty main feature class are not displayed.
- Optionally, check the Apply Visual Specifications check box to apply visual specifications to one or more feature classes.
- Click the Visual Specifications tab.
- In the Visual Specifications list, check any specification you want to apply.
- In the Feature Class(es) to Process list, check each feature class to which you want to apply a visual specification.
- Check the Honor Definition Queries check box to limit processing to the features selected by a feature layer definition query.
- Click OK to initiate processing.
The OK button changes to Processing while the tool is running. Cartographic features are processed (created, modified, or deleted).
Once the Carto Commander tool processing completes, the Carto Commander Results dialog box appears showing the results. The results summarize the last iteration of the Carto Commander tool and report the cartographic feature class, main feature class, features to create, features created, and error count.
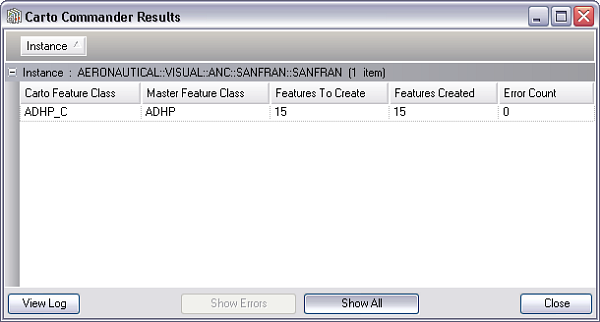
You can choose to view the log file, which provides more information about the Carto Commander tool processing. Each iteration of the Carto Commander tool appends information to the previous iteration information in the log file.
- Click Close to close the results dialog box.
- Click Close to close the Carto Commander dialog box.