Rule sets contain rules. Each rule set contains at least two rules. Rules define selection and processing criteria for a route. Rules use SQL expressions to match routes to a processing instruction. Routes that have attribute values defined within a rule are processed by that rule.
Rules have the following properties:
- Selection Query—Defines a rule's selection criteria. Routes that match this criteria will be processed by the rule.
- Required—Stipulates that at least one of the overlapping routes must match the criteria specified in the rule. If no rules match the rule criteria, processing skips to the next rule set. All required rules must be met to process the rule set.
- Visible—Controls the visibility of any route meeting a rule's criteria if processed by the rule set.
- Field Calculation—Applies a value to a field if a route matches a rule's selection criteria.
You can have more than two rules per rule set. You can have more than one rule set per route processing preference. There is also a default rule that is applied if a route meets no rule set's criteria.
The following steps detail how to create new rule sets and rules. These steps are intended to supplement the steps outlined in Creating route processing preferences.
- Запустите ArcMap.
-
В главном меню щелкните Настроить, > Панели инструментов, > Production Properties.
Откроется диалоговое окно Production Properties.
- Click Aviation Properties in the list on the left side of the Production Properties dialog box.
- Under Tool Options, click the cell next to Route Processing Preferences.
- Click the ellipsis (...) that appears next to Route Processing Preferences.
The Route Processing Preferences dialog box appears.
- Click Create.
A new Rule Set row appears at the top of the Route Rules table.

- Click the button at the right edge of the new Rule Set row.
The Rule Set Builder dialog box appears.
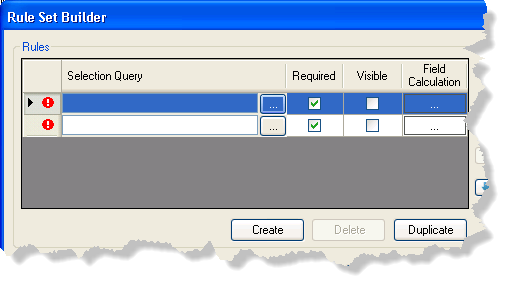
- Click the ellipsis (...) in the Selection Query cell.
The Query Builder dialog box appears with the expression Master_Id = ATSRoute.GFID listed in the WHERE text box.
- Click the mouse pointer after Master_Id = ATSRoute.GFID.
- Click the And or Or operator.
- In the Fields area, click to choose the field you want to use in the selection or WHERE clause.
- Click Add to WHERE.
The field name is added immediately after the expression Master_Id = ATSRoute.GFID AND.
- Click an operator button.
The operator is added between the field and the expression: Master_Id = ATSRoute.GFID AND CartoModified_Code =.
- Click All Values.
All the unique values for the field appear in the Values list.
- Click to choose one of the values in the Values list.
- Click Add to Where.
The expression is complete and should read Master_Id = ATSRoute.GFID AND CartoModified_Code = 1.
- Click Verify to validate the SQL statement.
- Click OK.
The Rule Set Builder dialog box appears.
- Check Required to specify that one of the overlapping routes must match the criteria specified in the rule.
- Check Visible to set a route's IsVisible value to 1-Yes.
- Click the ellipsis (...) in the Field Calculation area.
The Field Calculation dialog box appears.
- Click the Field drop-down arrow and choose a field to calculate.
- Perform one of the following actions:
- Depending on the type of field you chose in step 11, type or choose a value in the Value text box or list.
- Click ATSRoute Field and choose a field from the list.
- Click OK.
The Route Processing Preferences dialog box appears.
- Repeat steps 6–24 for each rule in the Rule Set Builder dialog box.
- Click OK to close the Rule Set Builder dialog box.