Доступно с лицензией Data Reviewer.
Висячие узлы появляются на линейных объектах, когда узел на любом конце не соединен с другим линейным объектом. Это может случиться вследствие некорректного переноса данных или некорректного извлечения объекта. Проверка Найти висячие узлы выполняет поиск во входном классе объектов висячих узлов, попадающих в заданный допуск к другим объектам, которые могут содержать входные и дополнительные классы объектов. Дополнительные классы объектов могут включать классы пространственных объектов-полигонов и объектов-полилиний. Висячие узлы, попадающие в пределы этого допуска, заносятся в результаты проверки.
Эту проверку можно выполнить для целого класса пространственных объектов, подтипа, или набора объектов, выбранного с помощью SQL-запроса.
После того как определен критерий проверки, можно настроить примечания и рейтинг степени серьезности. Примечания позволяют уточнять описание для объекта, который был записан в таблицу Reviewer, и копировать их в поле Примечания таблицы Reviewer. Рейтинг степени серьезности позволяет вам отметить степень важности для результатов Reviewer с терминами вашего процесса обеспечения/контроля качества. Чем меньше значение показателя, тем выше приоритет результата проверки.
- Запустите ArcMap.
- В главном меню щелкните Настройка > Панели инструментов > Data Reviewer.
- Щелкните на ниспадающем списке Выбрать проверку данных на панели инструментов Data Reviewer, щелкните знак плюс (+) рядом с группой Проверки полилинии, а затем нажмите Поиск висячих узлов.
Откроется диалоговое окно Свойства проверки Найти висячие узлы.
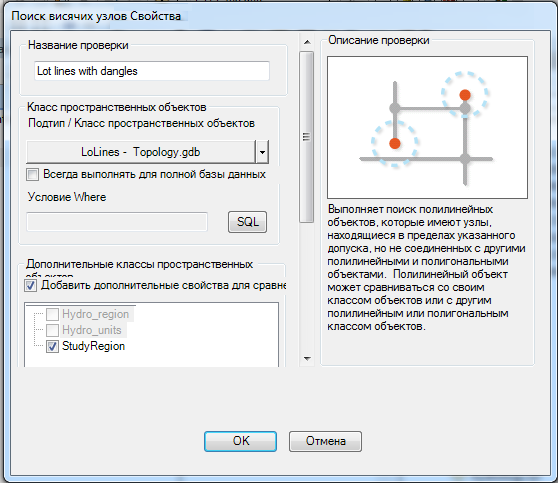
- При необходимости введите уникальное имя для проверки в текстовом поле Название проверки.
- Щелкните стрелку ниспадающего списка Класс пространственных объектов/Подтип и выберите класс пространственных объектов и подтип, для которого будет запущена проверка.
- Чтобы запустить проверку для целого класса пространственных объектов и сохранить это в настройках, отметьте опцию Всегда запускать для всей базы данных.
- Чтобы запустить проверку для отдельных объектов в классе пространственных объектов, нажмите SQL для создания SQL-запроса.
- Поставьте отметку Включить дополнительные объекты в сравнение, чтобы включить в анализ другие классы пространственных объектов.
Проверкой будет установлено, находятся ли несоединенные узлы во входном классе/подтипе пространственных объектов в пределах заданного допуска к этим классам пространственных объектов.
- Укажите размер допуска в текстовом поле Допуск висячих узлов.
- Щелкните стрелку ниспадающего списка Допуск висячих узлов и выберите единицы измерения, которые будут использоваться для допуска.
- При необходимости введите описание для результатов проверки в текстовом поле Примечания в области примечаний Reviewer.
- При необходимости щелкните стрелку ниспадающего списка Важность и выберите значение, указывающее на приоритет результатов проверки в области Примечания Reviewer.
Важность указывает на серьезность результата проверки. Диапазон этих значений от 1 до 5, где 1 обозначает высший приоритет, а 5 — низший.
- Нажмите ОК.
- Щелкните кнопку Запустить проверку данных
 на панели инструментов Data Reviewer.
на панели инструментов Data Reviewer.
Откроется диалоговое окно Объекты для проверки.
- Выберите опцию в области Объекты для проверки.
- Выбранный набор – проверка выполняется на объектах, выбранных в данный момент на карте.
- Текущий экстент – проверка выполняется для текущего экстента карты, управляемого масштабом карты.
- Определяющий запрос – проверка выполняется на объектах, отображаемых в соответствии с определяющими запросами, которые были созданы для класса пространственных объектов.
- Вся база данных – проверка выполняется по всем объектам класса пространственных объектов.
- Чтобы выполнить проверку только на объектах, которые были отредактированы в версионной рабочей области, отметьте Только измененные объекты.
- Щелкните ОК.
Проверка выполняется на экстенте, указанном в диалоговом окне Объекты для оценки.
После окончания проверки появляется диалоговое окно результатов Reviewer.
- Вы можете сделать это одним из следующих способов:
- Если вы хотите просмотреть результаты в окне Просмотр объектов, выберите опцию Просмотр результатов.
- Если вы начали сеанс Reviewer и хотите записать результаты в таблицу Reviewer, выберите опцию Записать в таблицу Reviewer.
- Нажмите ОК.