Доступно с лицензией Production Mapping.
There are several properties associated with an area of interest. These properties are divided into two sections: General and AOI. The General section includes properties such as the name, alias, description, and status of the area of interest. The AOI section includes properties such as the map scale, the reference scale for the area of interest, and whether the existence of the AOI has been verified.
When you add an area of interest to an instance, only the General properties are required. You can optionally indicate the AOI type, various scales, and whether the AOI contains data.
The steps below are for adding an AOI from an extent, but you can also add an AOI from a selected feature or by using Feature Builder if you don't have an extent.
- Запустите ArcMap.
- Make sure you have data loaded in your map.
- Ensure the data frame is in the correct coordinate system.
- Set the data frame reference scale of the panel you are making.
- Make sure you have the correct map scale.
- Click View > Layout View.
- Modify the page size if necessary.
- Right-click the data frame and click Properties.
- Click the Size and Position tab and resize and position the data frame to the effect you want.
- Pan to the extent you want to create.
- If necessary, open the Product Library window by clicking Customize > Production > Product Library on the main menu.
A tree view of the product library appears.

- Expand Product Library and Products.
- Navigate to and right-click the instance for which you want to add an area of interest and click New AOI (Extent).
The New AOI (Extent) dialog box appears.
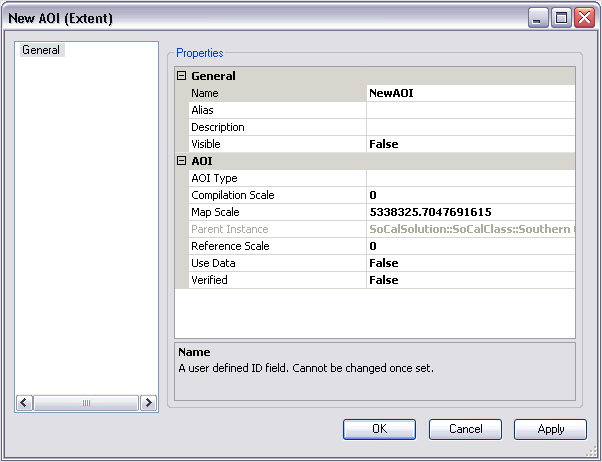
- Click the cell next to Name.
- Double-click the existing text and type a name for the area of interest in the text box.
- Click the cell next to Alias.
- Type the name you want displayed in the tree view for the area of interest.
- Click the cell next to Description.
- Type a description of the area of interest in the text box.
- Click the cell next to Visible.
- Click the drop-down arrow and indicate whether the area of interest is going to be visible to other users in the Product Library tree view.
The default value is False.
- Click the cell next to AOI Type.
- Click the drop-down arrow and choose the AOI type that matches your area of interest.
- Click the cell next to Compilation Scale.
- Double-click the existing text and type the scale at which the feature was originally collected.
- If necessary, click the cell next to Map Scale.
- Double-click the existing text and type a value for the area of interest's scale in the map display.
- If necessary, click the cell next to Reference Scale.
- Double-click the existing text and type a value for the area of interest's scale based on the data frame.
- Click the cell next to Use Data.
- Click the drop-down arrow that appears in the cell and indicate whether the area of interest contains data.
- Click the cell next to Verified.
- Click the drop-down arrow and indicate whether the area of interest has been verified.
The default value is False. This property does not need to be set to True if you are only creating the area of interest.
- Click OK to close the dialog box.
The area of interest appears in the Product Library tree view.