Доступно с лицензией Production Mapping.
You can search for files in the product library based on several metadata fields and the part of the product library hierarchy you choose. If you have several files in your product library, you can search for them from the solution level down. For instance, you can search for all the documents in a solution that have been created or edited by a particular user.
When you choose a part of the product library to use as the starting point for your search, you can choose to include that level in the search or only the items beneath it. For instance, if you are searching a product class for a particular file, you can opt to include items associated with the product class in the search, in addition to the series, products, instances, and areas of interest beneath it.
You can also search for files based on multiple metadata fields. For example, you can search for a file name that contains Enroute and can be edited by a specific user. This allows you to fine-tune your search for files within the product library.

- Запустите ArcMap.
- If necessary, open the Product Library window by clicking Customize > Production > Product Library on the main menu.
A tree view of the product library appears.

- Click the Manage Files button
 on the Product Library window.
on the Product Library window.
The file manager appears.

- Click the Search Files button
 .
.
The Search pane appears in the file manager window.
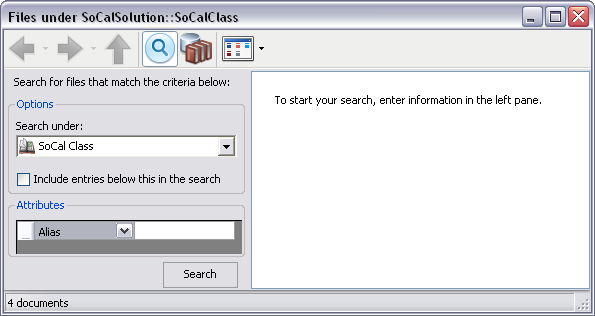
- Click the Search under drop-down arrow and choose the level of the product library you want to use as the starting point of the search.
For instance, if you only want to search items within a certain series, you can choose the series as the part of the tree you want to search.
- To also search levels beneath the one you have chosen in the previous step, check the Include entries below this in the search check box.
- Click the Attributes drop-down arrow and choose an attribute to use as part of the search criteria.
- Alias—The display name for a solution, product class, series, product, instance, or area of interest. The alias can be the same as the name or can be an abbreviated or more user-friendly version of the name.
- Checkout Location—The directory to which the file was last checked out.
- Creation Date—The date on which the file was created or added to the product library.
- Creator—The user name of the person who created the file.
- Description—Text included as part of the file's description.
- Editor—The user name of the person who last edited the file.
- File Size—The size of the file in bytes, megabytes (MB), or gigabytes (GB). Operators such as <, >, and = must be included in the search string. For example, < 6 KB.
- File Type—The file extension associated with the file. For example, the templates for series are ArcMap documents, so the extension would be .mxd.
- Last Modified—The date on which the file was last modified.
- Link Count—The number of times a file is linked to other parts of the product library. The number is based on the number of items on the Links pane in the file properties.
- Name—The name of the file.
- Published—Indicates whether or not the file has been published. You can choose True or False.
- Status—The current status of a file. You can choose Checked In or Checked Out.
- Workstation—The name of the computer used when the file was checked out.
- In the next cell, type the value you want to find.
- To add another attribute, click the plus sign (+) at the bottom of the Search pane and repeat steps 7 and 8 as needed.
If you only want to search based on one attribute, proceed to step 10.
- Click Search.
The files that meet the search criteria appear on the right side of the file manager.
- (Optional) Click the Product Library Tree button
 on the file manager to view the search results in the Product Library tree view.
on the file manager to view the search results in the Product Library tree view.
The Search Results node is selected in the Product Library tree view, and the search results appear in the right-hand pane.
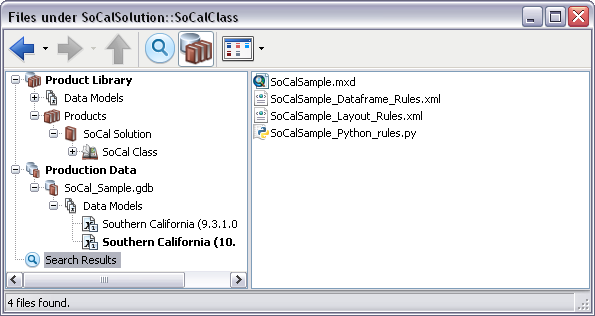
- (Optional) Right-click a file and click Locate In Library to find the location of the file in the Product Library tree view.