После выполнения базовой настройки (с использованием руководства пользователя по базовой конфигурации Schematics) обычно выполняется настройка надписывания и символов по умолчанию. Эта конфигурация выполнена на уровне шаблона схемы. Впоследствии, каждый раз, когда пользователь будет создавать схему с использованием этого шаблона, ему будут предоставлены заранее заданные символы и надписывание.
В данном упражнении вы научитесь устанавливать такие надписывание и символы по умолчанию.
Создание и настройка базы данных и набора схематических данных
- Откройте ArcCatalog.
- Выберите корневую папку руководства Schematics (C:\ArcGIS\ArcTutor\Schematics).
- Щелкните правой кнопкой мыши на этом элементе в дереве каталога и последовательно выберите во всплывающем меню Создать (New) > Персональная база геоданных (Personal Geodatabase).
- Переименуйте эту базу данных как AdvancedSchematicDB.
- Щелкните правой кнопкой мыши по базе данных AdvancedSchematicDB и выберите из всплывающего меню Создать (New) > Набор схематических данных (Schematic Dataset).
- Переименуйте этот набор данных как AdvancedSchematic.
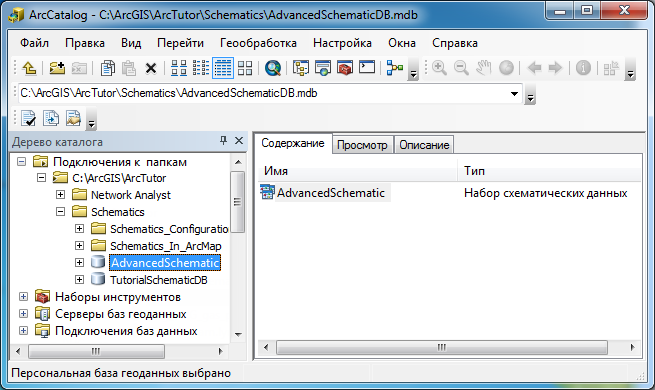
- Щелкните правой кнопкой мыши набор схематических данных AdvancedSchematic и выберите пункт
 во всплывающем меню Редактировать (Edit).
во всплывающем меню Редактировать (Edit).
Запустится приложение Редактор набора схематических данных (Schematic Dataset Editor).
- Щелкните правой кнопкой мыши элемент AdvancedSchematic в дереве редактора набора схематических данных и выберите во всплывающем меню Создать шаблон схематического преставления (New Schematic Diagram Template).
- Используя вкладку Свойства (Properties) в правой стороне окна редактора, введите BrazilTemplate в поле Имя (Name).
- Нажмите кнопку OK на вкладке Свойства (Properties).
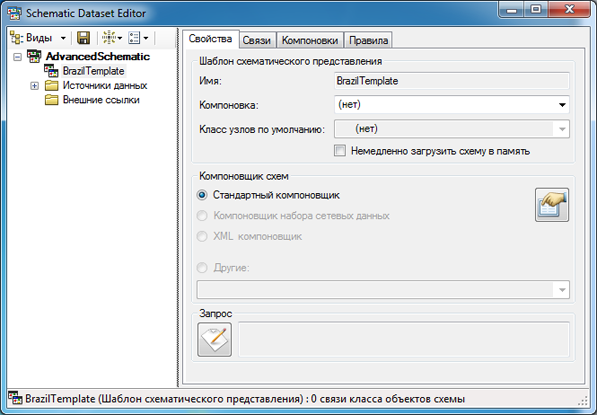
- Щелкните правой кнопкой мыши элемент BrazilTemplate и выберите во всплывающем меню пункт Импорт из слоев объектов (Import From Feature Layers).
Откроется диалоговое окно Импорт из слоев объектов (Import From Feature Layers).
- Щелкните по кнопке многоточия в конце поля ввода Файл карты или слоя (Map or Layer File).
Откроется диалоговое окно Выбор файла карты или слоя для импорта (Select a map or layer file to import).
- В этом диалоговом окне выберите файл Brazil.mxd по адресу C:\ArcGIS\ArcTutor\Schematics\Schematics_Configuration\Mixed_Data.
- Нажмите кнопку Добавить (Add), которая закроет это диалоговое окно и обновит диалоговое окно Импорт из слоев объектов (Import From Feature Layers).
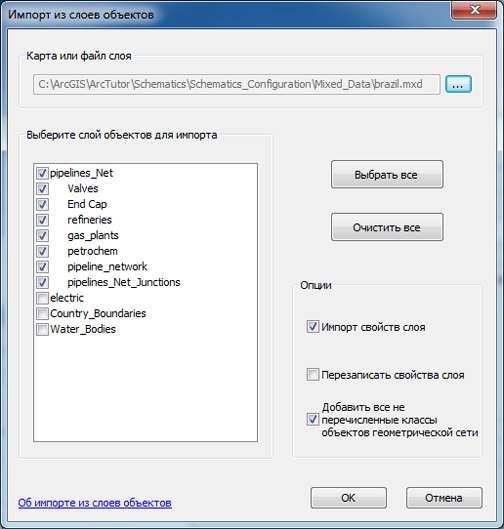
- Нажмите кнопку OK в этом диалоговом окне.
- Нажмите
 Сохранить (Save) на панели инструментов Редактор набора схематических данных (Schematic Dataset Editor).
Сохранить (Save) на панели инструментов Редактор набора схематических данных (Schematic Dataset Editor).
После этого шага вы получите настроенный набор схематических данных. В нем уже есть символы по умолчанию, которые были созданы, поскольку вы импортировали MXD-файл. Так как в этом MXD-файле уже были символы, Schematic попытается использовать их. Чуть позже вы немного их измените и добавите надписывание, а также узнаете, как можно сбросить значение по умолчанию.
Импорт символов по умолчанию для схематических представлений
- Откройте файл Brazil.mxd с помощью ArcMap.
Этот файл находится в каталоге C:\ArcGIS\ArcTutor\Schematics\Schematics_Configuration\Mixed_Data.
- Воспользуйтесь инструментом Выделить объекты (Select Features)
 чтобы выделить все в текущем представлении.
чтобы выделить все в текущем представлении.
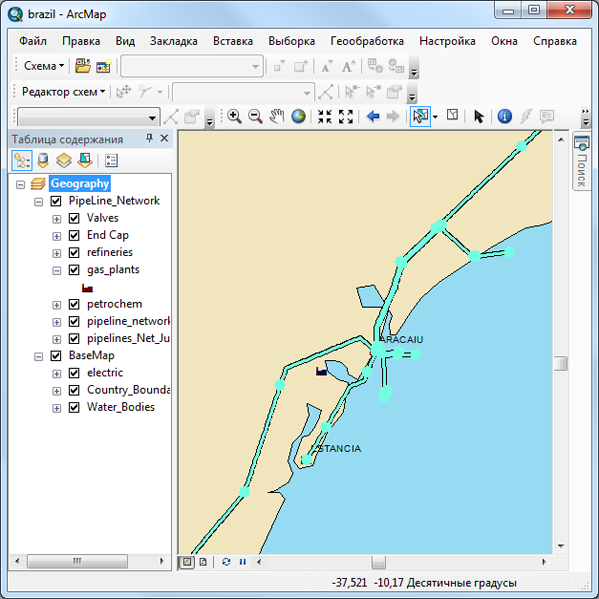
- Нажмите кнопку Создать новое схематическое представление (Generate New Schematic Diagram)
 на панели инструментов Schematic.
на панели инструментов Schematic.
Откроется диалоговое окно Создание схематического представления (New Schematic Diagram).
- Нажмите кнопку просмотра
 рядом с раскрывающимся списком Папка или набор схематических данных (Schematic Dataset or Folder).
рядом с раскрывающимся списком Папка или набор схематических данных (Schematic Dataset or Folder).
Откроется диалоговое окно Выбор набора схематических данных или папки схемы (Select schematic dataset or schematic folder).
- С помощью этого диалогового окна выберите набор схематических данных AdvancedSchematic, созданный ранее, в ходе выполнения шестого этапа раздела Создание и настройка базы данных и набора схематических данных (Creating and configuring the database and schematic dataset).
- Нажмите кнопку Добавить (Add).
Так как ваша конфигурация содержит только один шаблон схемы (BrazilTemplate), он будет автоматически выбран в разделе Шаблон схематического представления (Schematic Diagram Template).
- Введите TestDiagram в текстовое поле Имя шаблона схемы (Schematic Diagram Name).
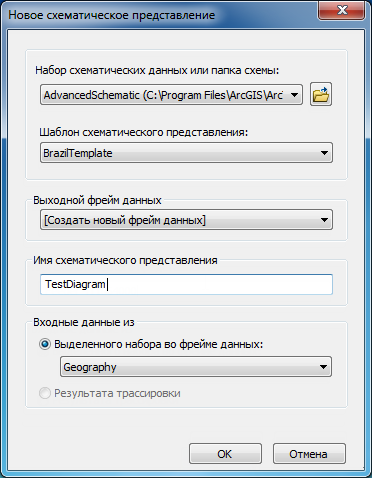
- Нажмите кнопку ОК.
Вы получите схематическое представление, основанное на выбранных объектах и имеющее те же символы, которые были настроены для объектов ГИС на карте.

Таблицы соединений и связей для отрисовки и надписывания объектов схемы
Теперь вы сделаете некоторые изменения. Вы измените порядок прорисовки соединений сети трубопровода, поменяете символ цвета газогенераторных установок и, наконец, добавите соединение к слою газогенераторных установок, так чтобы было возможно производить надписывание на основе атрибутов объектов ГИС.
- Сделайте двойной щелчок по элементу pug_PUG_gas_plants в таблице содержания, которая находится под слоем схемы TestDiagram.
Откроется диалоговое окно Свойства слоя (Layer Properties).
- Выберите вкладку Символы (Symbology).
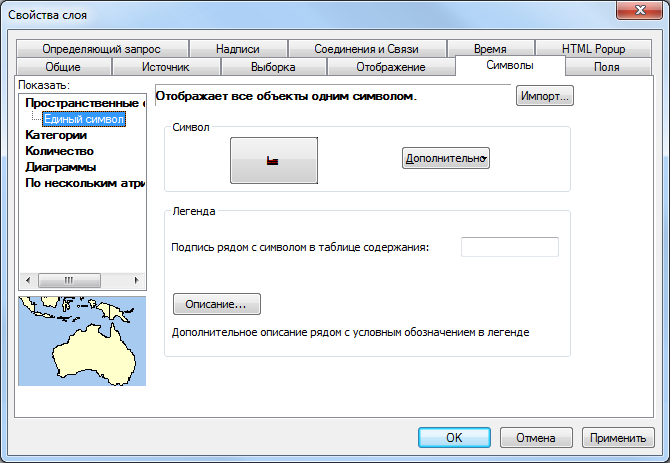
- Нажмите кнопку с красным символом газогенераторной установки в разделе Символ (Symbol) чтобы открыть диалоговое окно Выбор символа (Symbol Selector).
- Измените цвет на синий.
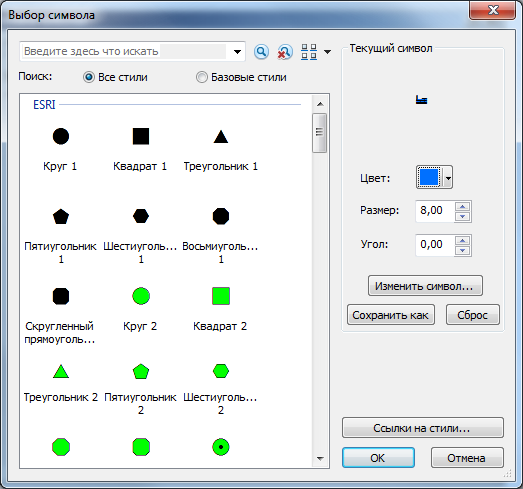
- Нажмите кнопку OK, чтобы закрыть диалоговое окно Выбор символа (Symbol Selector).
- Выберите вкладку Соединения и связи (Joins & Relates) в диалоговом окне Свойства слоев (Layers Properties).

При работе с данными из набора сетевых данных или геометрической сети, присоединение данных происходит напрямую к Schematics. Объекты Schematic отслеживают настоящий объект ГИС. Вам необходимо лишь соединить это поле (UOID) в классе пространственных объектов Schematic с полем OBJECTID настоящего объекта ГИС в классе пространственных объектов ГИС.
- Нажмите кнопку Добавить (Add) в разделе Соединения (Joins) слева.
Откроется диалоговое окно Соединение данных (Join Data).

- Выберите пункт UOID из раскрывающегося списка Выберите в этом слое поле, на котором будет основываться соединение (Choose the field in this layer that the join will be based).
- Нажмите обзорную кнопку рядом с раскрывающимся списком Выберите таблицу для соединения с этим слоем или загрузите таблицу с диска (Choose the table to join this layer, or load the table from disk).
Откроется диалоговое окно Добавление (Add).
- Выберите класс пространственных объектов pug_PUG_gas_plants из набора классов объектов трубопровода в базе данных Brazil.gdb, которая находится в каталоге C:\ArcGIS\ArcTutor\Schematics\Schematics_Configuration\Mixed_Data.
- Нажмите кнопку Добавить (Add).
- Выберите поле OBJECTID из раскрывающегося списка Выберите поле в таблице, на основании которого производить соединение (Choose the field in the table to base the join on).
Вы создали соединение из класса объектов схемы с реальным классом пространственных объектов ГИС.

- Нажмите кнопку ОК.
Вкладка Соединения и Связи (Join & Relates) будет выглядеть так, как показано на следующем скриншоте:
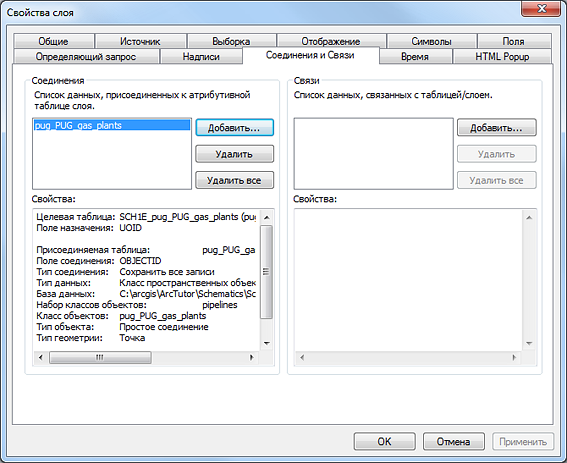
- Выберите вкладку Надписи (Labels).
- Установите флажок Надписывать объекты в этом слое (Label features in this layer).
- В раскрывающемся списке Поле надписи (Label Field) выберите NAME.
Обратите внимание, что поле появилось из класса настоящих пространственных объектов благодаря соединению. Без соединения это поле не отображалось бы в списке.
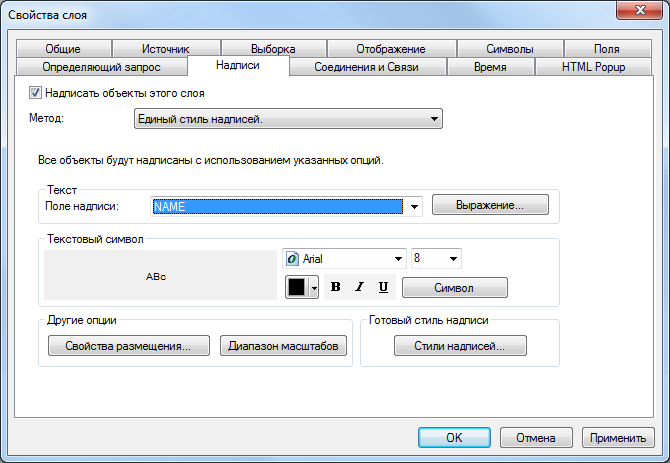
- Нажмите кнопку ОК.
Теперь у вас должна быть схема, в которой реализовано следующее:
- Слой pipelines_Net_Junctions отрисован поверх слоя joined_pipe.
- Символ pug_PUG_gas_plants Symbology – синий.
- Объекты pug_PUG_gas_plants надписаны благодаря соединению с классом настоящих пространственных объектов.
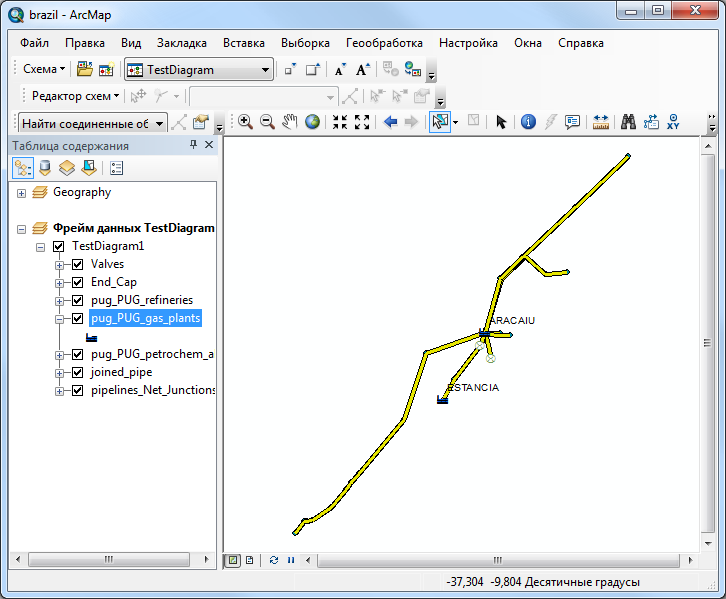
Создание файла слоя для последующего использования в качестве шаблона схемы по умолчанию
Теперь перейдем к заданию надписывания и символов в качестве настроек по умолчанию для всех схематических представлений, основанных на том же шаблоне схематических представлений.
- Щелкните правой кнопкой по слою схемы TestDiagram в таблице содержания, выберите из всплывающего меню Сохранить как файл слоя (Save As Layer File) и откройте диалоговое окно Сохранение слоя (Save Layer).
- Выберите папку Schematics по адресу C:\ArcGIS\ArcTutor\Schematics.
- Измените имя на BrazilTemplate.lyr.
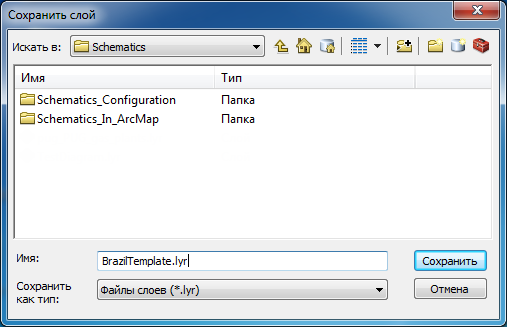
- Нажмите кнопку Сохранить (Save).
На данном этапе у вас есть файл слоя, в котором содержатся все определения для сделанных изменений. Вы можете создать новый экземпляр файла Brazil.mxd, создать схему и импортировать этот файл слоя, и получите тот же результат. Но чтобы облегчить задачу конечного пользователя ArcMap вам необходимо, чтобы это было результатом по умолчанию.
- Закройте ArcMap и выберите Нет в запросе сохранения.
Настройка и тестирование нового надписывания и символов по умолчанию для шаблона схемы BrazilTemplate
- Переключитесь обратно на приложение Редактор набора схематических данных (Schematic Dataset Editor).
- Щелкните правой кнопкой по элементу BrazilTemplate в виде дерева редактора и выберите во всплывающем меню Импортировать символы по умолчанию (Import Default Symbology),чтобы открыть диалоговое окно Выбор схематического слоя (Select Schematic Layer).
- Откройте файл BrazilTemplate.lyr, созданный ранее в ходе выполнения этапа 23.
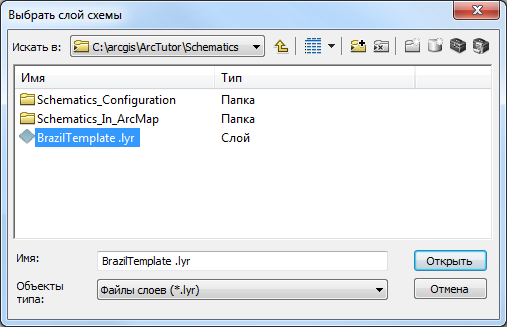
- Нажмите кнопку Открыть (Open).
- Нажмите
 Сохранить (Save) на панели инструментов Редактор набора схематических данных (Schematic Dataset Editor).
Сохранить (Save) на панели инструментов Редактор набора схематических данных (Schematic Dataset Editor).
- Закройте Редактор набора схематических данных (Schematic Dataset Editor).
- Откройте файл Brazil.mxd с помощью ArcMap.
Этот файл находится в каталоге C:\ArcGIS\ArcTutor\Schematics\Schematics_Configuration\Mixed_Data.
- Воспользуйтесь инструментом Выделить пространственные объекты (Select Features)
 чтобы выделить все в текущем представлении.
чтобы выделить все в текущем представлении.
- Нажмите кнопку Создать новое схематическое представление (Generate New Schematic Diagram)
 на панели инструментов Schematic.
на панели инструментов Schematic.
Откроется диалоговое окно Создание схематического представления (New Schematic Diagram).
- Нажмите кнопку просмотра
 рядом с раскрывающимся списком Папка или набор схематических данных (Schematic Dataset or Folder).
рядом с раскрывающимся списком Папка или набор схематических данных (Schematic Dataset or Folder).
Откроется диалоговое окно Выбор набора схематических данных или папки схемы (Select schematic dataset or schematic folder).
- С помощью этого диалогового окна выберите набор схематических данных AdvancedSchematic, созданный ранее, в ходе выполнения этапа 6 раздела Создание и настройка базы данных и набора схематических данных (Creating and configuring the database and schematic dataset).
- Нажмите кнопку Добавить (Add).
Так как ваша конфигурация содержит только один шаблон схемы (BrazilTemplate), он будет автоматически выбран в разделе Шаблон схематического представления (Schematic Diagram Template).
- Введите TestDefaults в текстовом поле Имя схематического представления (Schematic Diagram Name).
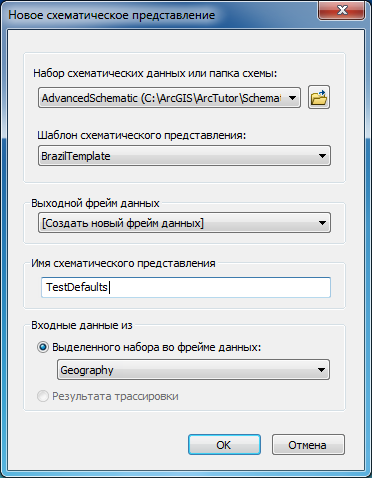
- Нажмите кнопку ОК.
Вы получили схематическое представление, основанное на выбранных объектах и использующее те же символы и надписывание, которые были сохранены в файле слоя и импортированы как новые значения по умолчанию в шаблоне схемы.
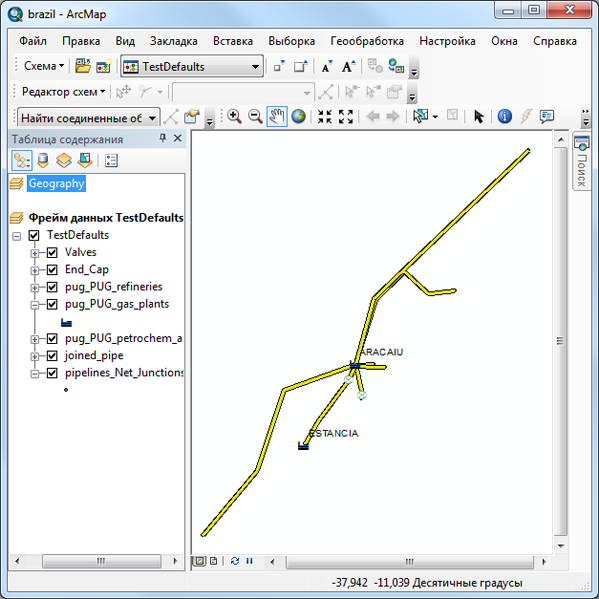
- Закройте ArcMap и нажмите Нет (No) во всех диалоговых окнах сохранения.
- Закройте ArcCatalog.