- Создание и настройка правила сокращения узлов
- Тестирование правила сокращения узлов по приоритету
- Создание и настройка правила отношений
- Тестирование правила отношений
- Изменение набора данных и правила отношений так, чтобы вместо линий показывались контейнеры
- Тестирование изменений правила отношений
Правила схем очень полезны для автоматического добавления или удаления объектов на схеме. Например, в инженерной сети часто встречаются виды оборудования, которые пользователи не хотят видеть на своих схематических представлениях. У ArcGIS Schematics есть правило снижения узлов по приоритету, которое позволяет уменьшить количество элементов, при этом связи с ними превращаются в хорды, соединяющиеся со следующими элементами. Другим примером может быть социальная сеть, где объекты связаны друг с другом посредством классов отношений в базе геоданных. В данном случае вы можете сделать так, чтобы пользователь мог просто выбрать один элемент на карте, а Schematics с помощью информации класса отношений автоматически бы добавил связанные элементы на схему. Для этого вы сможете использовать правило отношения Schematics. Существует еще несколько правил, созданных для использования в определенных целях. Более подробные сведения о каждом из них см. в файлах справки.
В этом упражнении вы будете работать с двумя различными правилами и выполнять следующие задания:
- Настроите правило сокращения узлов, чтобы удалить некоторые элементы со схемы.
- Настроите правило отношений, чтобы добавить некоторые элементы на схему.
- Измените правило отношений, чтобы получить контейнеры на вашей схеме.
Создание и настройка правила сокращения узлов
Начните работу, создав и настроив правило сокращения узлов для удаления узлов pipelines_Net_Junctions, находящихся в схемах. Соединения сети являются частью геометрической сети, но не являются настоящим оборудованием. В связи с этим в некоторых ситуациях их необходимо убирать.
- Запустите ArcCatalog
- Выйдите в корневой каталог базы геоданных AdvancedSchematicsDB, которая должна находиться по адресу C:\ArcGIS\ArcTutor\Schematics.
- Щелкните правой кнопкой мыши на наборе схематических данных AdvancedSchematic, находящимся внутри этой базы геоданных и выберите Редактировать (Edit)
 из контекстного меню.
из контекстного меню.
Появится диалоговое окно Редактор набора схематических данных (Schematic Dataset Editor).
- Щелкните по шаблону BrazilTemplate в дереве Редактора набора схематических данных (Schematic Dataset Editor), если он еще не выбран.
- Нажмите вкладку Правила (Rules) на правой стороне окна редактора.
- Нажмите кнопку Добавить правило (Add Rule)
 .
.
Сокращение узлов по приоритету (Node Reduction By Priority) является правилом по умолчанию в раскрывающемся списке Тип (Type), и это то правило, которое необходимо использовать. Вы можете воспользоваться раскрывающимся списком, чтобы увидеть другие доступные правила.

- Нажмите кнопку Свойства Правила (Rule Properties)
 чтобы открыть вкладку Атрибуты правила сокращения узлов по приоритету (Node reduction by priority rule attributes), для завершения настройки.
чтобы открыть вкладку Атрибуты правила сокращения узлов по приоритету (Node reduction by priority rule attributes), для завершения настройки.
- Введите Remove Junctions в текстовом поле Описание (Description).
- Выберите пункт pipelines_Net_Junctions в раскрывающемся списке Выберите класс схемы для сокращения (Select the schematic class to reduce).
- Выберите опцию Ограничения соединений (Connection constraint).
По умолчанию выбрано Сократить узлы с 0 соединений (Reduce nodes with 0 connections) и Сократить узлы с 2 соединениями (Reduce nodes with 0 connections).
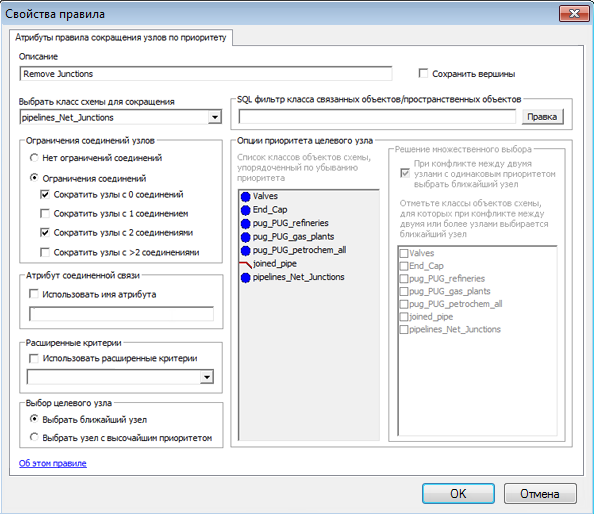
- Нажмите кнопку ОК.
- Нажмите кнопку Сохранить (Save)
 на панели инструментов Редактор набора схематических данных (Schematic Dataset Editor).
на панели инструментов Редактор набора схематических данных (Schematic Dataset Editor).
Тестирование правила сокращения узлов по приоритету
- Откройте файл Brazil.mxd с помощью ArcMap.
Этот файл находится в каталоге C:\ArcGIS\ArcTutor\Schematics\Schematics_Configuration\Mixed_Data.
- Нажмите кнопку Открыть схематические представления (Open Schematic Diagrams)
 на панели инструментов Schematic, чтобы открыть диалоговое окно Выбор схематических представлений для открытия (Select Schematic Diagrams To Open).
на панели инструментов Schematic, чтобы открыть диалоговое окно Выбор схематических представлений для открытия (Select Schematic Diagrams To Open).
- Выберите схему TestDiagram из набора схематических данных AdvancedSchematic, расположенного в базе геоданных AdvancedSchematicDB в папке C:\ArcGIS\ArcTutor\Schematics.

- Нажмите кнопку Добавить (Add), чтобы открыть эту схему на карте.
Обратите внимание, что на данный момент ничего не изменилось. Правила применяются только во время создания схемы или ее обновления.
- Щелкните правой кнопкой мыши по слою pipelines_Net_Junctions, который принадлежит схематическому слою TestDiagram, и последовательно выберите Выбор (Selection) > Выбрать все (Select All).
- Нажмите кнопку По выборке (List By Selection)
 на панели инструментов окна Таблица содержания (Table Of Contents).
на панели инструментов окна Таблица содержания (Table Of Contents).
Обратите внимание на количество элементов pipelines_Net_Junctions в данный момент отображенных на схеме.
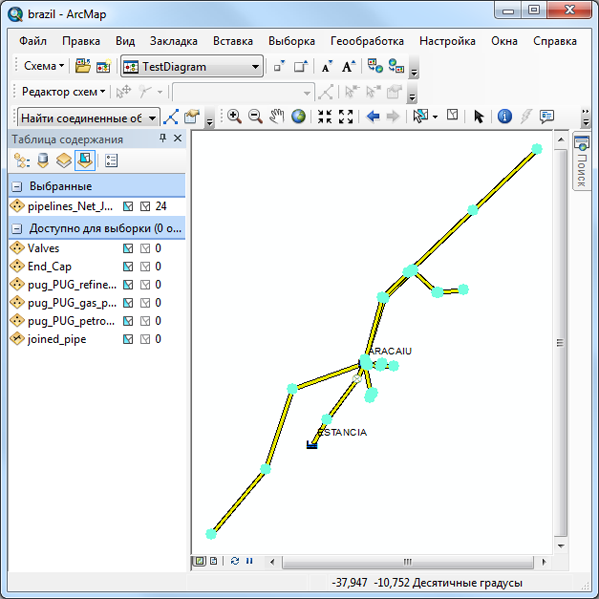
- Нажмите кнопку Очистить выбранные объекты (Clear Selected Features)
 на панели инструментов Инструменты (Tools).
на панели инструментов Инструменты (Tools).
- Нажмите кнопку По отображению (List By Drawing Order)
 на панели инструментов окна Таблица содержания (Table Of Contents).
на панели инструментов окна Таблица содержания (Table Of Contents).
- Нажмите стрелку Схема (Schematic) на панели инструментов Схема (Schematic), затем нажмите Обновить схему (Update Diagram)
 чтобы открыть диалоговое окно Обновление схемы (Update Diagram).
чтобы открыть диалоговое окно Обновление схемы (Update Diagram).
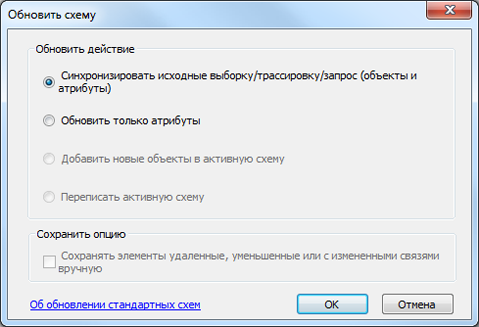
- Нажмите кнопку ОК.
- Щелкните правой кнопкой мыши по слою pipelines_Net_Junctions, который принадлежит схематическому слою TestDiagram, и последовательно выберите Выбор (Selection) > Выбрать все (Select All).
- Нажмите кнопку По выборке (List By Selection)
 на панели инструментов окна Таблица содержания (Table Of Contents).
на панели инструментов окна Таблица содержания (Table Of Contents).
Обратите внимание на количество элементов pipelines_Net_Junctions в данный момент отображенных на схеме. Их число должно значительно уменьшиться. Изображение на вашем экране может не совсем точно совпадать с этим. Это зависит от первоначального выбора, который вы сделали при создании схематического представления TestDiagram.
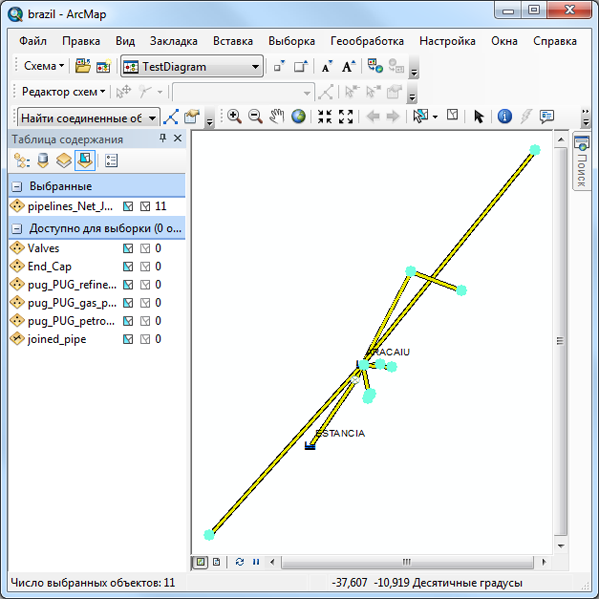
- Закройте ArcMap и выберите Нет (No), если будет выведен запрос на сохранение.
Создание и настройка правила отношений
В данных Brazil, используемых вами, уже присутствует класс отношений. Этот класс существует между классами пространственных объектов pug_PUG_gas_plants и pug_PUG_electric. Так как pug_PUG_electric не является частью геометрической сети, он не был импортирован, когда вы ранее выполняли импорт из слоев объектов. Начните работу с импорта этого слоя.
- Переключитесь на приложение Редактор набора схематических данных (Schematic Dataset Editor).
- Щелкните правой кнопкой по элементу BrazilTemplate в дереве Редактора набора схематических данных (Schematic Dataset Editor) и выберите в контекстном меню Импорт из слоев объектов (Import From Feature Layers).
Откроется диалоговое окно Импорт из слоев объектов (Import From Feature Layers).
- Щелкните по кнопке многоточия (…) в конце поля ввода Файл карты или слоя (Map or Layer File).
Откроется диалоговое окно Выбор файла карты или слоя для импорта (Select a map or layer file to import).
- В этом диалоговом окне выберите файл Brazil.mxd по адресу C:\ArcGIS\ArcTutor\Schematics\Schematics_Configuration\Mixed_Data.
- Нажмите кнопку Добавить (Add), чтобы закрыть это диалоговое окно и обновить диалоговое окно Импорт из слоев объектов (Import From Feature Layers).
- Нажмите кнопку Очистить все (Clear All) чтобы удалить все выбранные элементы, поскольку вы уже импортировали их в упражнении 1.
- Установите флажок рядом с элементом electric.
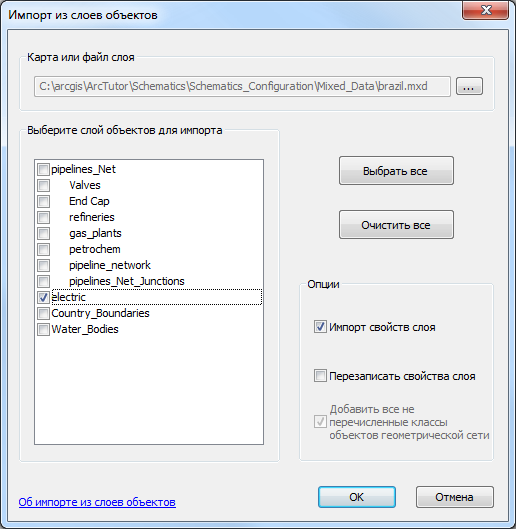
- Нажмите OK, чтобы закрыть это диалоговое окно.
Новый класс пространственных объектов схемы pug_PUG_electric отображается в дереве Редактора набора схематических данных (Schematic Dataset Editor).
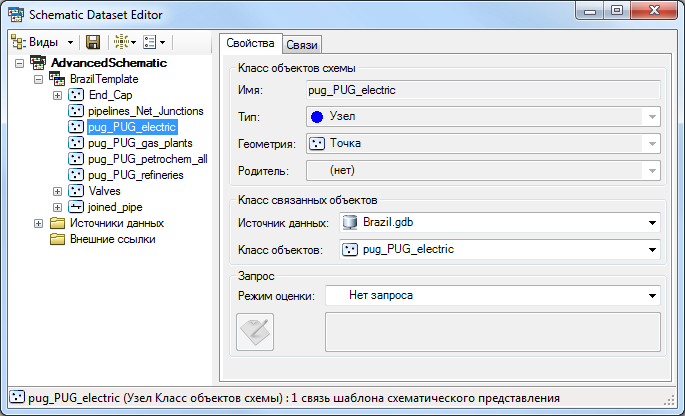
- Нажмите Сохранить (Save)
 на панели инструментов Редактор набора схематических данных (Schematic Dataset Editor).
на панели инструментов Редактор набора схематических данных (Schematic Dataset Editor).
- Щелкните по элементу BrazilTemplate в дереве Редактора набора схематических данных (Schematic Dataset Editor) и нажмите на вкладку Правила (Rules).
- Нажмите кнопку Добавить правило (Add Rule)
 .
.
- Используйте раскрывающийся список Тип (Type) и выберите Отношение (Relationship).
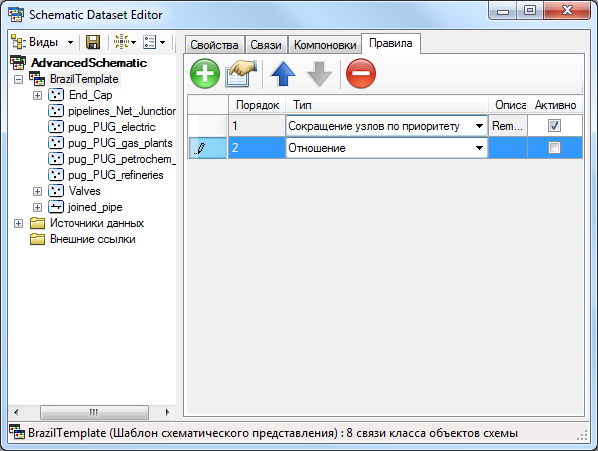
- Нажмите кнопку Свойства Правила (Rule Properties)
 чтобы открыть вкладку Атрибуты правила отношений (Relationship rule attributes), где можно будет завершить настройку.
чтобы открыть вкладку Атрибуты правила отношений (Relationship rule attributes), где можно будет завершить настройку.
- Введите Gas to Electric в текстовом поле Описание (Description).
- Используйте раскрывающийся список Выберите источник (Select a source) и выберите pug_PUG_gas_plants.
Устанавливая эти опции, вы должны учитывать, что будет делать пользователь карты. В данном случае пользователь будет выбирать газогенераторную установку, а правило будет автоматически добавлять все электрические установки, связанные с ней. Таким образом pug_PUG_gas_plants в этом случае будет источником. Система видит в базе геоданных класс отношений между pug_PUG_gas_plants и pug_PUG_electric, и автоматически вводит некоторую информацию.
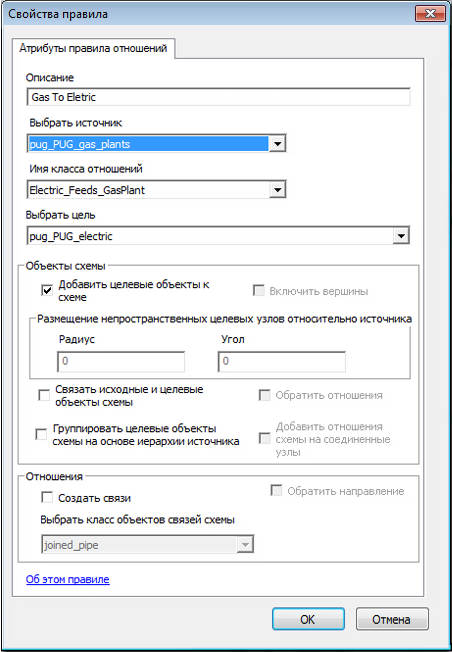
- В разделе Отношения (Relations) установите флажок Создать ссылки (Create links).
Система добавляет объекты electric и отрисовывает связи между ними и газогенераторными установками, так, чтобы они были логически связаны, несмотря на то, что они не связаны физически геометрической сетью.
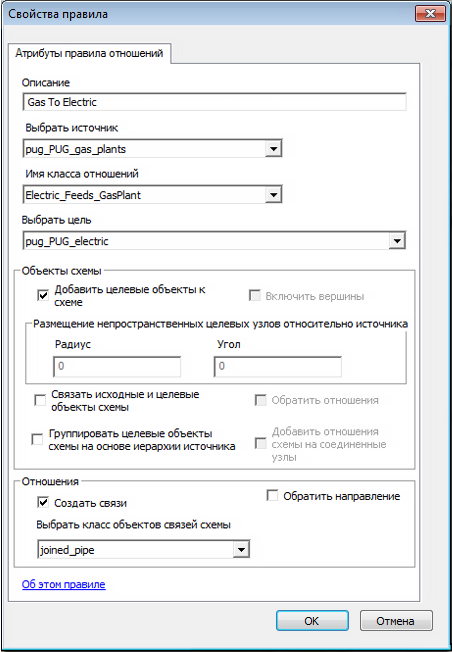
- Нажмите кнопку ОК.
- Нажмите Сохранить (Save)
 на панели инструментов Редактор набора схематических данных (Schematic Dataset Editor).
на панели инструментов Редактор набора схематических данных (Schematic Dataset Editor).
Тестирование правила отношений
- Запустите ArcMap и загрузите файл Brazil.mxd.
Этот файл находится в каталоге C:\ArcGIS\ArcTutor\Schematics\Schematics_Configuration\Mixed_Data.
- Нажмите кнопку Открыть схематические представления (Open Schematic Diagrams)
 на панели инструментов Schematic, чтобы открыть диалоговое окно Выбор схематических представлений для открытия (Select Schematic Diagrams To Open).
на панели инструментов Schematic, чтобы открыть диалоговое окно Выбор схематических представлений для открытия (Select Schematic Diagrams To Open).
- Выберите схему TestDiagram из набора схематических данных AdvancedSchematic, расположенного в базе геоданных AdvancedSchematicDB в папке C:\ArcGIS\ArcTutor\Schematics.
- Нажмите кнопку Добавить (Add), чтобы открыть эту схему на карте.
Обратите внимание, что на данный момент ничего не изменилось. Правила применяются только во время создания схемы или ее обновления. Также отметьте отсутствие электрических генераторов на схеме в данный момент.
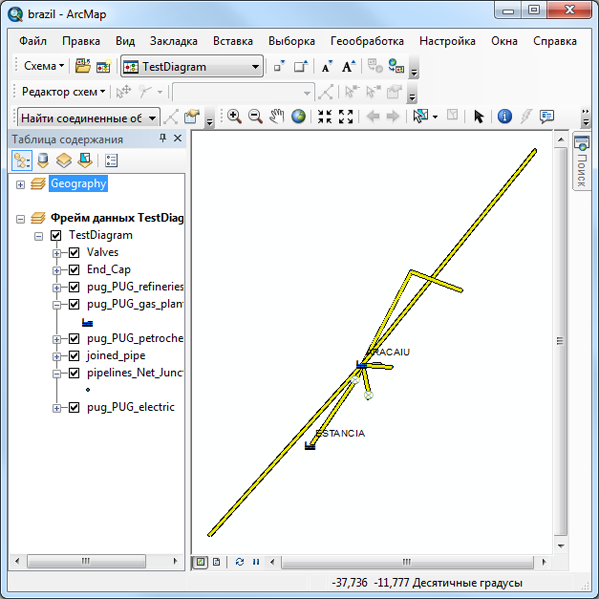
- Нажмите стрелку Схема (Schematic) на панели инструментов Schematic и выберите команду Обновить схему (Update Diagram)
 .
.
- Нажмите OK в диалоговом окне Обновление схемы (Update Diagram).
У вас должно появиться две новых линии, соединяющие уже имеющиеся на схеме газогенераторные установки и электрическую установку, которая была добавлена благодаря правилу отношений.
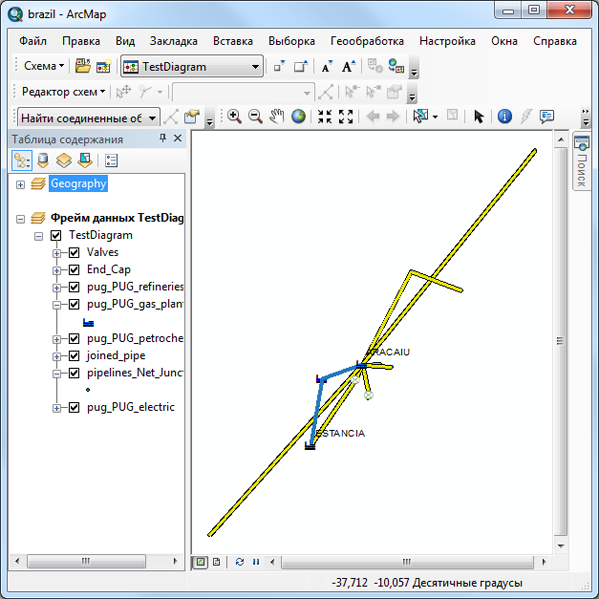
- Закройте ArcMap и выберите Нет (No) во всех диалоговых окнах с запросом сохранения.
Изменение набора данных и правила отношений так, чтобы вместо линий показывались контейнеры
Вы сделаете несколько небольших изменений, чтобы наглядно увидеть это отношение посредством использования контейнеров. Так как электростанция производит питание для обеих газогенераторных установок, можно отобразить электростанцию как контейнер, содержащий их. Когда вы импортировали слой объектов pug_PUG_electric, он появился как узел с точечной геометрией. Для контейнеров это не подходит. Контейнер должен быть полигоном или полилинией. Как следствие, вам надо это исправить.
- Переключитесь на приложение Редактор набора схематических данных (Schematic Dataset Editor).
- Разверните элемент BrazilTemplate в дереве Редактор набора схематических данных (Schematic Dataset Editor), чтобы вы могли видеть все классы пространственных объектов схемы, связанные с шаблоном схемы.
- Щелкните правой кнопкой по элементу pug_PUG_electric и выберите пункт Удалить (Delete) в меню.
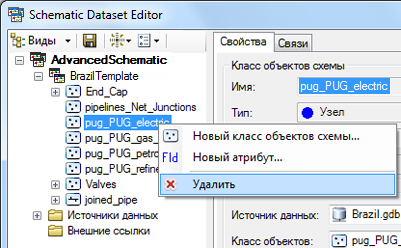
- Нажмите кнопку Да (Yes) на сообщении об удалении.
- Нажмите Сохранить (Save)
 на панели инструментов Редактор набора схематических данных (Schematic Dataset Editor).
на панели инструментов Редактор набора схематических данных (Schematic Dataset Editor).
Теперь вам необходимо повторно импортировать этот слой.
- Щелкните правой кнопкой по элементу BrazilTemplate в дереве Редактора набора схематических данных (Schematic Dataset Editor) и выберите в контекстном меню Импорт из слоев объектов (Import From Feature Layers).
Откроется диалоговое окно Импорт из слоев объектов (Import From Feature Layers).
- Щелкните по кнопке многоточия (…) в конце поля ввода Файл карты или слоя (Map or Layer File).
Откроется диалоговое окно Выбор файла карты или слоя для импорта (Select a map or layer file to import).
- В этом диалоговом окне выберите файл Brazil.mxd по адресу C:\ArcGIS\ArcTutor\Schematics\Schematics_Configuration\Mixed_Data.
- Нажмите кнопку Добавить (Add), которая закроет это диалоговое окно и обновит диалоговое окно Импорт из слоев объектов (Import From Feature Layers).
- Нажмите кнопку Очистить все (Clear All) чтобы удалить все выбранные элементы, поскольку вы уже импортировали их в упражнении 1.
- Установите флажок рядом с элементом electric.
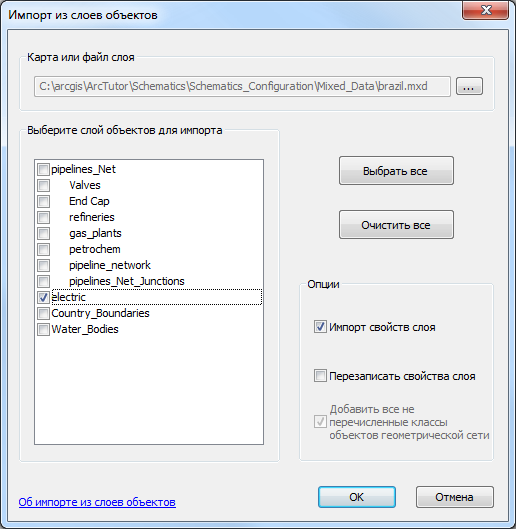
- Нажмите OK, чтобы закрыть это диалоговое окно.
В этот раз не выполняйте сохранение, поскольку вы должны изменить класс пространственных объектов схемы так, чтобы он имел геометрию полигона, а не точки.
- Выберите элемент pug_PUG_electric в дереве Редактора набора схематических данных (Schematic Dataset Editor).
- На вкладке Свойства (Properties) в правой части окна редактора измените Геометрия (Geometry) на Полигон (Polygon).
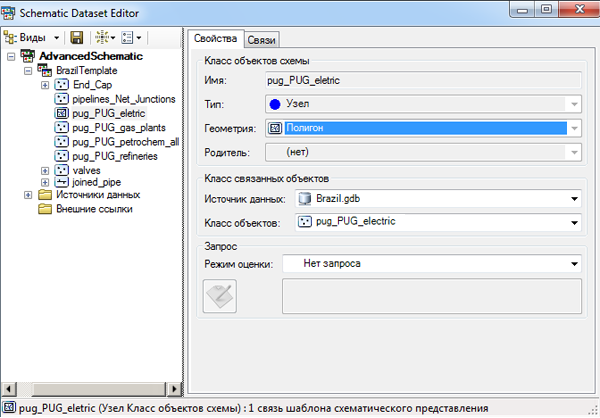
- Нажмите Сохранить (Save)
 на панели инструментов Редактор набора схематических данных (Schematic Dataset Editor).
на панели инструментов Редактор набора схематических данных (Schematic Dataset Editor).
- Выберите элемент BrazilTemplate в дереве Редактора набора схематических данных (Schematic Dataset Editor).
- Перейдите на вкладку Правила (Rules).
- Выберите вторую строку, правило отношений, чтобы она стала активной.
- Нажмите кнопку Свойства Правила (Rule Properties)
 на вкладке Правила (Rules).
на вкладке Правила (Rules).
- Установите флажок Связать объекты схемы источника и цели (Relate source and target schematic features).
- Установите флажок Обратить отношение (Reverse relation).
Вам следует обратить отношение, поскольку нам необходимо, чтобы электростанция была родителем или контейнером, а в этом правиле она является целью. Кроме того, пользователи будут выбирать газогенераторные, а не электрические установки. Однако можно это можно было бы реализовать и другим способом.
- Снимите флажок Создать связи (Create links).
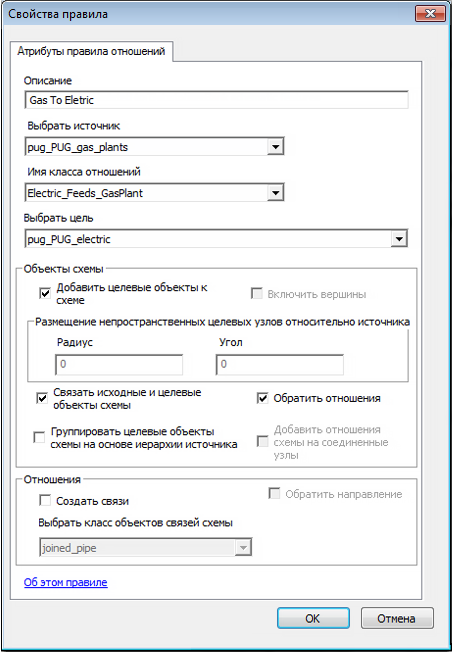
- Нажмите кнопку ОК.
- Нажмите Сохранить (Save)
 на панели инструментов Редактор набора схематических данных (Schematic Dataset Editor).
на панели инструментов Редактор набора схематических данных (Schematic Dataset Editor).
- Закройте диалоговое окно Редактор набора схематических данных (Schematic Dataset Editor).
Тестирование изменений правила отношений
- Запустите ArcMap и загрузите файл Brazil.mxd.
Этот файл находится в каталоге C:\ArcGIS\ArcTutor\Schematics\Schematics_Configuration\Mixed_Data.
- Нажмите кнопку Открыть схематические представления (Open Schematic Diagrams)
 на панели инструментов Schematic, чтобы открыть диалоговое окно Выбор схематических представлений для открытия (Select Schematic Diagrams To Open).
на панели инструментов Schematic, чтобы открыть диалоговое окно Выбор схематических представлений для открытия (Select Schematic Diagrams To Open).
- Выберите схему с именем TestDiagram из набора схематических данных AdvancedSchematic, расположенного в базе геоданных AdvancedSchematicDB в папке C:\ArcGIS\ArcTutor\Schematics.
- Нажмите кнопку Добавить (Add), чтобы открыть эту схему на карте.
Обратите внимание, что на данный момент ничего не изменилось. Правила применяются только во время создания схемы или ее обновления. Вы все еще будете видеть электростанцию с двумя связями с газогенераторными установками
- Щелкните раскрывающийся список Схема (Schematic) на панели инструментов Schematic и выберите команду Обновить схему (Update Diagram)
 .
.
- Нажмите OK в диалоговом окне Обновление схемы (Update Diagram).
Теперь у вас должен появиться контейнер, который представляет электростанцию, обрамляющий газогенераторные установки.

- Закройте ArcMap и выберите Нет (No) во всех диалоговых окнах с запросом сохранения.
- Закройте ArcCatalog.