В данном упражнении вы научитесь обновлять схематические представления.
Предварительное условие:
Во время выполнения данного упражнения вам придется работать с некоторыми схематическими представлениями, которые были созданы в упражнении 2 или скомпонованы в упражнении 3.
- Запустите ArcMap.
- Откройте файл ElecDemo.mxd, расположенный в C:\ArcGIS\ArcTutor\Schematics\Schematics_In_ArcMap.
Обновление схемы из исходных объектов
- Щелкните кнопку Открыть схематические представления
 на панели инструментов Schematic.
на панели инструментов Schematic.
Появится диалоговое окно Выбрать схематические представления для открытия.
- Перейдите к базе геоданных C:\ArcGIS\ArcTutor\Schematics\Schematics_In_ArcMap\ElecDemo, а затем дважды щелкните набор схематических данных ElecDemo и раскройте Feeders.
- Щелкните схематическое представление Manual Selection, затем щелкните Добавить.
Выбранная схема появится в новом фрейме данных. Данная схема была скомпонована и сохранена в предыдущем упражнении.
- Щелкните ниспадающее меню Schematic на панели инструментов Schematic и выберите Обновить схему
 .
.
Откроется диалоговое окно Обновить схему.
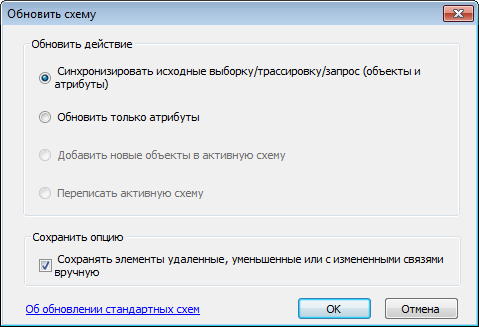
По умолчанию опция Синхронизировать исходные выборку/трассировку/запрос включена. Поскольку с момента создания данного схематического представления объекты схемы удалялись из него вручную, будет доступна опция Сохранять вручную удаленные, сокращенные или воссоединенные объекты. По умолчанию это окошко активно, чтобы предотвратить появление в схематическом представлении объектов схемы, которые ранее были преднамеренно удалены/сокращены, а также предотвратить возвращение связей объектов схемы, которые были преднамеренно разъединены и воссоединены, в то состояние, в котором они были при создании схематического представления.
- Оставьте включенной опцию Синхронизировать с исходной выборкой/трассировкой/запросом, но отключите опцию Сохранять вручную удаленные, сокращенные или воссоединенные объекты, чтобы эти объекты схемы снова отображались в схематическом представлении после обновления.
- Щёлкните OK.
- Щелкните Полный экстент
 .
.
Содержимое схемы Manual Selection будет отображено так, как показано на иллюстрации справа. Все объекты, которые были удалены, теперь занимают исходное расположение. Другие объекты схемы расположены так, как они были сохранены.
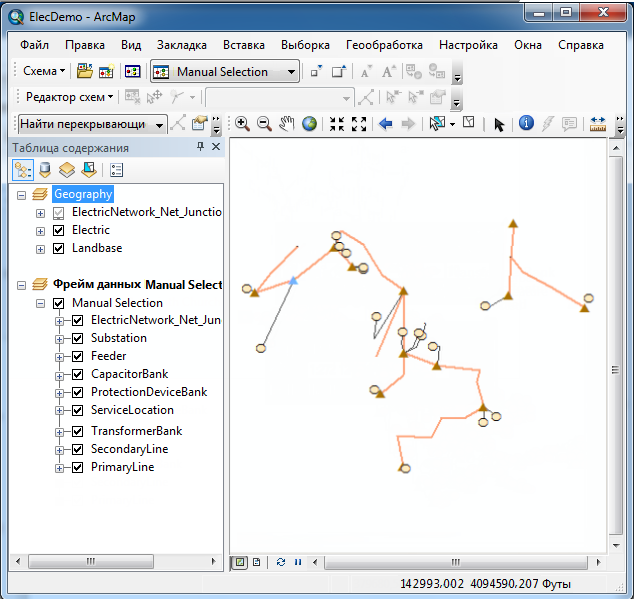
- Удалите фрейм данных Manual Selection.
Обновление схемы, созданной по трассировке
- Щелкните кнопку Открыть схематические представления
 на панели инструментов Schematic, перейдите к базе геоданных C:\ArcGIS\ArcTutor\Schematics\Schematics_In_ArcMap\ElecDemo, а затем дважды щелкните набор схематических данных ElecDemo.
на панели инструментов Schematic, перейдите к базе геоданных C:\ArcGIS\ArcTutor\Schematics\Schematics_In_ArcMap\ElecDemo, а затем дважды щелкните набор схематических данных ElecDemo.
- Щелкните схематическое представление Feeder 0804-Harrison, которое было создано по трассировке в ходе выполнения упражнения 2, и нажмите Добавить.
Выбранная схема появится в новом фрейме данных.
- Щелкните меню Выборка и выберите пункт Выбрать по атрибуту.
- В открывшемся диалоговом окне Выбрать по атрибутам щелкните ниспадающий список Слой и выберите ProtectionDeviceBank.
- Дважды щелкните BANKTYPE в списке Поля.
- Щелкните знак равенства
 , а затем щелкните Получить уникальные значения.
, а затем щелкните Получить уникальные значения.
- В списке уникальных значений дважды щелкните Переключатель — Переключатель.
- Щёлкните
 , а затем дважды щелкните ENABLED в списке полей.
, а затем дважды щелкните ENABLED в списке полей.
- Щелкните кнопку знака равенства
 , а затем щелкните Получить уникальные значения.
, а затем щелкните Получить уникальные значения.
- В списке уникальных значений дважды щелкните 0 — False.
Появится диалоговое окно Выбрать по атрибутам со следующей информацией запроса:
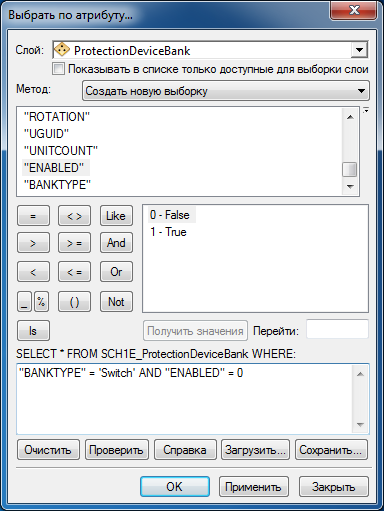
- Щелкните Применить, затем Закрыть.
Обратите внимание на то, что в схематическом представлении теперь выбрано четыре объекта схемы переключатели (switch) , полученных вследствие исполнения функции Выбрать по атрибутам. Эти переключатели открыты, и элементы сети за переключателями не были возвращены из исходной трассировки. Сейчас, перед тем, как обновлять схему, вы закроете географический объект переключатель, который связан с одним из этих выбранных объектов схемы, и посмотрите, что получится.
- В главном меню щелкните Выборка, а затем Выбрать по атрибутам, чтобы повторно открыть диалоговое окно Выбрать по атрибутам.
- Щёлкните
 , а затем дважды щелкните UOID в списке полей.
, а затем дважды щелкните UOID в списке полей.
- Щелкните кнопку знака равенства
 , а затем щелкните Получить уникальные значения.
, а затем щелкните Получить уникальные значения.
- В списке уникальных значений дважды щелкните 1:
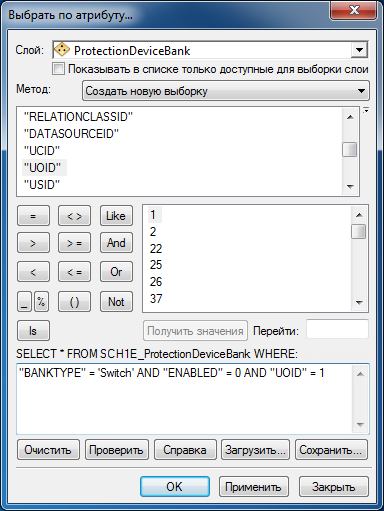
- Щелкните Применить, затем Закрыть.
- В таблице содержания щелкните правой кнопкой мыши Выборка схемы, а затем щелкните Приблизить к выбранным объектам схемы.
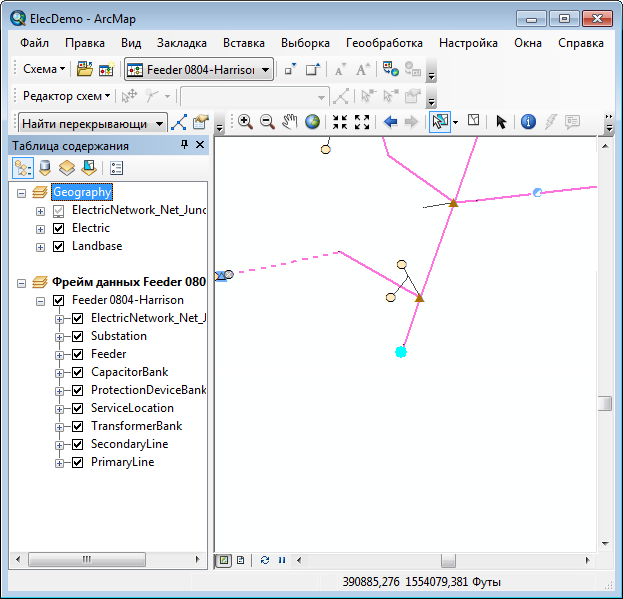
- Щелкните кнопку Распространить выборку схемы на карту
 .
.
- Активируйте фрейм данных География и щелкните Выборка, а затем щелкните меню
 Приблизить к выбранным объектам.
Приблизить к выбранным объектам.
- Щелкните инструмент Приблизить
 и приблизьте выбранный объект ProtectionDeviceBank.
и приблизьте выбранный объект ProtectionDeviceBank.
- Щелкните Настроить в главном меню и выберите Режим настройки.
- На вкладке Панели инструментов установите отметку Редактор и щелкните Закрыть.
Появится панель инструментов Редактора.
- Разместите эту новую панель инструментов под главным меню.
- В ниспадающем меню Редактор выберите Начать редактирование.
Откроется окно Редактирование.
- Убедитесь, что в документе карты по-прежнему выбран ProtectionDeviceBank. Если не выбран, щелкните инструмент Редактировать
 на панели инструментов Редактор и выберите ProtectionDeviceBank.
на панели инструментов Редактор и выберите ProtectionDeviceBank.
- Щелкните кнопку Атрибуты
 на панели инструментов Редактор.
на панели инструментов Редактор.
Откроется окно Атрибуты.
- Измените значение поля Включено с False на True.
- Измените значение поля Статус с Открыто на Закрыто.
На следующем снимке экрана голубыми стрелками отмечены изменения, которые должны были получиться по завершении данного шага:
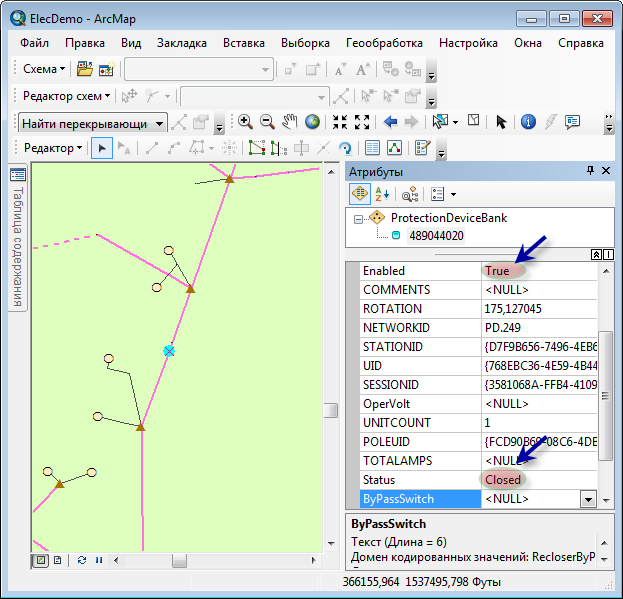
- Щелкните ниспадающее меню Редактор и выберите Сохранить изменения.
- Повторно щелкните ниспадающее меню Редактор и выберите Завершить редактирование.
Окно Атрибуты закроется.
- Активируйте фрейм данных Feeder 0804-Harrison.
- Щелкните меню Schematic на панели инструментов Schematic и выберите
 Обновить схему.
Обновить схему.
Появится диалоговое окно Обновить схему.
- Убедитесь, что включена опция Синхронизировать с исходной выборкой/трассировкой/запросом.
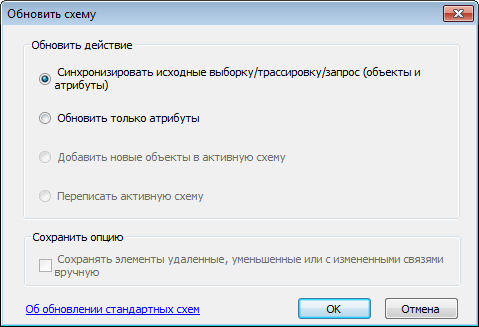
- Щёлкните OK.
Все содержимое схематического представления обновлено в соответствии с новым результатом трассировки, основанным на параметрах трассировки, которые были сохранены в базе данных схемы при создании данного схематического представления.
- Щелкните Полный экстент
 .
.
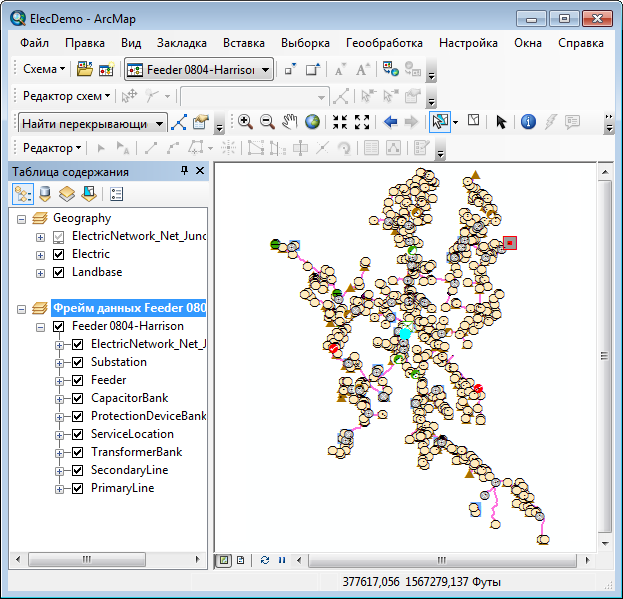
- Удалите фрейм данных этого схематического представления.
Обновление схемы после удаления географических объектов
- Если на карте есть выделенные объекты, щелкните меню Выборка и выберите Очистить выбранные объекты.
- На панели инструментов Редактор щелкните ниспадающее меню Редактор и выберите Начать редактирование.
Откроется окно Редактирование.
- В главном меню щелкните Закладки, а затем Удалить объекты.
- Щелкните инструмент Выбрать объекты
 и выберите такой же набор объектов, как показано на следующем снимке экрана
и выберите такой же набор объектов, как показано на следующем снимке экрана
Если вы щелкнете кнопку По выборке
 на панели инструментов таблицы содержания, у вас может получиться, что выбрано три ServiceLocations, четыре SecondaryLines и один ElectricNetwork_Net_Junction:
на панели инструментов таблицы содержания, у вас может получиться, что выбрано три ServiceLocations, четыре SecondaryLines и один ElectricNetwork_Net_Junction: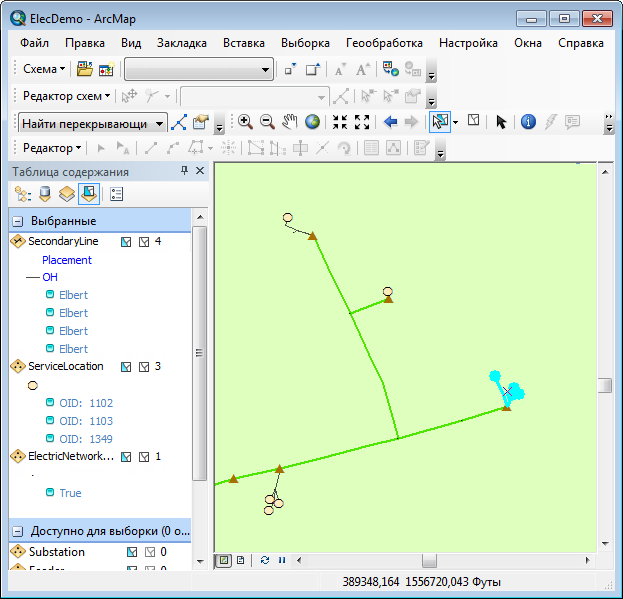
- Щелкните По отображению
 .
. - Нажмите кнопку Открыть схематические представления
 .
.
Появится диалоговое окно Выбрать схематические представления для открытия.
- Перейдите в подпапку схемы Feeders набора схематических данных ElecDemo в базе геоданных C:\ArcGIS\ArcTutor\Schematics\Schematics_In_ArcMap\ElecDemo.
- Щелкните Feeder 0803-Corinth Church в списке схем и выберите Добавить.
Схема появится в новом фрейме данных.
- Щелкните кнопку Распространить выборку карты на схему
 .
.
Связанные объекты схемы выбраны в активном схематическом представлении.
- В Таблице содержания щелкните правой кнопкой мыши на слое схемы Feeder 0803-Corinth Church, наведите курсор на элемент меню Выборка схемы, затем щелкните Приблизить к выбранным объектам схемы.
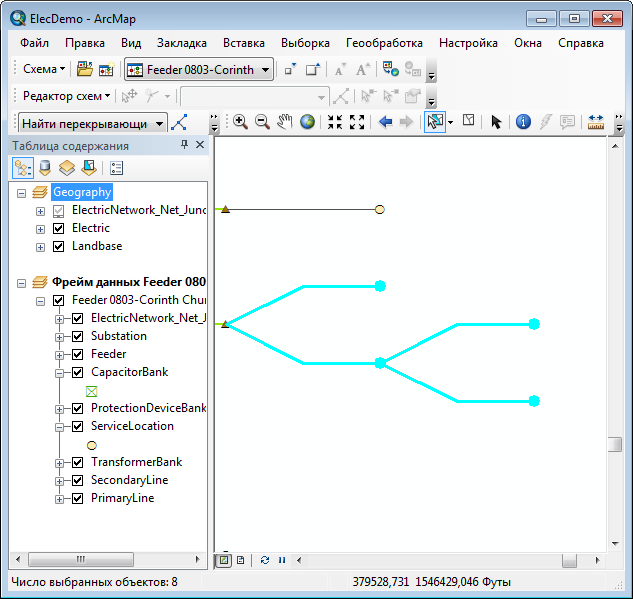
- Активируйте фрейм данных География.
- Нажмите кнопку Инструмент Редактировать
 и нажмите на клавиатуре клавишу DELETE.
и нажмите на клавиатуре клавишу DELETE.
Выбранные ServiceLocations, SecondaryLines и ElectricNetwork_Net_Junction удалены.
- Сохраните измененные географические объекты и завершите редактирование.
- Активируйте фрейм данных Feeder 0803-Corinth Church.
- В главном меню ArcMap щелкните Выборка, затем Очистить выбранные объекты.
- Щелкните меню Schematic на панели инструментов Schematic и выберите Обновить схему
 .
.
Появится диалоговое окно Обновить схему, опция Синхронизировать с исходной выборкой/трассировкой/запросом будет включена.
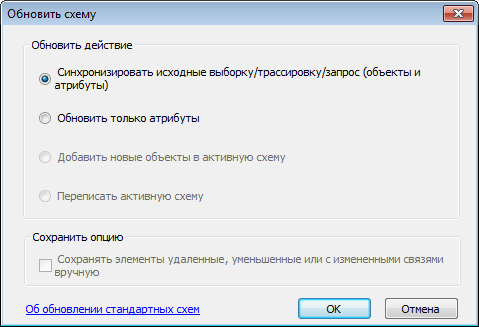
- Щёлкните OK.
Объекты схемы, которые были выбраны до шага 10, после обновления в схеме больше не будут существовать:
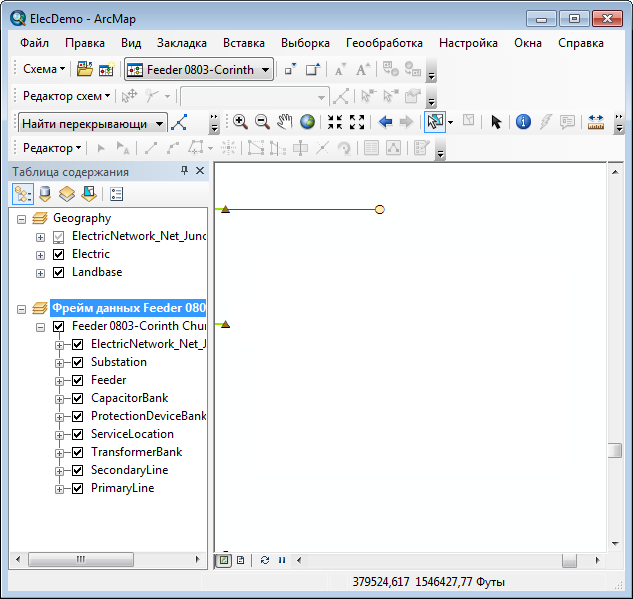
- В Таблице содержания щелкните правой кнопкой мыши на фрейме данных схемы.
- Щелкните Удалить.
- Разверните фрейм данных География в таблице содержания.
- Щелкните Файл и нажмите Выход.
- Щелкните Нет при появлении сообщения: Сохранить изменения в ElecDemo.mxd?