Предварительное условие:
Инструмент анимации (Animation tool) доступен только при использовании Tracking Analyst в ArcMap. Для использования этого инструмента необходимо сначала загрузить слой трекинга в документ карты.
- Нажмите Tracking Analyst на панели инструментов Tracking Analyst, чтобы открыть раскрывающийся список. Щелкните Инструмент анимации (Animation Tool), чтобы открыть диалоговое окно Инструмент анимации (Animation Tool).
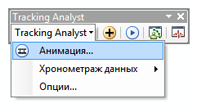
Если Инструмент анимации (Animation Tool) недоступен для выбора, возможно, вы забыли загрузить слой трекинга в документ карты.
- Сначала необходимо определить диапазон дат, или окно воспроизведения, для анимации. Щелкните стрелку раскрывающегося списка Начальная дата (Start Date), чтобы развернуть объект календаря и выбрать начальную дату окна воспроизведения. Также можно щелкнуть в текстовом поле Начальная дата (Start Date) и ввести новые значения начальной даты и времени. Установите значение Конечная дата (End Date) таким же способом, чтобы определить окно воспроизведения для анимации.
Окно воспроизведения задает период времени, который будет отображаться в анимации. По умолчанию Инструмент анимации (Animation tool) наследует окно воспроизведения от Менеджера воспроизведения (Playback Manager).
- Далее необходимо определить количество кадров, которые появятся в анимации. Щелкните в текстовом поле Создавать кадр каждые (Create a frame every) и введите число кадров, которые следует включать на единицу времени. Щелкните рядом стрелку раскрывающегося списка и выберите соответствующую единицу времени. Введенное число и выбранные единицы определят частоту кадров.
Если вы не уверены, какая частота кадров подойдет для ваших данных, возможно, необходимо будет вернуться на этот шаг и изменить частоту после расчета количества кадров на следующем шаге.
- Нажмите кнопку Вычислить (Calculate). Обратите внимание, что поле Количество кадров (10000 макс.) [Frame Count (10000 max)] заполняется числом. Это число соответствует общему числу кадров, которые появятся в анимации. Рассчитывается оно на основе выбранного окна воспроизведения и частоты кадров, указанной в текстовом поле Создавать кадр каждые (Create a frame every) и в раскрывающемся списке.
Если вычисленное количество кадров намного больше или намного меньше ожидаемого, дважды проверьте указанные окно воспроизведения и частоту кадров. Ошибка в любом из этих значений может вызвать непредвиденное количество кадров. Если число кадров превысит максимум для системы, появится сообщение об ошибке.
- Щелкните стрелку раскрывающегося списка Формат анимации (Animation Format) и выберите формат вывода анимации. При выборе формата Механизм видео AVI (AVI Video Engine) для вывода анимации будет создан AVI-файл. При выборе формата Механизм покадровых изображений (Frame Image Engine) для вывода анимации будет создан набор BMP-файлов (по одному на каждый кадр).
Если выбрать Механизм видео AVI (AVI Video Engine), можно дополнительно нажать кнопку Настроить механизм (Configure Engine). Откроется диалоговое окно Сжатие видео (Video Compression), которое позволяет настроить используемый тип сжатия видео. Эти настройки предназначены только для опытных пользователей.
- Далее введите разрешение вывода анимации. Щелкните в текстовом поле Ширина (Width) и введите число пикселов, соответствующее ширине вашей анимации. Щелкните в текстовом поле Высота (Height) и введите число пикселов, соответствующее высоте вашей анимации.
По умолчанию ширина и высота анимации установлены равными ширине и высоте окна карты (в пикселах). При выборе ширины и высоты с пропорциями, отличающимися от окна карты, результат будет искажен. Чтобы избежать возможного искажения, установите флажок Сохранить пропорции (Maintain Aspect Ratio) для ограничения пропорций кадра. В этом случае значение в текстовом поле Высота (Height) будет автоматически обновляться всякий раз при изменении значения в поле Ширина (Width) и наоборот.
- Нажмите кнопку Сохранить как (Save As), чтобы открыть диалоговое окно Сохранить как (Save As).
- Перейдите в папку, в которой следует сохранить выходную анимацию. Введите имя для файла (или файлов) анимации в текстовом поле Имя файла (File name). Нажмите кнопку Сохранить (Save), чтобы закрыть диалоговое окно Сохранить как (Save As). Обратите внимание, что выбранные папка и имя файла отображаются в текстовом поле Сохранить в файл (Save To File) диалогового окна Инструмент анимации (Animation Tool).
При выборе формата Механизм покадровых изображений (Frame Image Engine) для вывода анимации результат будет представлять собой набор BMP-файлов, сохраненных в выбранной папке. Именем каждого отдельного файла будет введенное вами имя файла, за которым следует номер кадра.
- Нажмите кнопку Создать (Generate), чтобы создать анимацию.
По мере создания выходной анимации Инструментом анимации (Animation tool) в диалоговом окне Создание файла фильма (Creating Movie File) будет отображаться общий ход операции. Пока это диалоговое окно открыто, можно нажать кнопку Отмена (Cancel), чтобы прекратить создание анимации. Если анимация будет успешно завершена, выходной файл или файлы можно будет найти в указанной папке вывода.