Действие сервиса Сводка данных (Data Summary) собирает и обобщает информацию, содержащуюся в сообщениях данных, получаемых в потоковом режиме из сервиса трекинга.
- Запустите ArcCatalog или перейдите в окно Каталог (Catalog) в ArcMap.
- Если вы еще не подключены к трекинговому соединению, дважды щелкните доступное трекинговое соединение, чтобы подключиться к нему.
- Разверните трекинговое соединение, чтобы просмотреть список всех доступных сервисов трекинга. Щелкните правой кнопкой мыши имя сервиса трекинга, к которому необходимо применить действие, и выберите команду Свойства (Properties). Откроется диалоговое окно Свойства сервиса (Service Properties).
Также можно дважды щелкнуть сервис трекинга в окне Каталог (Catalog).
- Щелкните вкладку Действия (Actions) в форме Свойства сервиса (Service Properties).
- Нажмите кнопку Новое действие (New Action).
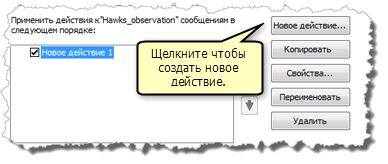
- Выберите Действие Сводка данных (Data Summary Action) на панели Тип создаваемого действия (Type of Action to Create).

- В текстовом поле задайте имя действия и нажмите кнопку ОК, чтобы запустить форму параметров действия.
- Введите имя отчета сводки данных в текстовое поле Заголовок отчета (Report Title) в диалоговом окне Свойства сводки данных (Data Summary Properties).
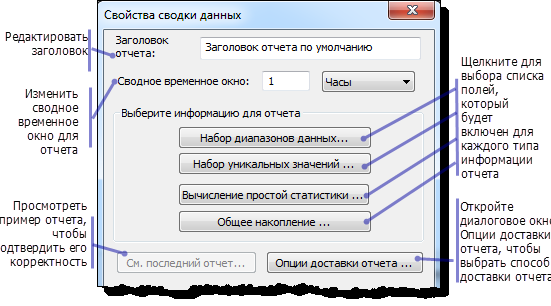
- Введите интервал сбора отчета сводки данных, введя число в текстовое поле Окно времени сбора (Collection Time Window) и выбрав единицы измерения (минуты, часы, дни) в раскрывающемся меню.
- Выберите информацию для отображения в отчете сводки данных.
- Нажмите кнопку Диапазон сбора данных (Data Range Collection) в диалоговом окне Параметры действия сводки данных (Data Summary Action Parameters).
- В диалоговом окне Выбрать поля (Select Fields) поставьте флажки у полей данных, которые должны входить в диапазон в вашем отчете и нажмите OK.
- Повторите шаги, приведенные выше, для кнопок Сбор уникальных значений (Unique Values Collection), Расчет простой статистики (Simple Statistics Calculation) и Общее накопление (Total Accumulation) в диалоговом окне Параметры действия сводки данных (Data Summary Action Parameters). В каждом случае установите флажки у соответствующих полей для каждого типа информации сводки данных в диалоговом окне Выбрать поля (Select Fields).
Когда вы выбираете поля данных для каждого типа информации сводки в диалоговом окне Выбрать поля (Select Fields), будут выводиться только поля с совместимыми типами данных.
- Нажмите кнопку Просмотреть последний отчет (View Latest Report), чтобы убедиться, что вы включили в отчет всю необходимую информацию.
- Выберите опции доставки отчета для вашего отчета. Нажмите кнопку Опции доставки отчета (Report Delivery Options), чтобы открылось диалоговое окно Опции доставки отчета (Report Delivery Options).
- Если вы хотите, чтобы отчет присылался по электронной почте, поставьте флажок Электронная почта (Email).
- Введите адрес электронной почты, на которую будут слаться отчеты, в поле Адрес (Address). Можно ввести несколько адресов, разделяя их точкой с запятой.
- Нажмите кнопку Настройка электронной почты (Email Setup), чтобы открыть диалоговое окно Настройка электронной почты (Email Setup).
- Введите имя сервера электронной почты и другую необходимую для диалогового окна Настройка электронной почты (Email Setup) информацию. Нажмите кнопку ОК, чтобы закрыть диалоговое окно.
- Если вы хотите, чтобы отчет автоматически сохранялся в файл, поставьте флажок Файл (File).
- Нажмите кнопку Обзор (Browse) и выберите папку, в которой будут сохраняться отчеты. Адрес папки может быть также напечатан непосредственно в текстовое поле Папка (Directory). В обоих случаях выбранная папка появится в текстовом поле Папка (Directory).
- Если вы хотите, чтобы отчет слался на принтер для немедленной печати, поставьте флажок Печать (Print).
- Нажмите кнопку Выбрать принтер (Select Printer) и выберите в сети принтер, на котором будут автоматически печататься отчеты. Выбранный принтер появится в доступном только для чтения текстовом поле Принтер (Printer).
- Нажмите OK, чтобы сохранить изменения, сделанные для метода доставки отчета и закройте диалоговое окно Опции доставки отчета (Report Delivery Options).
- Настройте триггер действия. В окне Способ запуска действия нажмите одну из перечисленных ниже кнопок и следуйте дальнейшим инструкциям по настройке триггера:
Всегда
Действие будет запускаться всегда.
Атрибутивный запрос
Действие будет запускаться с учетом критерия атрибута. Более подробно о настройке триггера атрибута.
Запрос по расположению
Действие будет запускаться с учетом критерия местоположения. Более подробно о настройке триггера местоположения.
Запрос по атрибуту И расположению
Действие будет запускаться с учетом комбинации критериев атрибута и местоположения.
- По завершении настройки триггера действия нажмите кнопку ОК, чтобы создать действие.
- Новое действие отобразится в списке действий сервиса для сервиса трекинга. Если в списке появляются другие действия сервиса, с помощью кнопок стрелки вверх и стрелки вниз можно задать для них порядок, в котором они должны применяться к слою трекинга. Также действие сервиса в списке можно включить или отключить, установив или сняв соответствующий флажок.
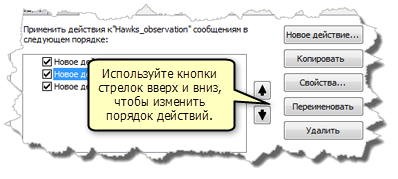
- Чтобы изменения вступили в силу, в диалоговом окне Свойства сервиса (Service Properties) нажмите кнопку Применить (Apply) или OK.