О редактировании вершин и сегментов
В предыдущем упражнении вы редактировали пространственные объекты целиком. В данном упражнении вы будете редактировать вершины и сегменты, составляющие пространственный объект. Возможно дважды щёлкнуть на объекте при выбранном инструменте Редактировать (Edit), чтобы изменить его форму. Когда вы это делаете, указатель инструмента Редактировать (Edit) меняется с черной стрелки на белую стрелку, чтобы показать, что вы можете напрямую выбирать вершины и изменять сегменты.
Панель инструментов Редактирование вершин (Edit Vertices) обеспечивает быстрый доступ к некоторым наиболее популярным командам для редактирования вершин. Она появляется на экране когда активен инструмент Редактировать (Edit) или инструмент Редактировать топологию (Topology Edit) и происходит редактирование вершин объекта или ребра топологии. Панель инструментов появляется в свободном состоянии и может быть затем прикреплена.
Редактирование вершин и сегментов
Вы будете перетаскивать вершины и манипуляторы, чтобы редактировать форму линии, которая была плохо оцифрована по пути, который начинается на извилистой дороге, созданной вами, и заканчивается возле ручья.
- Убедитесь, что после предыдущего упражнения вы завершили сеанс редактирования.
- В таблице содержания щёлкните кнопку В порядке отображения (List By Drawing Order).
 .
. - Щёлкните правой кнопкой мыши на имени фрейма данных Редактирование объектов (Еditing features) и выберите Активировать (Аctivate), чтобы сделать этот фрейм данных активным.
- В меню Редактор на панели инструментов Редактор щелкните Начать редактирование.
- Закройте окно Создать объекты (Create Features). В этом упражнении оно не понадобится.
- Перейдите к закладке Trail.
- Щелкните инструмент Редактировать
 на панели инструментов Редактор.
на панели инструментов Редактор.
- Выберите линию пути (пунктирную линию), которая соединяется с дорогой и щёлкните кнопку Редактировать вершины (Edit Vertices).
 на панели инструментов Редактор (Editor). Когда вы просматриваете геометрию скетча объекта, появляется панель инструментов Редактировать вершины (Edit Vertices), предоставляющая вам быстрый доступ к командам, используемым при редактировании вершин и сегментов объекта.
на панели инструментов Редактор (Editor). Когда вы просматриваете геометрию скетча объекта, появляется панель инструментов Редактировать вершины (Edit Vertices), предоставляющая вам быстрый доступ к командам, используемым при редактировании вершин и сегментов объекта.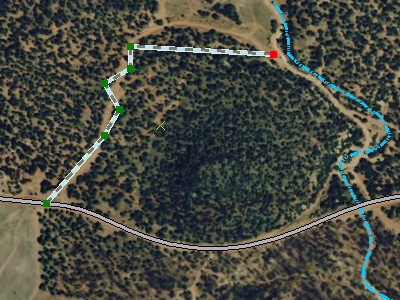
- Переместите указатель на середину сегмента, ближайшего к дороге, и обратите внимание, что указатель изменился, показывая вам, что вы работаете с сегментом. Щёлкните правой кнопкой, выберите Изменить сегмент (Change Segment), затем щёлкните Дуга окружности (Сircular Arc).
- Сегмент изменяется на дугу. Щёлкните на дуге, перетащите ее и разместите ее над тропой на аэрофото. Вы можете удерживать клавишу SPACEBAR нажатой, чтобы временно отключить замыкание, если вы испытываете трудности с размещением кривой там, где вы хотите.

- Щёлкните на карте вне объекта, чтобы обновить его форму, затем дважды щёлкните на объекте, при этом выполняется то же, что и при использовании Редактировать вершины (Edit Vertices).
- Щёлкните инструмент Удалить вершину (Delete Vertex)
 на панели инструментов Редактировать вершины. Инструмент Удалить вершину (Delete Vertex) выглядит как белый инструмент Редактировать (Edit) со знаком минус (-) рядом с ним.
на панели инструментов Редактировать вершины. Инструмент Удалить вершину (Delete Vertex) выглядит как белый инструмент Редактировать (Edit) со знаком минус (-) рядом с ним.
- Растяните квардарт над тремя вершинами, которые образуют зигзаг между предыдущим сегментом и горизонтальным сегментом. При этом эти вершины удаляются, потому что они неправильно расположены и они не нужны для создания формы линии в этой области.

- Щёлкните на инструменте Изменить вершины скетча (Modify Sketch Vertices)
 (инструмент редактирования белого цвета на панели инструментов Редактирование вершин (Edit Vertices). Это позволит вам продолжить работу с сегментами и вершинами.
(инструмент редактирования белого цвета на панели инструментов Редактирование вершин (Edit Vertices). Это позволит вам продолжить работу с сегментами и вершинами.
- Щёлкните правой кнопкой на самом северном сегменте, выберите Изменить сегмент (Change Segment) и щёлкните Bйzier.
Добавлен новый набор манипуляторов кривой Безье, и сегмент изменяется на S-образную кривую. Вы можете видеть расположение вершин и манипуляторов, которые отображаются синим. Поместите указатель над зеленой вершиной, а потом разместите его над синим манипулятором. У вас будут различные значки указателя, в зависимости от типа точки, над которой он находится.
- Переместите указатели, чтобы изменить форму кривой в соответствии с аэрофото.

- Щёлкните на карте, чтобы обновить изменения формы, которые вы сделали. Если вам нужно и далее изменять форму кривой, дважды щёлкните на ней снова инструментов Редактировать (Edit) и изменяйте ее сегменты. Если вам нужно вставить или удалить вершину, используйте инструмента на панели инструментов Редактировать вершины (Edit Vertices).
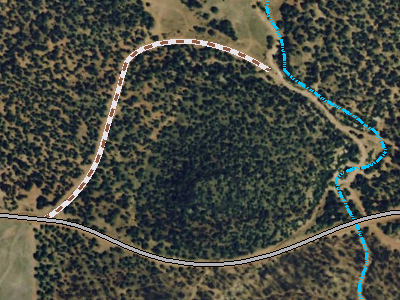
- В меню Редактор на панели инструментов Редактор выберите Сохранить изменения.
- В меню Редактор на панели инструментов Редактор выберите Завершить редактирование.
- Закройте ArcMap, если вы закончили работу с учебником. Документ карты сохранять не нужно.
- Чтобы перейти к следующему упражнению, щёлкните Упражнение 3a: Конвертация надписей в аннотации.
Вы изменяли форму сегментов на различные типы сегментов и редактировали вершины.