需要 Network Analyst 许可。
在本练习中,您将查找一条按预定顺序访问一组停靠点时的最快路径。
准备视图
- 如果在 ArcMap 中已打开了 Exercise03.mxd,请直接跳到步骤 6。
- 启动 ArcMap。
- 在 ArcMap - 启动 对话框中,单击现有地图 > 浏览更多。
将弹出打开 ArcMap 文档 对话框。
- 浏览至 C:\ArcGIS\ArcTutor\Network Analyst\Tutorial。
这是本教程数据的默认安装位置。
- 双击 Exercise03.mxd。
将在 ArcMap 中打开该地图文档。
- 启用 ArcGIS Network Analyst 扩展模块。
- 单击自定义 > 扩展模块。
将打开扩展模块 对话框。
- 选中 Network Analyst。
- 单击关闭。
- 单击自定义 > 扩展模块。
- 单击自定义 > 工具条 > Network Analyst。
Network Analyst 工具条被添加到 ArcMap 中。

- 在 Network Analyst 工具条上,单击 Network Analyst 窗口按钮
 。
。
打开可停靠的 Network Analyst 窗口。
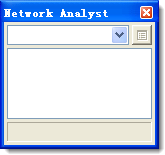
如果未显示 Network Analyst 工具条,则需要添加该工具条。
如果未显示 Network Analyst 窗口,则需要添加该窗口。
可以停靠或取消停靠 Network Analyst 窗口。
创建路径分析图层
- 在 Network Analyst 工具条上,单击 Network Analyst,然后单击新建路径。
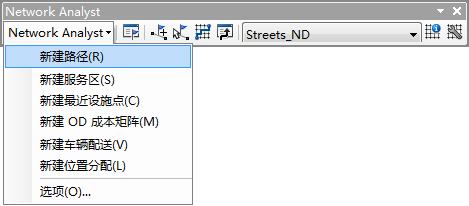
路径分析图层将被添加到 Network Analyst 窗口中。网络分析类(停靠点、路径、点障碍、线障碍和面障碍)为空。
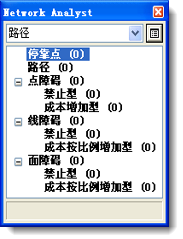
分析图层也将被添加到内容列表 窗口中。
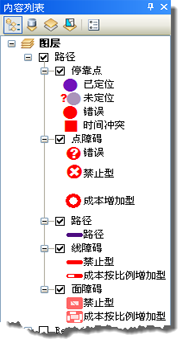
添加停靠点
接下来,您将沿路径添加一系列停靠点。
- 在 Network Analyst 窗口中,单击停靠点 (0)。
选择停靠点,这表示它是活动的网络分析类。
- 在 Network Analyst 工具条中,单击创建网络位置工具
 。
。
使用创建网络位置工具单击地图,会将网络分析对象添加到活动的网络分析类中。
- 单击街道网络中的任何位置可定义新的停靠点位置。

Network Analyst 会计算最近的网络位置并用“已定位”符号来符号化停靠点。该停靠点将会一直处于选中状态,除非您放置了另一个停靠点或取消了当前选中状态。
定位的停靠点还将显示数字 1。所有停靠点都具有一个唯一的数字编号,表示路径访问各停靠点的顺序。还应注意:Network Analyst 窗口中的停靠点类现在仅列出一个停靠点。

- 在街道上的任意位置或街道附近再添加两个以上的停靠点。
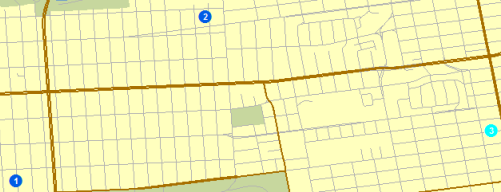
新的停靠点的编号为 2 和 3。
- 要移动停靠点,可按以下子步骤操作:
- 在 Network Analyst 工具条上,单击选择/移动网络位置工具
 。
。
- 单击停靠点选中它。
- 再次单击停靠点并将其拖动到新位置。

- 在 Network Analyst 工具条上,单击选择/移动网络位置工具
第一个停靠点将视为起始点,最后一个将视为目的地。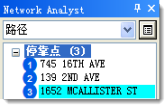
通过在 Network Analyst 窗口中单击停靠点并将其拖动到列表中的其他位置可以更改该停靠点的顺序。
如果停靠点不处于网络中,它将成为“未定位”停靠点。(但是,如果使用默认设置,则可能需要将停靠点放置在距最近的街道 5 公里外,才不会被定位。)
可以任意移动未定位停靠点使其靠近网络来定位它。如果停靠点位于网络中,但位置错误,则可以直接将其移动到正确位置上。
设置分析参数
接下来,您将指定基于行驶时间(分钟)来计算路径、在任何地点允许 U 形转弯以及必须遵守单行道和转弯限制。
- 单击 Network Analyst 窗口中的分析图层属性按钮。
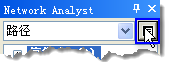
将打开图层属性 对话框。
- 单击分析设置选项卡。
- 确保将阻抗设置为旅行时间(分钟)。
- 选中使用开始时间,然后输入具体的时间和日期或星期。
- 对于时间,请输入要离开第一个停靠点的时间。
- 单击星期或具体日期。
如果选择星期,请指定星期日和星期六之间的任一天;或者,选择今天以使用系统的当前日期设置。
如果选择具体日期,请在文本框中输入一个日期值或单击下箭头打开一个用于选择日期的日历。
- 取消选中应用时间窗。
可以为停靠点指定时间窗,并使 Network Analyst 尝试查找遵循这些时间范围(应在这些时间范围内访问某个停靠点)的路径。
- 取消选中重新排序停靠点以查找最佳路径。
通过取消选中此属性,Network Analyst 会根据指定的停靠点顺序找到最佳路径。这通常称为流动推销员问题 (TSP)。如果选中此属性,Network Analyst 会查找访问停靠点的最佳路径和最佳顺序。
- 单击交汇点的 U 形转弯下拉箭头,然后选择允许。
- 单击输出 Shape 类型下拉箭头,然后选择具有测量值的实际形状。
- 确保已选中应用等级和忽略无效的位置复选框。
- 在约束条件框中,确保已选中 RestrictedTurns 和 Oneway 选项。
- 在方向框中,确保距离单位设置为英里,选中使用时间属性,且将时间属性设置为旅行时间(分钟)。
- 单击确定。
此网络数据集具有与“旅行时间(分钟)”属性相关的历史流量数据。如果选择通过选中使用开始时间并填充它下面的三个字段来输入开始时间,Network Analyst 将根据该时间和历史流量速度查找最快路径。或者,它将根据街道长度和速度限制的函数查找最快路径。
分析设置选项卡应与下图相似,但是,您的使用开始时间属性可能会不同: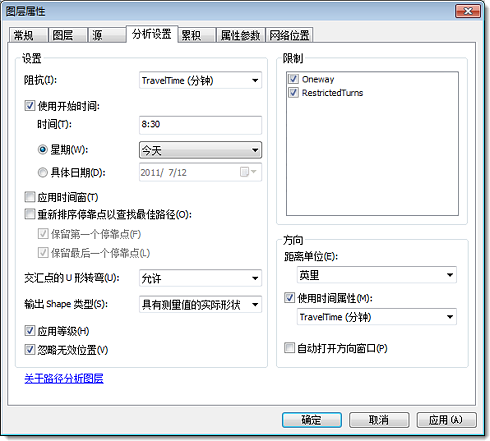
计算最佳路径
- 在 Network Analyst 工具条上,单击求解按钮
 。
。
路径要素将出现在地图视图中,以及 Network Analyst 窗口的路径类中。
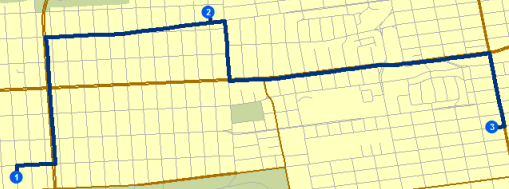
- 在 Network Analyst 工具条上,单击指示窗口按钮
 。
。
将打开指示 对话框。
- 在方向对话框最右端的列中,单击名为“地图”的其中一个链接。
将显示行进策略的示意图。
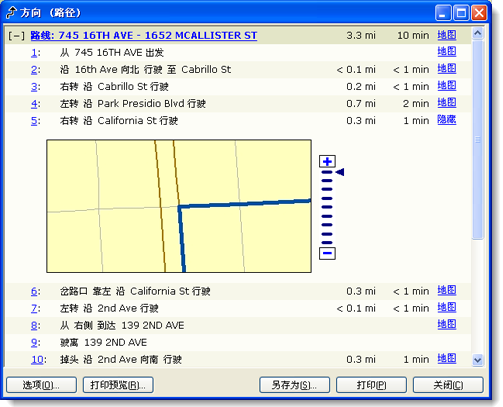
- 单击关闭。
 ,尝试移动一个或多个停靠点。
,尝试移动一个或多个停靠点。添加一个障碍
在本节中,您将在路径中添加障碍来表示路障,然后找出一条去往目的地的备选路径。
- 单击窗口 > 放大镜。
将打开放大镜 窗口。
- 单击放大镜 窗口的标题栏并拖动窗口将其重新定位在路径上。
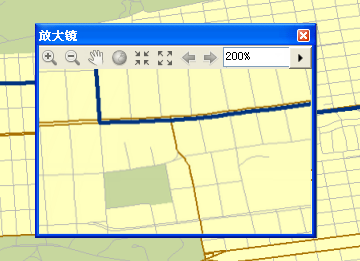
- 在 Network Analyst 窗口中的点障碍 (0)下,单击禁止型 (0)。
- 在 Network Analyst 工具条上,单击创建网络位置工具
 。
。
- 在放大镜 窗口中,单击路径上的任意位置来放置一个或多个障碍。
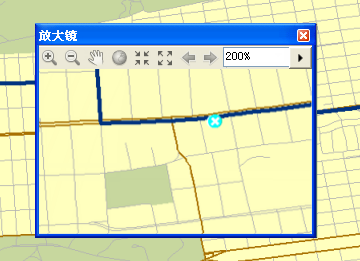
- 在 Network Analyst 工具条上,单击求解按钮
 。
。
将计算避开该障碍的新的备选路径。
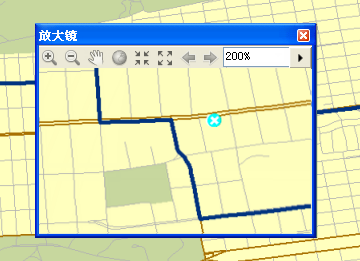
- 关闭放大镜 窗口。
保存路径
路径分析图层当前存储在内存中,因此如果退出 ArcMap 而不保存,分析结果将丢失。但是,如果保存了地图文档,分析图层将随它一同保存。您还可以仅导出数据。其中一种选择是将整个分析图层导出为 LYR 文件。分析属性和对象都将存储在 LYR 文件内。另一种选择是使用导出数据命令将分析的子图层保存为要素类。下一组步骤将显示如何将路径的子图层导出到要素类。
- 在 Network Analyst 窗口中,右键单击 路径 (1),然后单击导出数据。
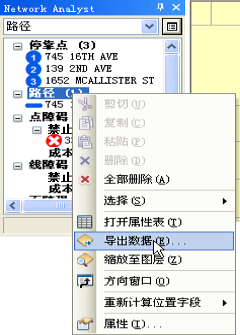
将打开导出数据 对话框。
- 在输出要素类文本框中,输入或浏览到要保存结果的位置,如 C:\ArcGIS\ArcTutor\Network Analyst\Tutorial\SanFrancisco.gdb\Exercise3_Route。
- 单击确定。
路径的要素将保存到指定的工作空间。
- 当提示将导出的数据作为图层添加到地图中时,请单击否。
- 如果不打算继续做其他练习,请退出 ArcMap。单击否放弃任何更改。
- 如果打算继续做其他练习,请按照以下子步骤操作。
- 单击文件 > 新建。
将打开新建文档 对话框。
- 单击确定。
- 系统提示保存更改时,单击否。
- 单击文件 > 新建。